![[Updated] Fixing the Quake Tips for Steadying GoPro Videos](https://thmb.techidaily.com/8902585d66f327811523945d1407154d052552e159a549922c8c259267eab9e9.png)
"[Updated] Fixing the Quake Tips for Steadying GoPro Videos"

Fixing the Quake: Tips for Steadying GoPro Videos
How to Fix Shaky GoPro Videos

Liza Brown
Mar 27, 2024• Proven solutions
If you are tired of recording those shaky videos with your action camera then the best option is to start working with a stabilizer on your GoPro. Karma Grip is one of the best options for all videographers. But sometimes we cannot avoid this disturbance during recording as like at the time of biking or surfing.
You may also like:
Top Tripods and Mounts for GoPro Action Camera >>
It often happens that you have recorded a very important video by spending your whole day and at last you get disappointed due to shaky disturbances. This is really a complicated situation and we cannot share our video on YouTube or with other friends. Luckily, few advanced solutions have been developed these days in form of video editors. They can help you to fix up your shaky videos with great results.
You will not get the video editing facility with GoPro editing software like GoPro Studio , Splice or Quik etc. But you can go for few third party programs to find best solution. The article below will help you to get best information about how to fix your shaky videos with Filmora and other free video editing software:
Solution 1 Using recommended video editor Filmora to Fix Shaky GoPro videos
The best recommended video editing software we recommended to fix the shaky GoPro videos is Wondershare Filmora . Reasons behind using Filmora for editing of Shaky GoPro videos:
- This software works perfectly on Mac as well as Window platform.
- Possesses so many advanced features like: Video stabilization , lens distortion correction, advanced speed control (Freeze, reverse, replay, fast or slow motion), audio De-Noise, and colour correction etc.
- Users can also trim or merge their videos with instant cutter available on Wondershare Filmora.
- It assists in video editing without any quality loss.
- This software tool extends support to H.246 encoded videos that are in MP4, MTS or MOV format or are recorded from Phones, Action Cameras or Home HD camcorders.
How to Fix Shaky GoPro Videos with Wondershare Filmora
Step 1: First of all you need to download your Wondershare Filmora software from Official website .
Step 2: Open your software and from user interface choose action cam tool.

Step 3: Now hit the import button or simply use drag and drop feature to get your GoOro video on the timeline. Unwanted files can be removed from Clear option.
Step 4: Choose the stabilization option and then adjust slider to set the stabilization level.
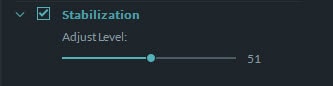
Step 5: Now either press the space key or the play button to preview your edited clip. Use the red play head to set the preview position. In case if you wish to start preview from any specific scene in your video then use  buttons to initiate frame by frame preview.
buttons to initiate frame by frame preview.
Step 6: Once you have finished the editing process then hit Export button, it will save your video. The pop up window will assist you to save your video in MOV or MP4 format. You can set frame rate at 60fps whereas resolution can be changed from 320*240 to 4K level directly.
If you need to stabilize some family videos or travel videos, you can stabilize the videos with some video stabilization solutions and software . Check the video below to see how to stabilize videos in Filmora Full Feature Mode.
Solution 2 Using iMovie to Fix Shaky GoPro Videos
iMovie software possesses advanced stabilization feature that assist to remove the camera motion effects from recorded videos so that they can appear much smoother.
Step 1: Go to timeline of iMovie and then open your GoPro clip that you wish to stabilize.
Step 2: Now hit the adjust button available on toolbar.
Step 3: Go to adjustment bar and then select stabilization option.
Step 4: Now select the checkbox representing stabilize shaky videos.
Step 5: In order to adjust the level of stabilization for your videos, simply drag your stabilize shaky video slider.
Learn more detailed information about stabilize the shaky GoPro videos in iMovie .
Check this video tutorial to know how to fix shaky GoPro Videos with iMovie
Pros: This software is available for free and is easier to operate.
Cons: Compatible with Mac systems only.
Solution 3 Using Windows Movie Maker to Fix Shaky GoPro Videos
Window Movie Maker works with window 8 and it provides facility to edit shaky videos with ease. Follow the steps below:
Step 1: Open your GoPro videos in Windows Movie Maker.
Step 2: Visit the edit tab from video tools and from the drop down menu select Video Stabilization option.
Step 3: Now choose the correction option available in the list.
Step 4: It is time to select anti shake option. You can also choose Anti-Shake with Wobble correction to get finer results.
Check this video tutorial to know how to stabilize GoPro Videos with Windows Movie Maker
Pros: It is free and much simpler to use.
Cons: Only for Windows and requires capabilities added into Windows 8. On versions of Windows (e.g. 7 and earlier) that don’t support the feature.
You may also like: Window Movier Maker Alternatives >>
Solution 4 Using YouTube Video Editor to Fix Shaky GoPro Videos
Follow the steps below to get best results:
Step 1: First of all you need to save your GoPro video on your computer.
Step 2: Now upload your video to YouTube.
Step 3: Hit the Enhancement feature on YouTube.
Step 4: Go to Quick Fixes Tab and then stabilize your video to get shake free results.
Pros: This software is free and compatible with Mac as well as Windows.
Cons: Videos get compressed during this editing process. Also the large videos demand more time in uploading process.
Because YouTube Video Editor is no longer available after September 20, 2017, if you are finding an alternative to YouTube video editor, you can get some information from the ultimate guide to YouTube video editing tools .
Note: GoPro Hero5 added the digital image stabilization feature, you can turn this option on while recording videos, which can reduce the video shaky to some degree.

Liza Brown
Liza Brown is a writer and a lover of all things video.
Follow @Liza Brown
Liza Brown
Mar 27, 2024• Proven solutions
If you are tired of recording those shaky videos with your action camera then the best option is to start working with a stabilizer on your GoPro. Karma Grip is one of the best options for all videographers. But sometimes we cannot avoid this disturbance during recording as like at the time of biking or surfing.
You may also like:
Top Tripods and Mounts for GoPro Action Camera >>
It often happens that you have recorded a very important video by spending your whole day and at last you get disappointed due to shaky disturbances. This is really a complicated situation and we cannot share our video on YouTube or with other friends. Luckily, few advanced solutions have been developed these days in form of video editors. They can help you to fix up your shaky videos with great results.
You will not get the video editing facility with GoPro editing software like GoPro Studio , Splice or Quik etc. But you can go for few third party programs to find best solution. The article below will help you to get best information about how to fix your shaky videos with Filmora and other free video editing software:
Solution 1 Using recommended video editor Filmora to Fix Shaky GoPro videos
The best recommended video editing software we recommended to fix the shaky GoPro videos is Wondershare Filmora . Reasons behind using Filmora for editing of Shaky GoPro videos:
- This software works perfectly on Mac as well as Window platform.
- Possesses so many advanced features like: Video stabilization , lens distortion correction, advanced speed control (Freeze, reverse, replay, fast or slow motion), audio De-Noise, and colour correction etc.
- Users can also trim or merge their videos with instant cutter available on Wondershare Filmora.
- It assists in video editing without any quality loss.
- This software tool extends support to H.246 encoded videos that are in MP4, MTS or MOV format or are recorded from Phones, Action Cameras or Home HD camcorders.
How to Fix Shaky GoPro Videos with Wondershare Filmora
Step 1: First of all you need to download your Wondershare Filmora software from Official website .
Step 2: Open your software and from user interface choose action cam tool.

Step 3: Now hit the import button or simply use drag and drop feature to get your GoOro video on the timeline. Unwanted files can be removed from Clear option.
Step 4: Choose the stabilization option and then adjust slider to set the stabilization level.
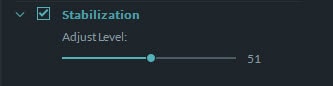
Step 5: Now either press the space key or the play button to preview your edited clip. Use the red play head to set the preview position. In case if you wish to start preview from any specific scene in your video then use  buttons to initiate frame by frame preview.
buttons to initiate frame by frame preview.
Step 6: Once you have finished the editing process then hit Export button, it will save your video. The pop up window will assist you to save your video in MOV or MP4 format. You can set frame rate at 60fps whereas resolution can be changed from 320*240 to 4K level directly.
If you need to stabilize some family videos or travel videos, you can stabilize the videos with some video stabilization solutions and software . Check the video below to see how to stabilize videos in Filmora Full Feature Mode.
Solution 2 Using iMovie to Fix Shaky GoPro Videos
iMovie software possesses advanced stabilization feature that assist to remove the camera motion effects from recorded videos so that they can appear much smoother.
Step 1: Go to timeline of iMovie and then open your GoPro clip that you wish to stabilize.
Step 2: Now hit the adjust button available on toolbar.
Step 3: Go to adjustment bar and then select stabilization option.
Step 4: Now select the checkbox representing stabilize shaky videos.
Step 5: In order to adjust the level of stabilization for your videos, simply drag your stabilize shaky video slider.
Learn more detailed information about stabilize the shaky GoPro videos in iMovie .
Check this video tutorial to know how to fix shaky GoPro Videos with iMovie
Pros: This software is available for free and is easier to operate.
Cons: Compatible with Mac systems only.
Solution 3 Using Windows Movie Maker to Fix Shaky GoPro Videos
Window Movie Maker works with window 8 and it provides facility to edit shaky videos with ease. Follow the steps below:
Step 1: Open your GoPro videos in Windows Movie Maker.
Step 2: Visit the edit tab from video tools and from the drop down menu select Video Stabilization option.
Step 3: Now choose the correction option available in the list.
Step 4: It is time to select anti shake option. You can also choose Anti-Shake with Wobble correction to get finer results.
Check this video tutorial to know how to stabilize GoPro Videos with Windows Movie Maker
Pros: It is free and much simpler to use.
Cons: Only for Windows and requires capabilities added into Windows 8. On versions of Windows (e.g. 7 and earlier) that don’t support the feature.
You may also like: Window Movier Maker Alternatives >>
Solution 4 Using YouTube Video Editor to Fix Shaky GoPro Videos
Follow the steps below to get best results:
Step 1: First of all you need to save your GoPro video on your computer.
Step 2: Now upload your video to YouTube.
Step 3: Hit the Enhancement feature on YouTube.
Step 4: Go to Quick Fixes Tab and then stabilize your video to get shake free results.
Pros: This software is free and compatible with Mac as well as Windows.
Cons: Videos get compressed during this editing process. Also the large videos demand more time in uploading process.
Because YouTube Video Editor is no longer available after September 20, 2017, if you are finding an alternative to YouTube video editor, you can get some information from the ultimate guide to YouTube video editing tools .
Note: GoPro Hero5 added the digital image stabilization feature, you can turn this option on while recording videos, which can reduce the video shaky to some degree.

WPS Office Premium ( File Recovery, Photo Scanning, Convert PDF)–Yearly

Liza Brown
Liza Brown is a writer and a lover of all things video.
Follow @Liza Brown
Liza Brown
Mar 27, 2024• Proven solutions
If you are tired of recording those shaky videos with your action camera then the best option is to start working with a stabilizer on your GoPro. Karma Grip is one of the best options for all videographers. But sometimes we cannot avoid this disturbance during recording as like at the time of biking or surfing.
You may also like:
Top Tripods and Mounts for GoPro Action Camera >>
It often happens that you have recorded a very important video by spending your whole day and at last you get disappointed due to shaky disturbances. This is really a complicated situation and we cannot share our video on YouTube or with other friends. Luckily, few advanced solutions have been developed these days in form of video editors. They can help you to fix up your shaky videos with great results.
You will not get the video editing facility with GoPro editing software like GoPro Studio , Splice or Quik etc. But you can go for few third party programs to find best solution. The article below will help you to get best information about how to fix your shaky videos with Filmora and other free video editing software:
Solution 1 Using recommended video editor Filmora to Fix Shaky GoPro videos
The best recommended video editing software we recommended to fix the shaky GoPro videos is Wondershare Filmora . Reasons behind using Filmora for editing of Shaky GoPro videos:
- This software works perfectly on Mac as well as Window platform.
- Possesses so many advanced features like: Video stabilization , lens distortion correction, advanced speed control (Freeze, reverse, replay, fast or slow motion), audio De-Noise, and colour correction etc.
- Users can also trim or merge their videos with instant cutter available on Wondershare Filmora.
- It assists in video editing without any quality loss.
- This software tool extends support to H.246 encoded videos that are in MP4, MTS or MOV format or are recorded from Phones, Action Cameras or Home HD camcorders.
How to Fix Shaky GoPro Videos with Wondershare Filmora
Step 1: First of all you need to download your Wondershare Filmora software from Official website .
Step 2: Open your software and from user interface choose action cam tool.

Step 3: Now hit the import button or simply use drag and drop feature to get your GoOro video on the timeline. Unwanted files can be removed from Clear option.
Step 4: Choose the stabilization option and then adjust slider to set the stabilization level.
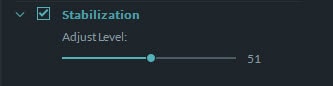
Step 5: Now either press the space key or the play button to preview your edited clip. Use the red play head to set the preview position. In case if you wish to start preview from any specific scene in your video then use  buttons to initiate frame by frame preview.
buttons to initiate frame by frame preview.
Step 6: Once you have finished the editing process then hit Export button, it will save your video. The pop up window will assist you to save your video in MOV or MP4 format. You can set frame rate at 60fps whereas resolution can be changed from 320*240 to 4K level directly.
If you need to stabilize some family videos or travel videos, you can stabilize the videos with some video stabilization solutions and software . Check the video below to see how to stabilize videos in Filmora Full Feature Mode.
Solution 2 Using iMovie to Fix Shaky GoPro Videos
iMovie software possesses advanced stabilization feature that assist to remove the camera motion effects from recorded videos so that they can appear much smoother.
Step 1: Go to timeline of iMovie and then open your GoPro clip that you wish to stabilize.
Step 2: Now hit the adjust button available on toolbar.
Step 3: Go to adjustment bar and then select stabilization option.
Step 4: Now select the checkbox representing stabilize shaky videos.
Step 5: In order to adjust the level of stabilization for your videos, simply drag your stabilize shaky video slider.
Learn more detailed information about stabilize the shaky GoPro videos in iMovie .
Check this video tutorial to know how to fix shaky GoPro Videos with iMovie
Pros: This software is available for free and is easier to operate.
Cons: Compatible with Mac systems only.
Solution 3 Using Windows Movie Maker to Fix Shaky GoPro Videos
Window Movie Maker works with window 8 and it provides facility to edit shaky videos with ease. Follow the steps below:
Step 1: Open your GoPro videos in Windows Movie Maker.
Step 2: Visit the edit tab from video tools and from the drop down menu select Video Stabilization option.
Step 3: Now choose the correction option available in the list.
Step 4: It is time to select anti shake option. You can also choose Anti-Shake with Wobble correction to get finer results.
Check this video tutorial to know how to stabilize GoPro Videos with Windows Movie Maker
Pros: It is free and much simpler to use.
Cons: Only for Windows and requires capabilities added into Windows 8. On versions of Windows (e.g. 7 and earlier) that don’t support the feature.
You may also like: Window Movier Maker Alternatives >>
Solution 4 Using YouTube Video Editor to Fix Shaky GoPro Videos
Follow the steps below to get best results:
Step 1: First of all you need to save your GoPro video on your computer.
Step 2: Now upload your video to YouTube.
Step 3: Hit the Enhancement feature on YouTube.
Step 4: Go to Quick Fixes Tab and then stabilize your video to get shake free results.
Pros: This software is free and compatible with Mac as well as Windows.
Cons: Videos get compressed during this editing process. Also the large videos demand more time in uploading process.
Because YouTube Video Editor is no longer available after September 20, 2017, if you are finding an alternative to YouTube video editor, you can get some information from the ultimate guide to YouTube video editing tools .
Note: GoPro Hero5 added the digital image stabilization feature, you can turn this option on while recording videos, which can reduce the video shaky to some degree.

Liza Brown
Liza Brown is a writer and a lover of all things video.
Follow @Liza Brown
Liza Brown
Mar 27, 2024• Proven solutions
If you are tired of recording those shaky videos with your action camera then the best option is to start working with a stabilizer on your GoPro. Karma Grip is one of the best options for all videographers. But sometimes we cannot avoid this disturbance during recording as like at the time of biking or surfing.
You may also like:
Top Tripods and Mounts for GoPro Action Camera >>
It often happens that you have recorded a very important video by spending your whole day and at last you get disappointed due to shaky disturbances. This is really a complicated situation and we cannot share our video on YouTube or with other friends. Luckily, few advanced solutions have been developed these days in form of video editors. They can help you to fix up your shaky videos with great results.
You will not get the video editing facility with GoPro editing software like GoPro Studio , Splice or Quik etc. But you can go for few third party programs to find best solution. The article below will help you to get best information about how to fix your shaky videos with Filmora and other free video editing software:
Solution 1 Using recommended video editor Filmora to Fix Shaky GoPro videos
The best recommended video editing software we recommended to fix the shaky GoPro videos is Wondershare Filmora . Reasons behind using Filmora for editing of Shaky GoPro videos:
- This software works perfectly on Mac as well as Window platform.
- Possesses so many advanced features like: Video stabilization , lens distortion correction, advanced speed control (Freeze, reverse, replay, fast or slow motion), audio De-Noise, and colour correction etc.
- Users can also trim or merge their videos with instant cutter available on Wondershare Filmora.
- It assists in video editing without any quality loss.
- This software tool extends support to H.246 encoded videos that are in MP4, MTS or MOV format or are recorded from Phones, Action Cameras or Home HD camcorders.
How to Fix Shaky GoPro Videos with Wondershare Filmora
Step 1: First of all you need to download your Wondershare Filmora software from Official website .
Step 2: Open your software and from user interface choose action cam tool.

Step 3: Now hit the import button or simply use drag and drop feature to get your GoOro video on the timeline. Unwanted files can be removed from Clear option.
Step 4: Choose the stabilization option and then adjust slider to set the stabilization level.
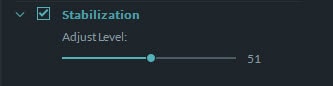
Step 5: Now either press the space key or the play button to preview your edited clip. Use the red play head to set the preview position. In case if you wish to start preview from any specific scene in your video then use  buttons to initiate frame by frame preview.
buttons to initiate frame by frame preview.
Step 6: Once you have finished the editing process then hit Export button, it will save your video. The pop up window will assist you to save your video in MOV or MP4 format. You can set frame rate at 60fps whereas resolution can be changed from 320*240 to 4K level directly.
If you need to stabilize some family videos or travel videos, you can stabilize the videos with some video stabilization solutions and software . Check the video below to see how to stabilize videos in Filmora Full Feature Mode.
Solution 2 Using iMovie to Fix Shaky GoPro Videos
iMovie software possesses advanced stabilization feature that assist to remove the camera motion effects from recorded videos so that they can appear much smoother.
Step 1: Go to timeline of iMovie and then open your GoPro clip that you wish to stabilize.
Step 2: Now hit the adjust button available on toolbar.
Step 3: Go to adjustment bar and then select stabilization option.
Step 4: Now select the checkbox representing stabilize shaky videos.
Step 5: In order to adjust the level of stabilization for your videos, simply drag your stabilize shaky video slider.
Learn more detailed information about stabilize the shaky GoPro videos in iMovie .
Check this video tutorial to know how to fix shaky GoPro Videos with iMovie
Pros: This software is available for free and is easier to operate.
Cons: Compatible with Mac systems only.
Solution 3 Using Windows Movie Maker to Fix Shaky GoPro Videos
Window Movie Maker works with window 8 and it provides facility to edit shaky videos with ease. Follow the steps below:
Step 1: Open your GoPro videos in Windows Movie Maker.
Step 2: Visit the edit tab from video tools and from the drop down menu select Video Stabilization option.
Step 3: Now choose the correction option available in the list.
Step 4: It is time to select anti shake option. You can also choose Anti-Shake with Wobble correction to get finer results.
Check this video tutorial to know how to stabilize GoPro Videos with Windows Movie Maker
Pros: It is free and much simpler to use.
Cons: Only for Windows and requires capabilities added into Windows 8. On versions of Windows (e.g. 7 and earlier) that don’t support the feature.
You may also like: Window Movier Maker Alternatives >>
Solution 4 Using YouTube Video Editor to Fix Shaky GoPro Videos
Follow the steps below to get best results:
Step 1: First of all you need to save your GoPro video on your computer.
Step 2: Now upload your video to YouTube.
Step 3: Hit the Enhancement feature on YouTube.
Step 4: Go to Quick Fixes Tab and then stabilize your video to get shake free results.
Pros: This software is free and compatible with Mac as well as Windows.
Cons: Videos get compressed during this editing process. Also the large videos demand more time in uploading process.
Because YouTube Video Editor is no longer available after September 20, 2017, if you are finding an alternative to YouTube video editor, you can get some information from the ultimate guide to YouTube video editing tools .
Note: GoPro Hero5 added the digital image stabilization feature, you can turn this option on while recording videos, which can reduce the video shaky to some degree.

Liza Brown
Liza Brown is a writer and a lover of all things video.
Follow @Liza Brown
- Title: [Updated] Fixing the Quake Tips for Steadying GoPro Videos
- Author: Frank
- Created at : 2024-07-26 14:31:49
- Updated at : 2024-07-27 14:31:49
- Link: https://some-techniques.techidaily.com/updated-fixing-the-quake-tips-for-steadying-gopro-videos/
- License: This work is licensed under CC BY-NC-SA 4.0.




 SwifDoo PDF 2-Year Plan
SwifDoo PDF 2-Year Plan
 WonderFox DVD Ripper Pro
WonderFox DVD Ripper Pro
 CalendarBudget - Monthly subscription membership to CalendarBudget via web browser or mobile app. Support included.
CalendarBudget - Monthly subscription membership to CalendarBudget via web browser or mobile app. Support included.