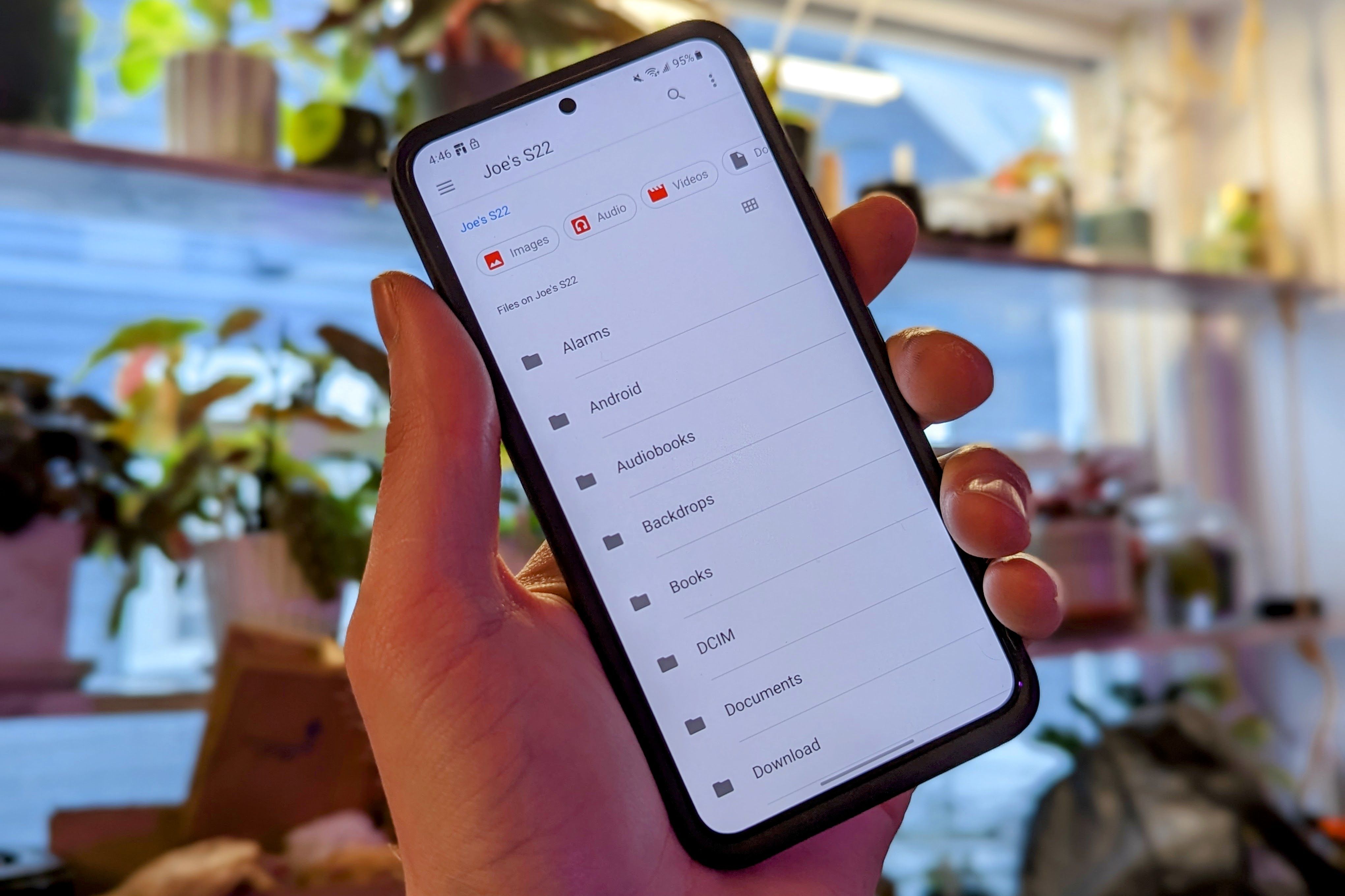
Unlocking the Secret of Transferring Files with a Classic Technique Aged Over Five Decades

Unlocking the Secret of Transferring Files with a Classic Technique Aged Over Five Decades
Quick Links
- What Is FTP?
- Download an Alternative File Manager
- How to Activate the FTP Server
- How to Access the FTP Server from Your Computer
Key Takeaways
- FTP is a 53-year old protocol still effective for moving files between devices on the same Wi-Fi network.
- Material Files is an alternative file manager for Android with built-in FTP support.
- Use caution when creating an FTP server, due to FTP being old and insecure. Only use FTP on private networks, and be vigilant about turning off the server when done.
You might expect that moving files from one device to another would be simple by now. That’s mostly true if all of your devices come from the same company, but that’s often not the case. Imagine my surprise when I re-stumbled across a 53-year-old way of moving files around that is still faster than most of the modern methods. It’s known as FTP.
What Is FTP?
FTP stands for “File Transfer Protocol.” Developer Abhay Bhushan created the protocol way back in 1971. He was inducted into the Internet Hall of Fame in 2023.
FTP involves sending files from a server device to a client. This can take place over the internet or a local area network. For our purposes, we’ll be using FTP to send files from one device (the server) to another (the client) connected to the same Wi-Fi network.
Download an Alternative File Manager
You likely need to begin by downloading an alternative file manager. The default file managers for Android phones, like Files by Google and Samsung My Files, don’t come with FTP support baked in.
Many of the best alternative file managers for Android come with FTP support. I like to recommend Material Files, since it’s fully free and open source.
You can download Material Files from the Play Store or, if that isn’t an option (say, you removed all Google software and turned your Android phone into a dumb phone ), you can find the app on F-Droid instead.
How to Activate the FTP Server
The process is largely similar regardless of which file manager you choose. Here’s how it looks in Material Files.
Tap the menu in the top-left and select “FTP server” from the sidebar. The app will then display FTP server settings. The URL displays what numbers you will need to type on your receiving device in order to browse the files on your phone. When you’re ready, tap the toggle at the top next to “Status” to enable the FTP connection.
Close
If you’re connecting over your own home network, you can leave “anonymous login” toggled. If you want an extra layer of privacy, enter a username and password that will need to be entered on the recipient’s device in order to access the files.
FTP is an old and insecure protocol. Even with login credentials created, your files move over the network in an unencrypted state, leaving them susceptible to snooping or interception. That means it’s best to use FTP only on your own private network.
If you’re not at home, set up a hotspot on your phone and connect your other device to that network before enabling the FTP connection. Or you should learn how to use SFTP instead .
How to Access the FTP Server from Your Computer
FTP used to be baked into web browsers, but you can still access it through file managers. You connect to an FTP address using the prefix ftp:// followed by the numbers visible on your phone. For this example, the numbers are ftp://192.168.68.62:2121/ .
Enter this URL into the location bar at the top of your file manager. If you don’t know where the location bar is, you can often trigger it by clicking on the file manager window and pressingCtrl+L.
Your file manager will prompt you to enter a username and password or attempt an anonymous connection. Do whichever works according to the settings you set for the server.
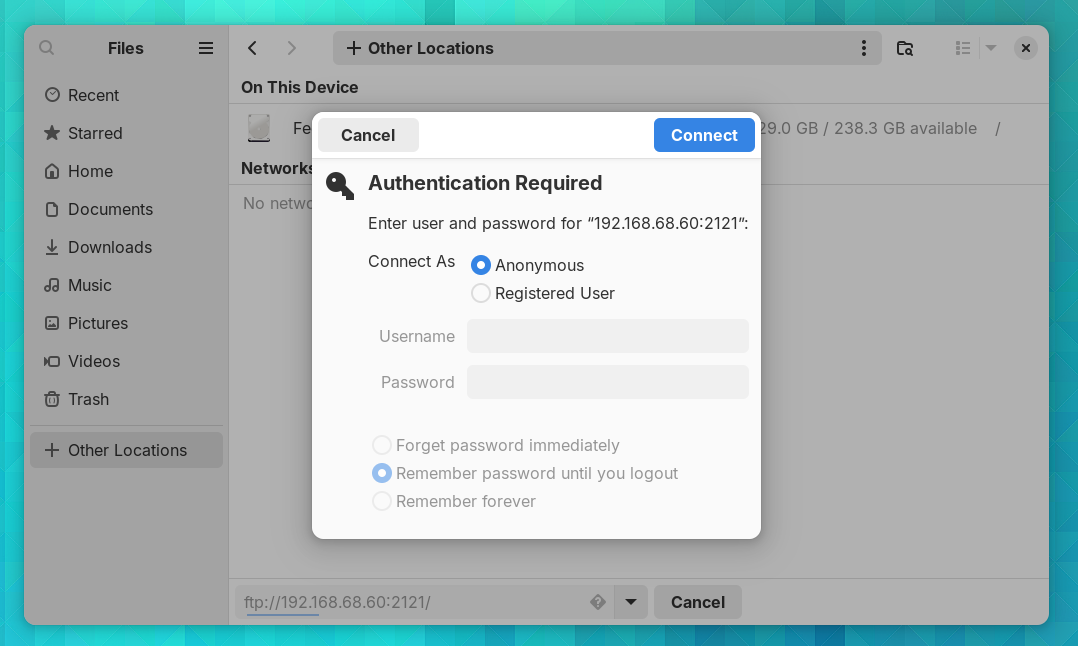
At this point, the files on your phone will appear on your file manager as though you were browsing local files on your computer. You can manage these files as you would local files. Copy and paste entire folders. Reorganize your phone’s internal storage. Make backups. The works.
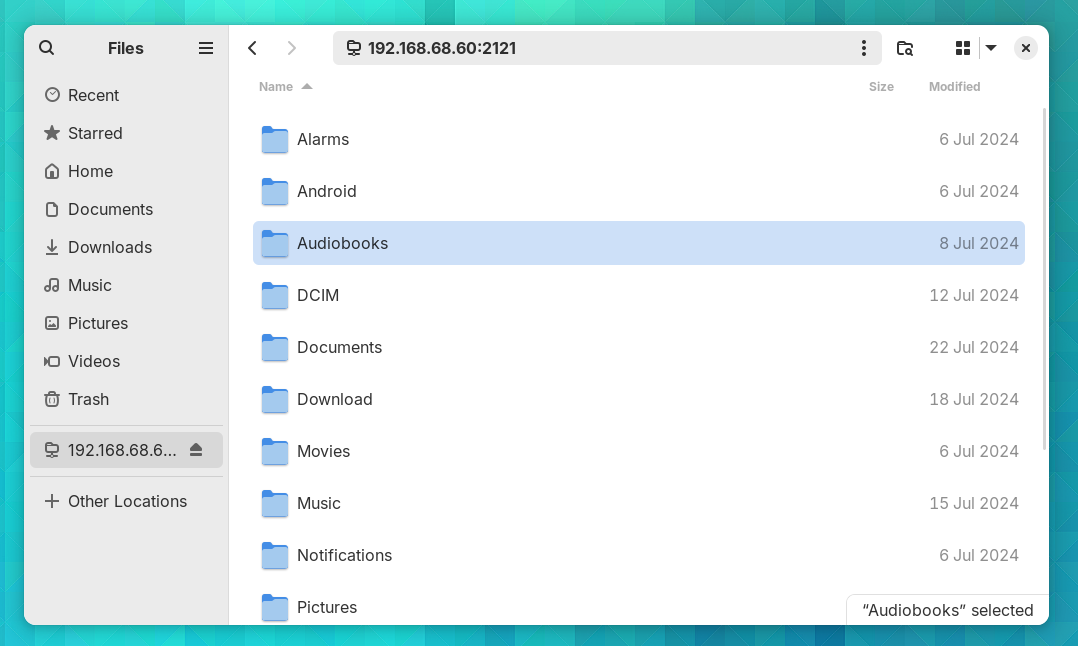
You can manage files even more quickly by downloading a dedicated FTP client like Filezilla , which is available for Windows, macOS, and Linux. You can even use FTP in a terminal if you so choose.
When you’re done, be sure to turn the server back off on your phone.
In the world of tech, FTP is positively ancient. With the security issues, it makes sense why companies aren’t racing to make FTP the standard way to exchange files. Even for the informed and cautious user, it’s easy to forget you’ve left an FTP server on. But on your own network or a private hotspot, FTP’s risks are low, and it’s a tried and true tool for the job.
Also read:
- [New] Frame Your Vision Leading Lines for Dynamic iPhone Photos
- [New] Improve Office Productivity with Speech to Text Conversion in Microsoft Word
- [Updated] Frame Perfect Videos with These #1-10 Zoom Editors
- [Updated] GoPro Hero5 Black Evolution From Hero4 Silver
- [Updated] The Filmmaker's Toolkit Essential Tips for YouTube Creators with Smartphones
- 2024 Approved Elevate Your Video Guide with Annotations on YouTube
- 2024 Approved Expert Tips on Creating Striking AE Titles
- Connecting Your Printer for Multi-Device Access and Printing Solutions
- Download Free MCB Logo Templates for 2024
- Finalizing Your LinkedIn Journey Steps for Termination for 2024
- Humor on the Go IPhones Edition for 2024
- In 2024, Best Humor Picture Processor
- In 2024, GazeGraphic Reviews Synopsis
- In 2024, How to Pick a Perfect Virtual Reality Device Is Wireless Vision or Connected Content More Appealing?
- In 2024, Top Picks Essential Voice Transformers for VTuber Success
- New The Best Virtualdub Replacements for Video Editing for 2024
- Solving the 'Launch.dll' File Absence: A Step-by-Step Guide
- Suddenly Psychic | Free Book
- Updated Elevating Windows Speaker Output Three Effective, Costless Strategies
- Title: Unlocking the Secret of Transferring Files with a Classic Technique Aged Over Five Decades
- Author: Frank
- Created at : 2025-02-16 17:02:55
- Updated at : 2025-02-19 19:25:00
- Link: https://some-techniques.techidaily.com/unlocking-the-secret-of-transferring-files-with-a-classic-technique-aged-over-five-decades/
- License: This work is licensed under CC BY-NC-SA 4.0.