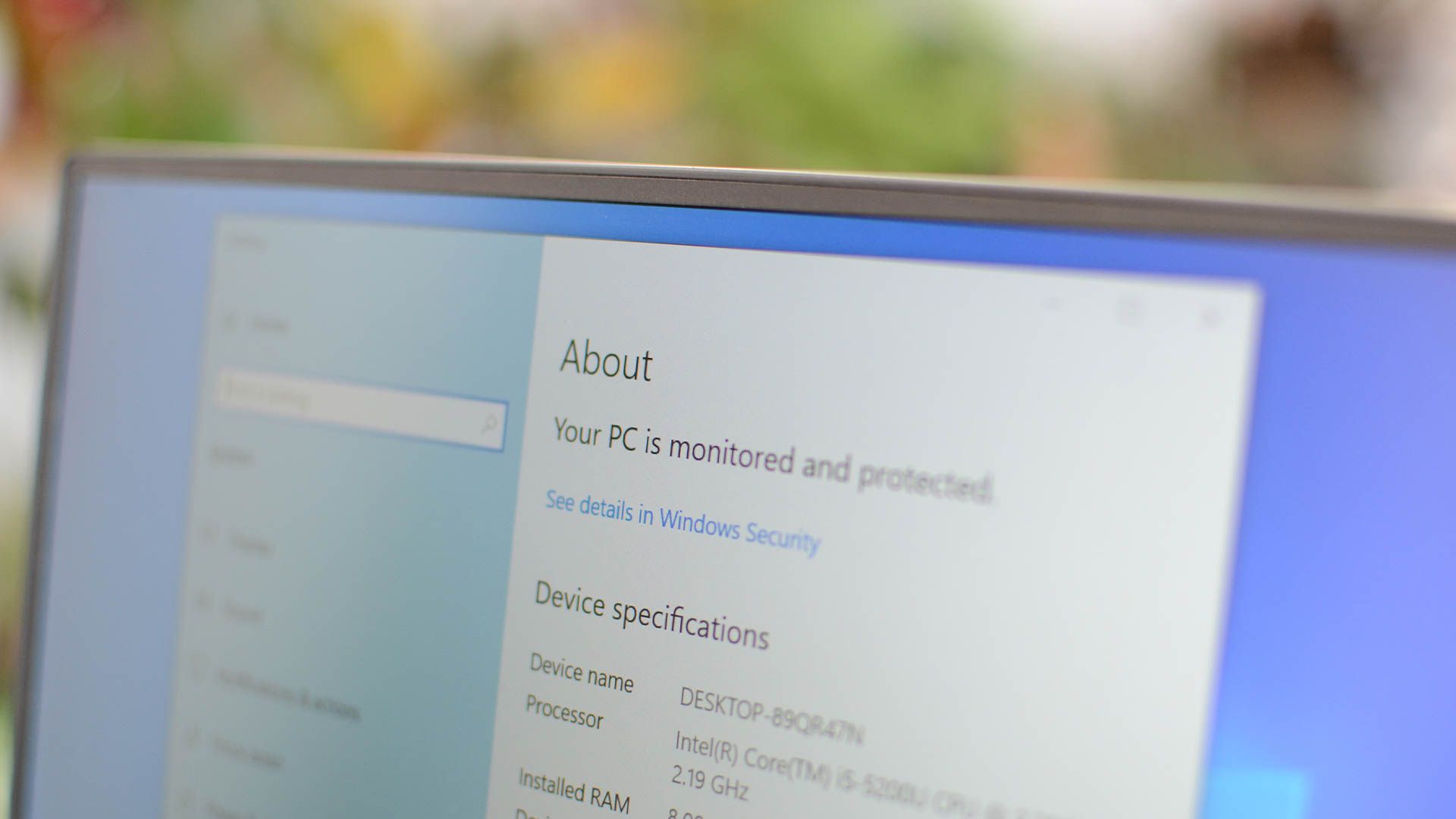
Troubleshooting Windows Update Issues for Essential Security Patch Installation

Troubleshooting Windows Update Issues for Essential Security Patch Installation
Key Takeaways
- To fix your update issue, download and run the Windows Update Assistant, install the available updates, and reboot your PC.
- Other methods to resolve the problem include deleting your Windows Update cache, using Windows Update troubleshooter, and repairing Windows’ corrupted system files.
If you’ve encountered a “Your device is missing important security and quality fixes” error on your Windows 10 computer’s Windows Update screen (like I did), worry not, as you can use Windows Update Assistant to fix your problem. There are other ways to resolve this issue, and we’ll show you how to apply them.
1. Use Windows Update Assistant
The easiest way to fix your update error is to use Windows Update Assistant. This official Microsoft tool downloads and installs the latest system updates for you. After updating your PC to the latest Windows version with this tool, your future updates will work just fine.
To use the tool, head to the Windows Update Assistant web page. Here, click “Update Now” to download it.
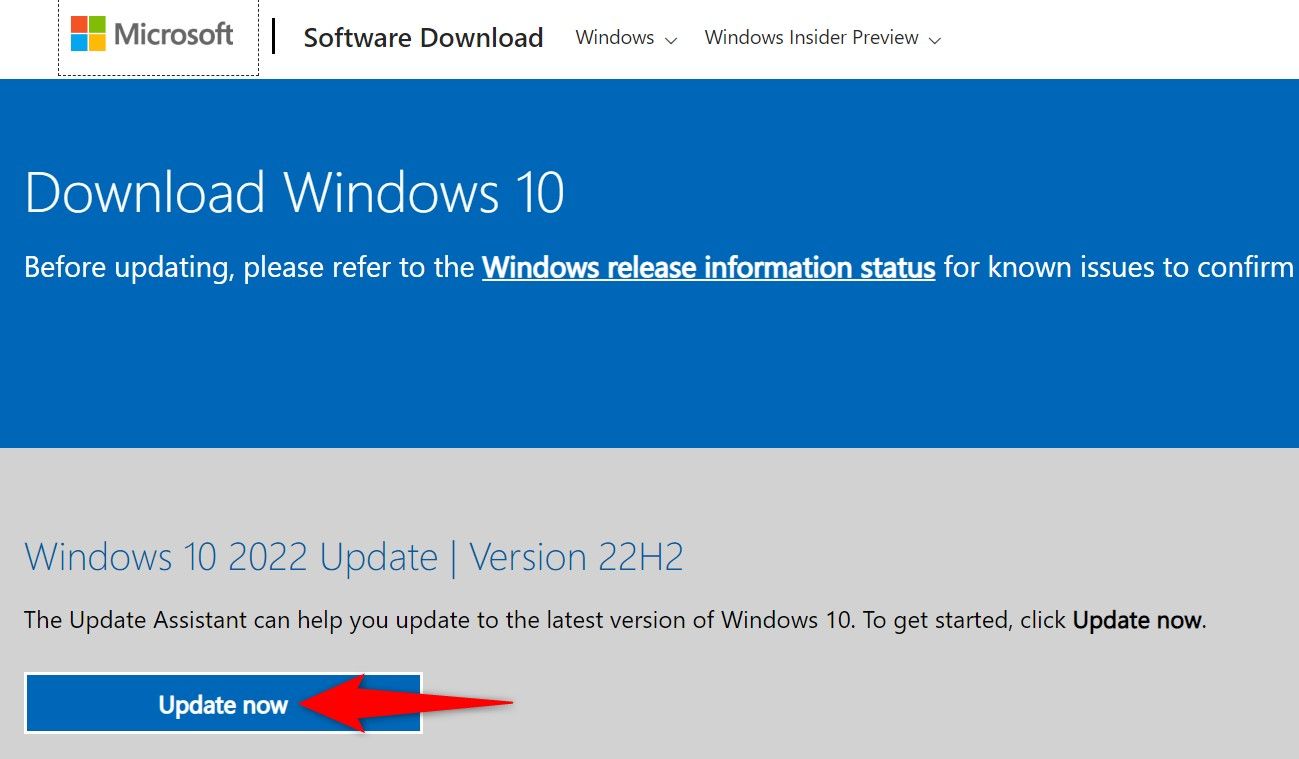
Run the downloaded tool file, install the updates displayed in the tool, and restart your PC .
In the future, you can update your system from Settings > Update & Security > Windows Update as usual without encountering the above error.
2. Clear Your Windows Update Cache
If your downloaded update files are corrupted, that can cause issues updating your system. In this case, clear your Windows Update cache, and your issue should be resolved.
Windows will re-download any required update files, so you don’t lose anything permanently when you clear your update cache.
To start, launch the Run dialog box by pressing Windows+R. Here, type the following command and press Enter:
services.msc
On the “Services” window, find the service named “Windows Update”. Right-click it and choose “Stop”. You’re doing this because Windows won’t let you delete your update files if this service is running. Keep the “Services” window open, as you’ll return to it shortly.
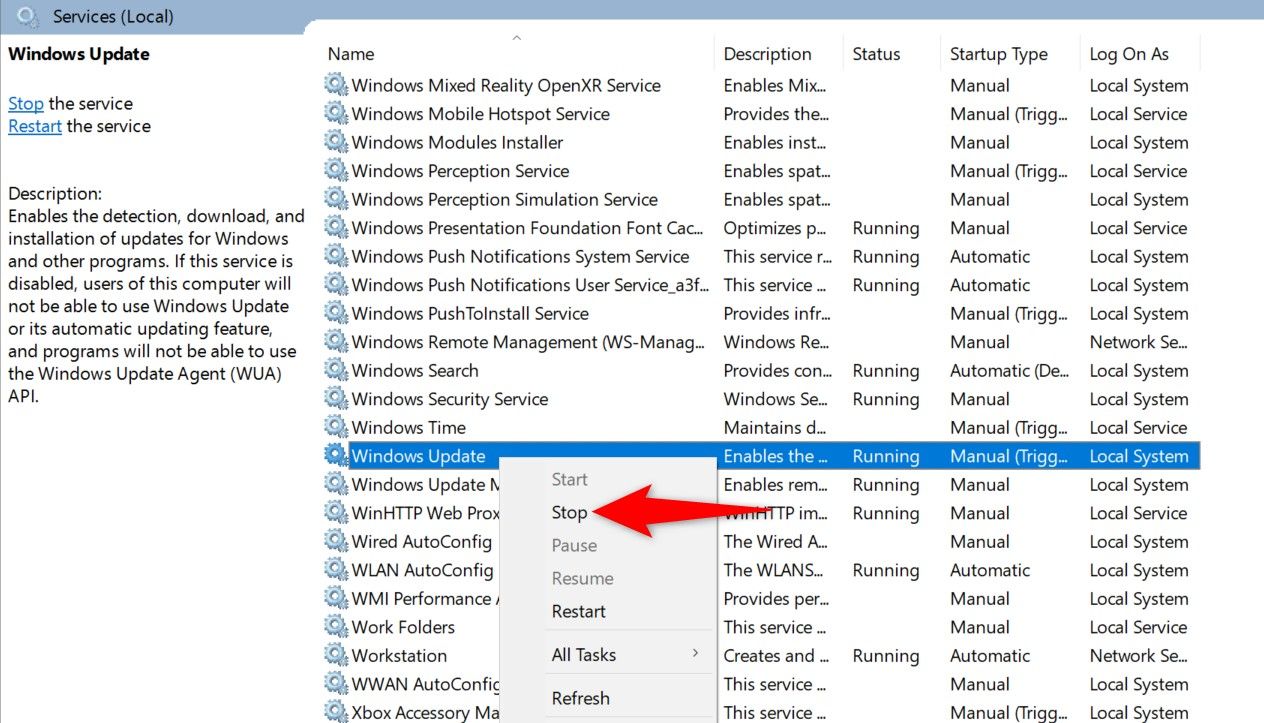
Now, open the Run dialog box again, enter the following in the field, and press Enter:
C:\Windows\SoftwareDistribution\
You’ll see your Windows Update cache folder. Here, select all available files by pressing Ctrl+A. Then, right-click a selected file and choose “Delete”. This deletes all your update cache files.
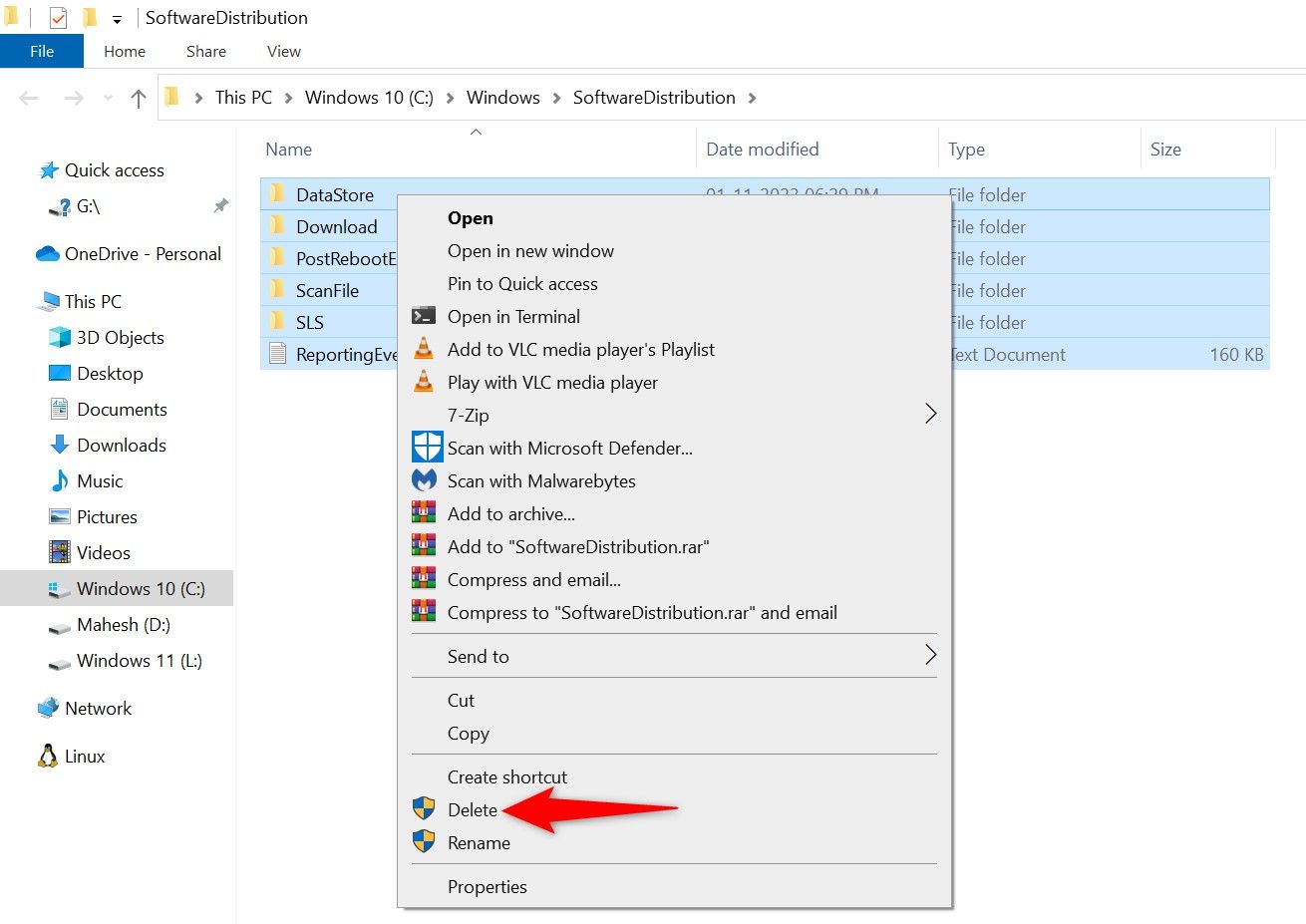
Make sure to empty your Recycle Bin after deleting the above files. Then, return to the “Services” window, right-click “Windows Update”, and select “Start”.
To now update your PC, head into Settings > Update & Security > Windows Update and find and install the available updates.
3. Use the Windows Update Troubleshooter
If your issue persists, something else may be wrong with Windows Update. In this case, use your PC’s built-in Windows Update troubleshooter to automatically find and fix issues with your updates. Only a little interaction is required from your end.
To run that tool, go to Settings > Update & Security > Troubleshoot > Additional Troubleshooters > Windows Update and click “Run the Troubleshooter”.
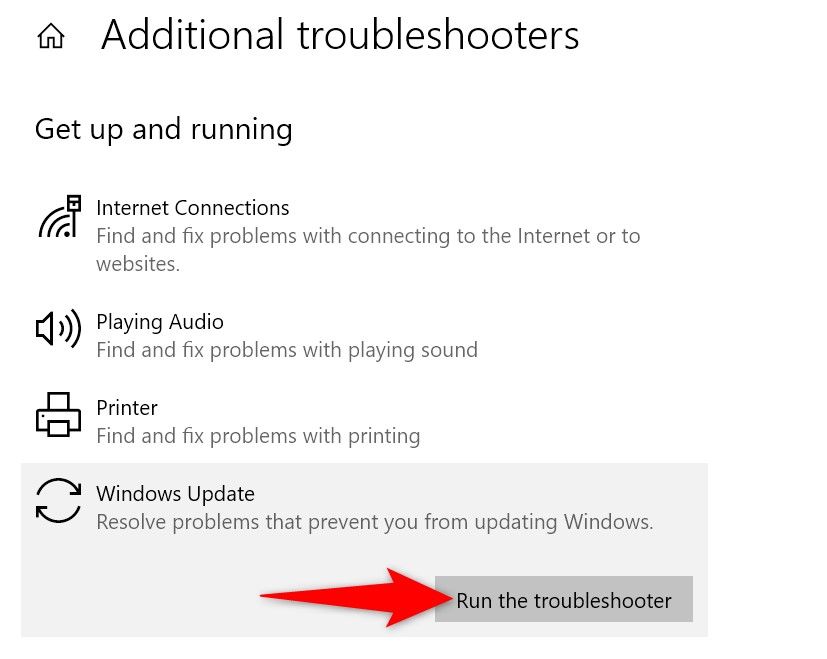
Wait for the tool to detect and resolve your update problems. This can take anywhere from a few seconds to a few minutes, then restart your PC.
4. Fix Windows’ Corrupted System Files
If Windows’ core files are corrupted, that can cause your various system features to malfunction, including Windows Update. In this case, use your PC’s built-in SFC (System File Checker) tool to find and repair all the damaged system files on your computer .
To use the tool, open your PC’s Start Menu, find “Command Prompt”, and select “Run as Administrator”.
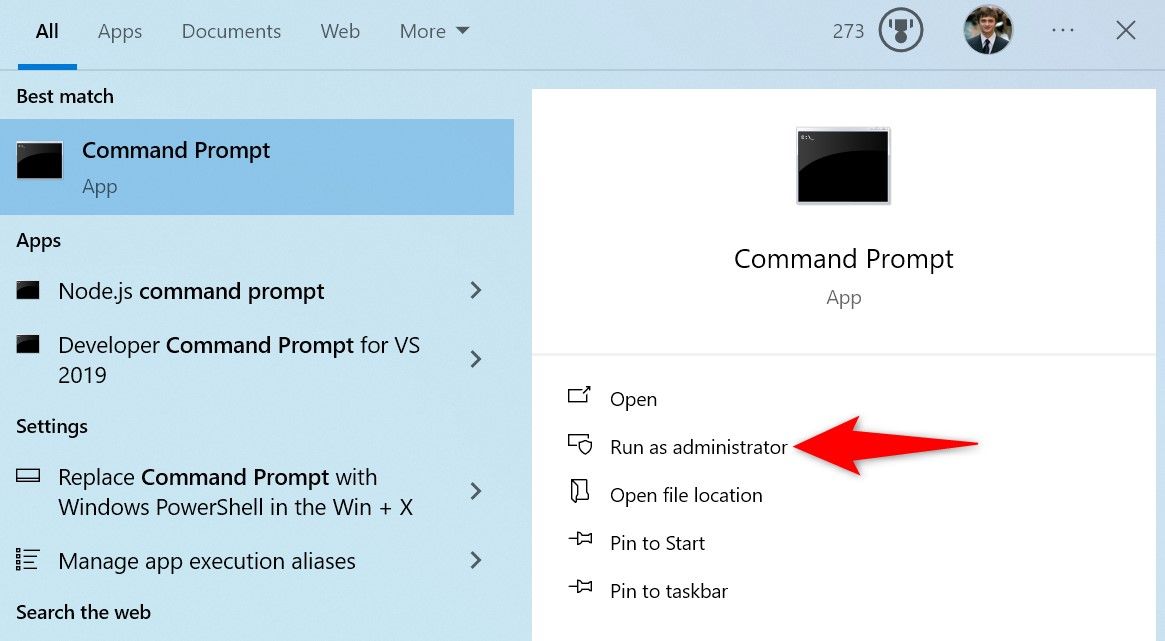
In the “User Account Control” prompt, choose “Yes”.
On the Command Prompt window, type the following command and press Enter. This will download the files needed to fix your corrupted files.
DISM.exe /Online /Cleanup-image /Restorehealth
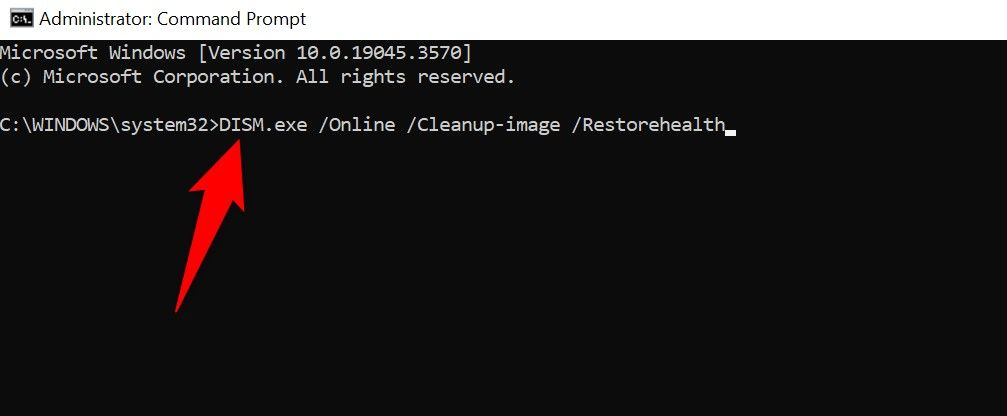
Next up, run the following command to begin finding and fixing your system’s damaged files:
sfc /scannow
Wait while the command does its job, then reboot your PC.
And that’s how you resolve the “Your device is missing important security and quality fixes” error.
Also read:
- [Updated] 2024 Approved Video Cataloging Mastery Perfecting Playlists on YouTube Platform
- [Updated] Expert Advice Finding Pristine Photo Collections
- [Updated] Hide Identity Blurred Face Artistry
- Flash Frame Fable Framework for 2024
- How Can I Catch the Regional Pokémon without Traveling On Infinix Hot 30i | Dr.fone
- How I Transferred Messages from Infinix Note 30 to iPhone 12/XS (Max) in Seconds | Dr.fone
- In 2024, GoPro Studio Secrets Building Professional Time Lapses
- Incredible Method Unlock Mac Using Apple Watch for 2024
- New Best Intro Creator Software for PC Online and Offline Options
- Top DSLRs for Photo Animation Studios for 2024
- Troubleshooting iPhone: Extended Sleep Mode Duration - Quick Fixes
- Title: Troubleshooting Windows Update Issues for Essential Security Patch Installation
- Author: Frank
- Created at : 2025-02-17 17:30:24
- Updated at : 2025-02-19 20:02:36
- Link: https://some-techniques.techidaily.com/troubleshooting-windows-update-issues-for-essential-security-patch-installation/
- License: This work is licensed under CC BY-NC-SA 4.0.