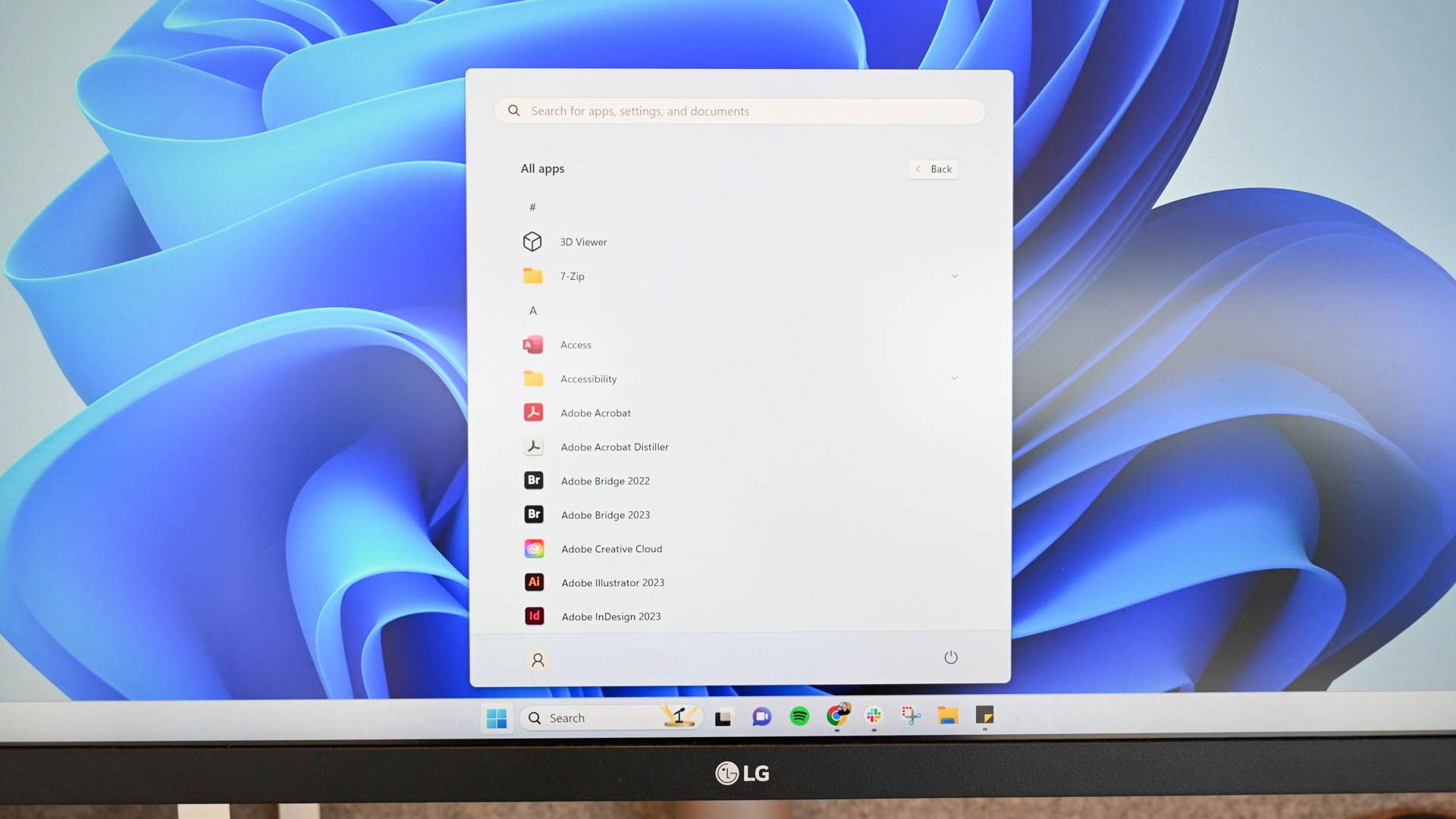
Troubleshooting the 'App Not Supported on PC' Issue in Windows 11 – Effective Solutions and Tips

Troubleshooting the ‘App Not Supported on PC’ Issue in Windows 11 – Effective Solutions and Tips
Key Takeaways
- Try launching the app as an administrator to resolve permission issues that may be causing the “This app can’t run on your PC” error.
- Use Windows 11’s built-in App Compatibility Troubleshooter to automatically identify and fix compatibility problems with the app.
- An app may be fundamentally incompatible with Windows 11 or your PC’s hardware. In that case, you’ll need to find another version of the app, or seek out an alternative that meets your needs.
If you’ve encountered a “This app can’t run on your PC” error, the app you’re trying to launch is likely incompatible with your system. There are other reasons this issue occurs, and we’ll show you various ways to fix it on Windows 11.
Review Your Startup App List
If the error occurs at your PC’s startup without you manually launching any app, review your startup app list and ensure no unwanted apps are there. A startup app might be launching when your PC boots, causing the problem.
To access that app list, right-click your Windows taskbar and select “Task Manager,” then click the “Startup Apps” tab.
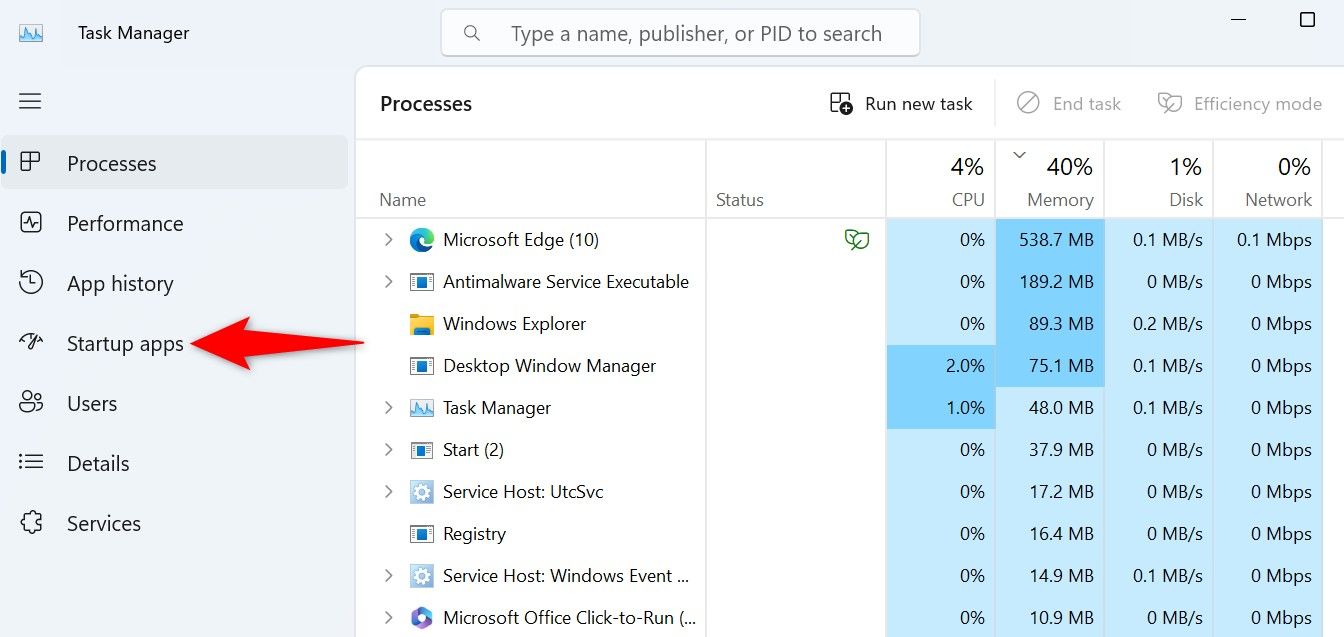
On the right pane, review each app. If you find an unwanted app on the list, prevent it from running automatically on your PC’s boot by right-clicking it and choosing “Disable.”
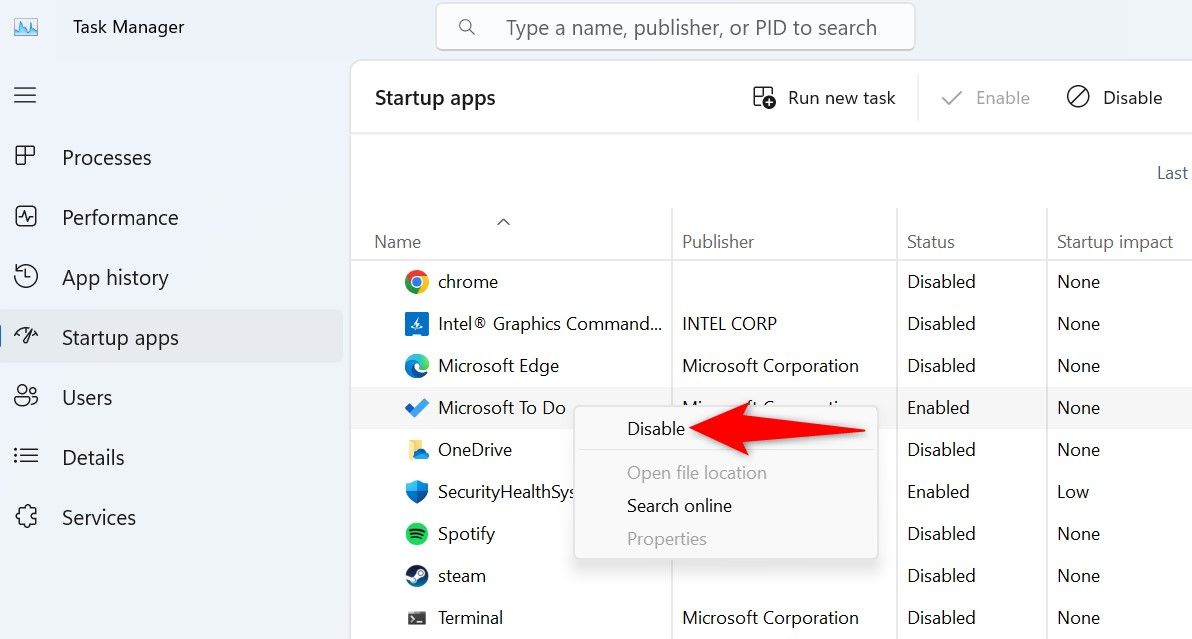
Repeat the above step for each app you don’t want starting automatically, then give your Windows 11 PC a reboot .
Open the App as an Admin
If the app lacks certain rights, that may be why it displays the above error. In this case, launch the app as an administrator to fix the problem.
To do that, right-click the app on your desktop or Start Menu and choose “Run as Administrator.”
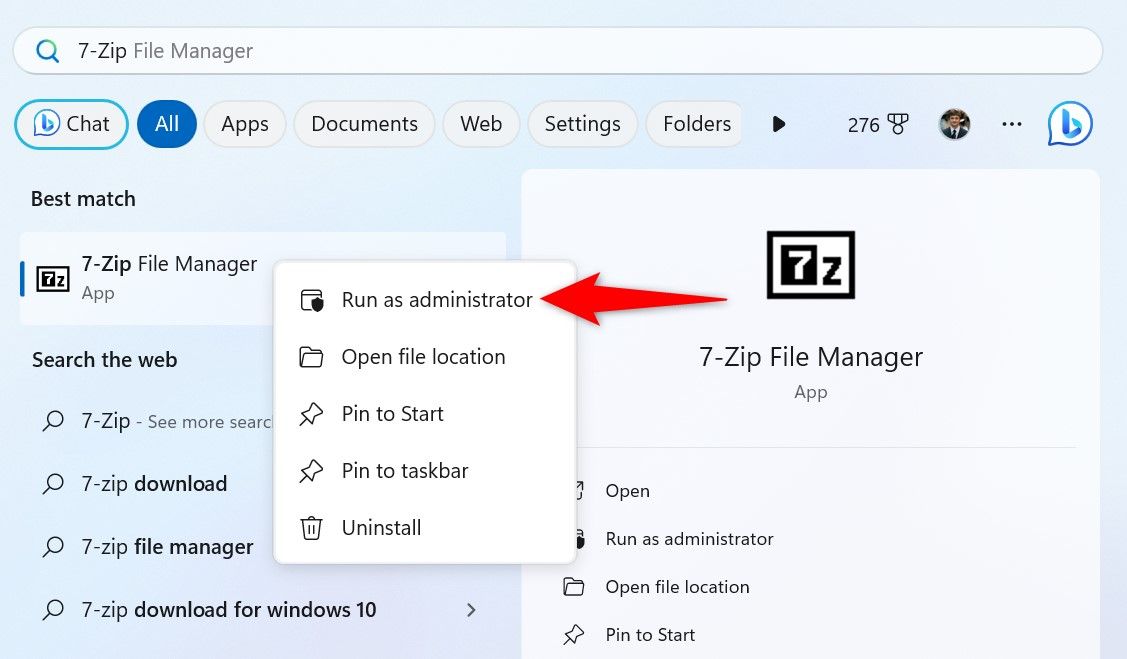
In the User Account Control (UAC) prompt, select “Yes.”
Use App Compatibility Troubleshooter
It’s possible the app is not compatible with your Windows 11 system, causing your issue. In this case, run Windows’ built-in App Compatibility Troubleshooter to find and fix the app’s compatibility problems.
Start by right-clicking the app’s shortcut on your desktop and choosing “Properties.” Access the “Compatibility” tab and select “Run Compatibility Troubleshooter.”
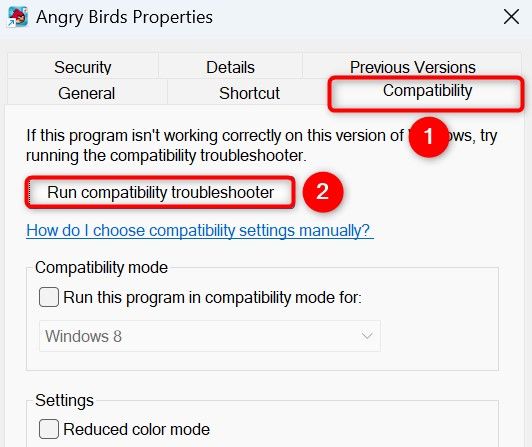
Wait while the tool runs various checks and finds issues with the app. Then, follow the tool’s recommendations to fix your problem.
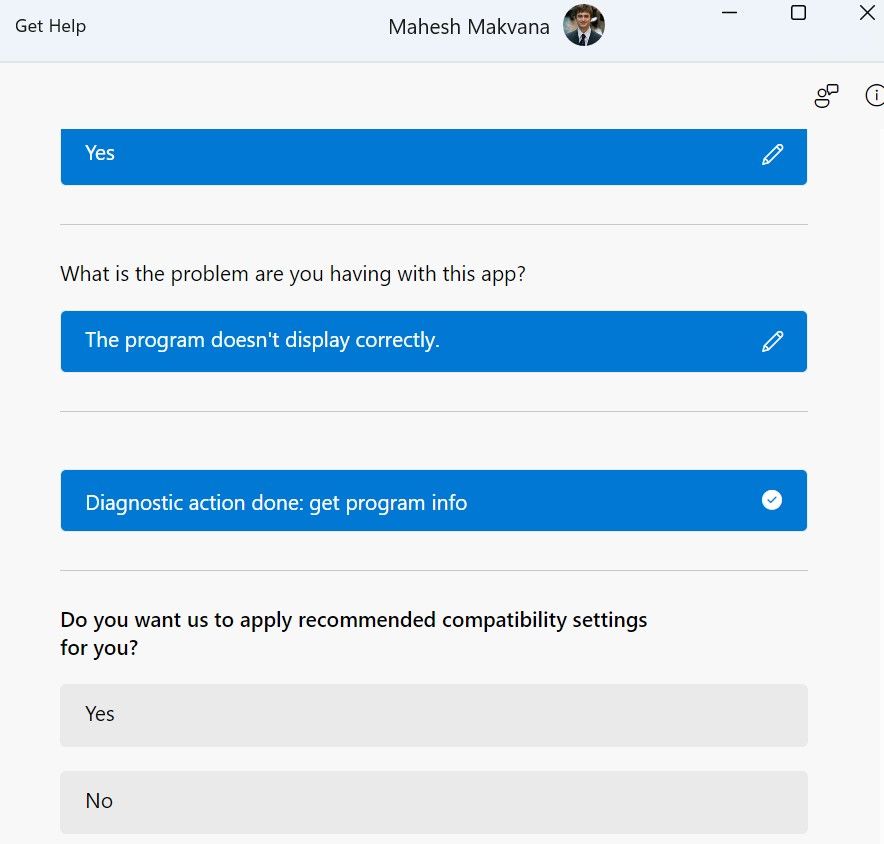
Activate Developer Mode
Windows 11’s Developer Mode allows users to run unsigned Universal Windows Platform (UWP) apps. This way, you can install UWP apps from outside the Microsoft Store. If your issue is with such an app, turn on Developer Mode to fix your issue.
To activate that mode, launch Settings using Windows+i. In the left sidebar, select “System.” On the right pane, choose “For Developers.”
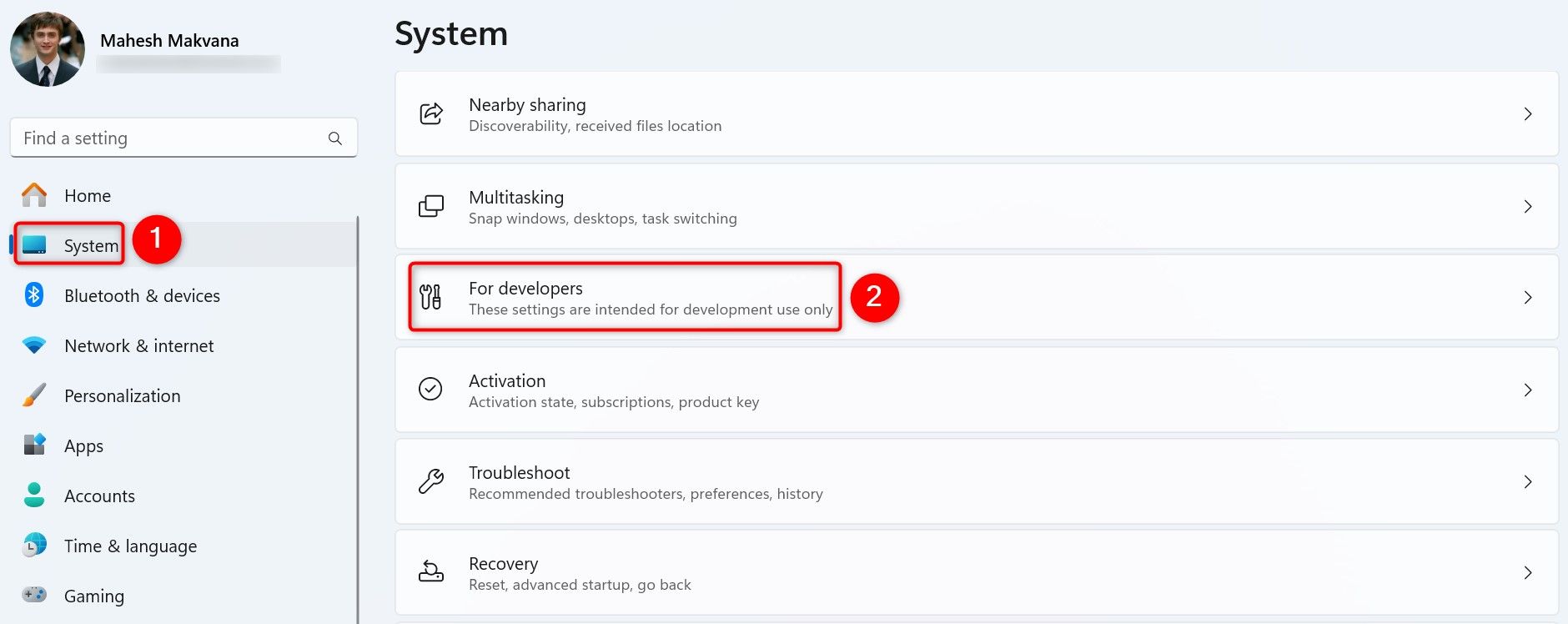
Activate the “Developer Mode” option, then choose “Yes” in the prompt.
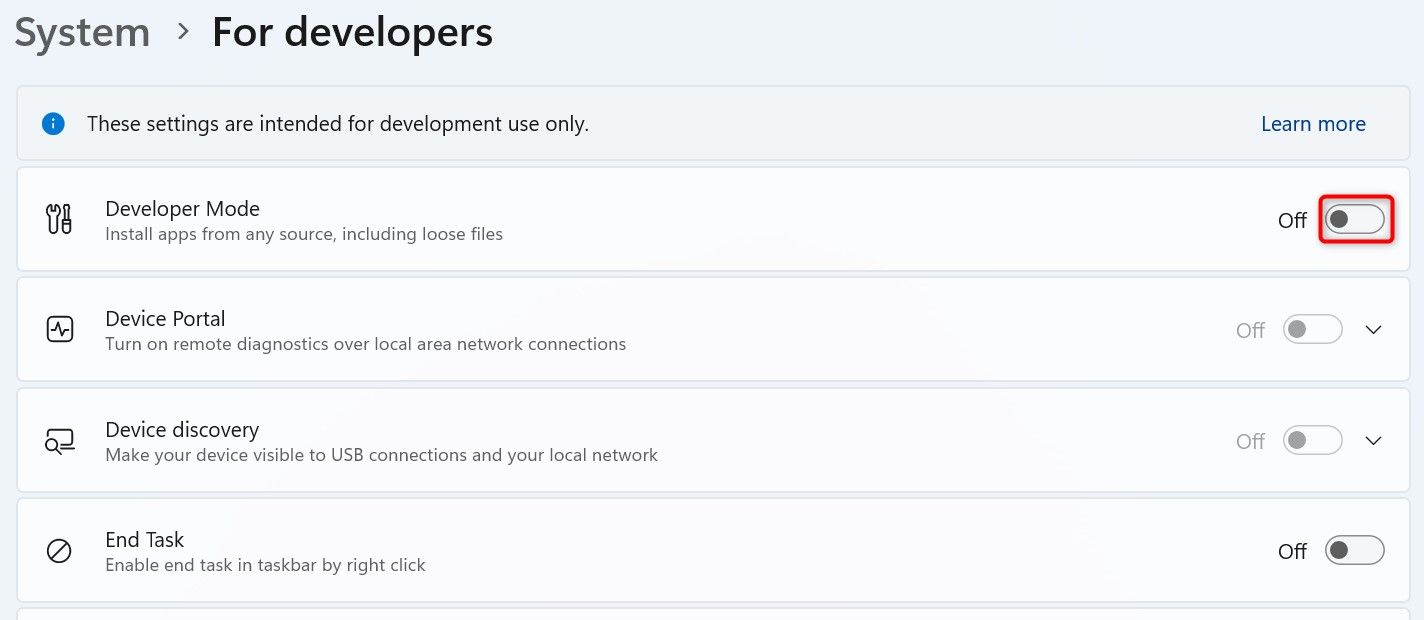
Quit Settings and launch your app.
Remove and Reinstall the App
If the app’s core files are corrupted, that may be why you can’t run the app. In this case, uninstall and reinstall the app to fix your issue. Depending on how your app works, you may or may not lose your saved data in the app.
With that said, to remove the app , first go to Settings > Apps > Installed Apps, then find the app on the list.
Select the three dots next to the app, and choose “Uninstall.”
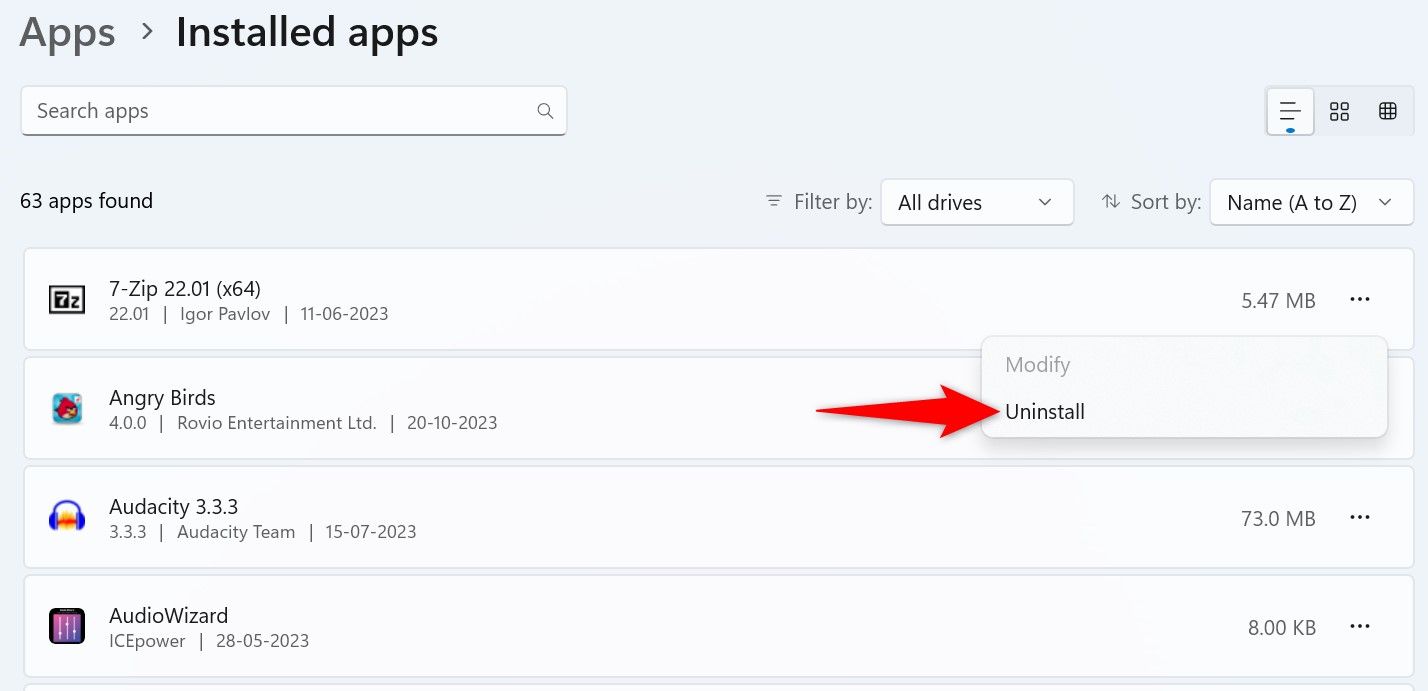
In the open prompt, select “Uninstall” to delete the app.
Reinstall the app by visiting the app developer’s website, downloading the app, and running the app installer. There may also be a version on the Microsoft Store, if you want to try that.
The App Is Not Supported on Windows 11
If the app doesn’t work even after reinstalling, it may not be compatible with your Windows 11 version. This usually happens when the developer doesn’t add support for the latest Windows version to their apps.
The App Can’t Run on Your PC’s Hardware
The “This app can’t run on your PC” error can also be caused by incompatible hardware, and your CPU is almost always the culprit. Some CPUs are built using x86-64 , whereas others are built on Arm. Critically, programs made for x86-64 are not directly compatible with Arm, and vice versa—attempting to run an app designed for one on the other will result in an error.
Arm-based CPUs are common in mobile devices, like phones, tablets, and some Windows laptops .
In this case, check the developer’s website and see if they have a version that’s compatible with your system. Or, look for an alternative app that does the same job. Google is your friend when it comes to finding apps (or anything else, for that matter).
Also read:
- [New] 2024 Approved Whispers From the Past Secrets Unveiled in Age-Old Texts
- [New] Exclusive List Top 5 Affordable Screen Recorders for Windows
- [New] Fade Techniques to Pare Down Audio Intensity in Logic Pro
- [Updated] Desktop Snapshot Made Simple – Free Tools for Windows
- [Updated] In 2024, Navigating Digital Dialogues Insider Secrets to Proficient Zoom Conversations
- [Updated] In 2024, Rapid Routines for Capturing Video Calls
- 2024 Approved Best TVs to Accompany Your Highest Rated Consoles
- Facebook Photos/Videos The Role of Watermarks
- From Concepts to Recordings A Step-by-Step Guide for Podcast Writers for 2024
- Harnessing the Full Potential of Video Enhancer 2.2 for Your Work for 2024
- How to Overcome USB Compatibility Issues with Canon 260Ci Wi-Fi Adapter
- In 2024, Find Your Match Top 4 Sites for Custom Tones
- Memoarer Från Andra Dimensionen, Del 1 | Free Book
- Title: Troubleshooting the 'App Not Supported on PC' Issue in Windows 11 – Effective Solutions and Tips
- Author: Frank
- Created at : 2025-02-13 20:38:40
- Updated at : 2025-02-19 20:58:37
- Link: https://some-techniques.techidaily.com/troubleshooting-the-app-not-supported-on-pc-issue-in-windows-11-effective-solutions-and-tips/
- License: This work is licensed under CC BY-NC-SA 4.0.