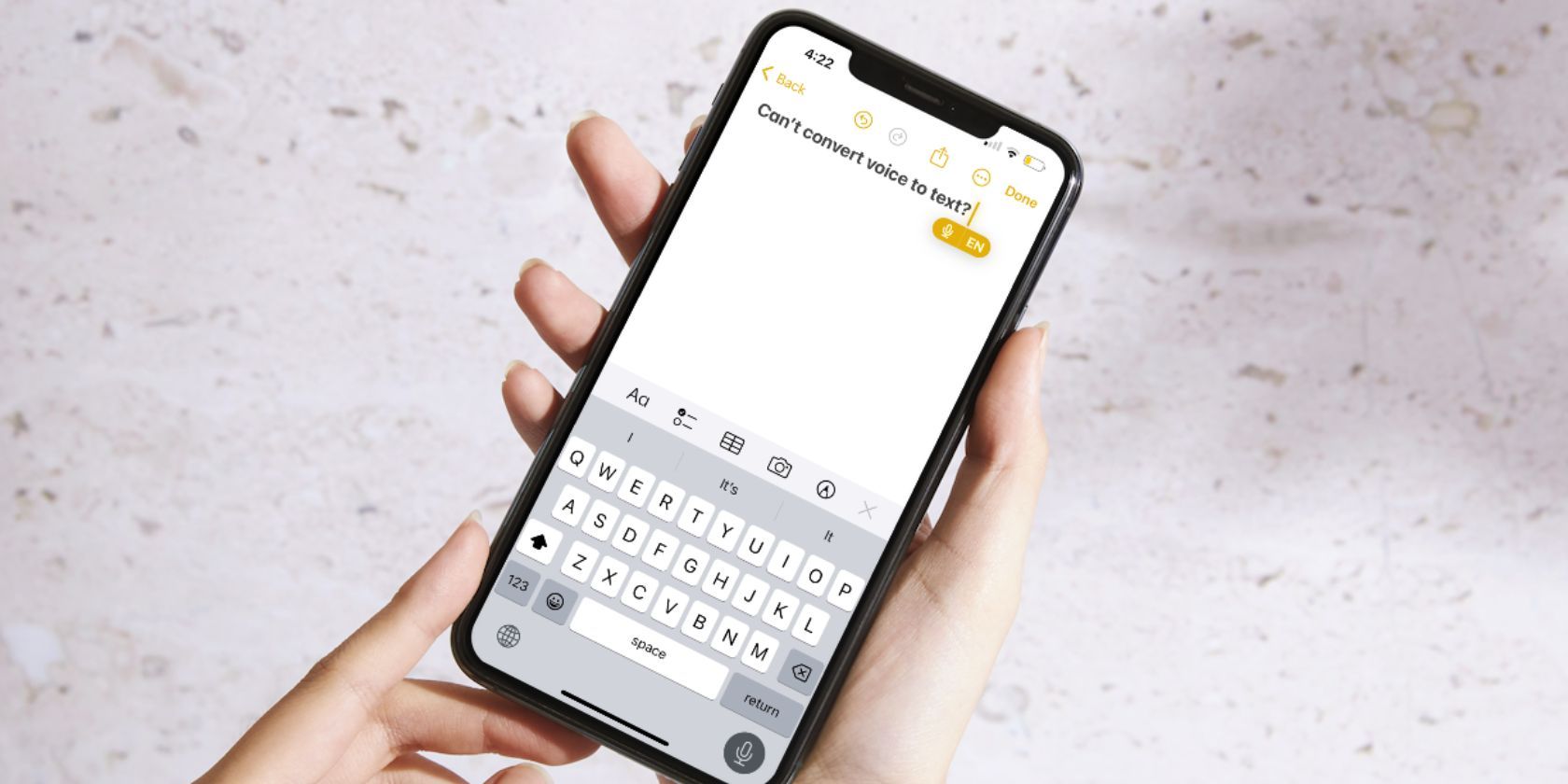
Troubleshooting Function Key Issues on Windows 11: A Step-by-Step Guide

Troubleshooting Function Key Issues on Windows 11: A Step-by-Step Guide
Quick Links
- Ensure Function Lock Isn’t Enabled
- Restart the “HidServ” Service in Task Manager
- Ensure the Function Keys Aren’t Defective
- Ensure Function Keys Aren’t Remapped
- Disable Keyboard Manager and Key Mapping Software
- Update Your Keyboard Driver
- Check for App-Specific Issues
- Turn Off Filter Keys
- Run SFC and DISM Scans
Key Takeaways
- As an easy first step, if your function keys are performing unexpected operations, ensure the function lock isn’t turned on.
- Restart the “HidServ” service in Task Manager to resolve critical issues with input devices like keyboards.
- Test if a specific function key is defective by using a keyboard testing website and consider replacing it if it fails to register.
From mistakenly turning on the function lock to stopping an essential service, numerous factors can adversely affect the operation of function keys. Don’t worry if some or all of your function keys have stopped working. Here are the fixes that can help you get them operational again.
1. Ensure Function Lock Isn’t Enabled
If your function keys perform an unexpected operation when pressed, like refreshing the screen instead of raising the volume, you may have toggled the function lock on.
This can happen for various reasons, like pushing the dedicated function lock key or holding down the Fn key. Likewise, you may have mistakenly changed the behavior of the function keys from BIOS.
Therefore, you should turn off the function lock —and familiarize yourself with how it works so that you only enable it when needed.
2. Restart the “HidServ” Service in Task Manager
The Human Interface Devices Service, also known as HidServ, enables and maintains the use of pre-programmed hot buttons on keyboards and remote controls. If you want your input devices to work correctly, this service has to be enabled.
Normally, the service starts automatically when you boot up your device and rarely causes problems. However, anytime your input devices experience critical issues, giving this service a fresh start can fix the problem. So, it’s worth a shot.
Type “Task Manager” in Windows Search and open the app. Then, select the “Services” tab on the left and find the “HidServ” service (or directly search for it in the Task Manager search bar). Once located, right-click on it and select “Restart.”
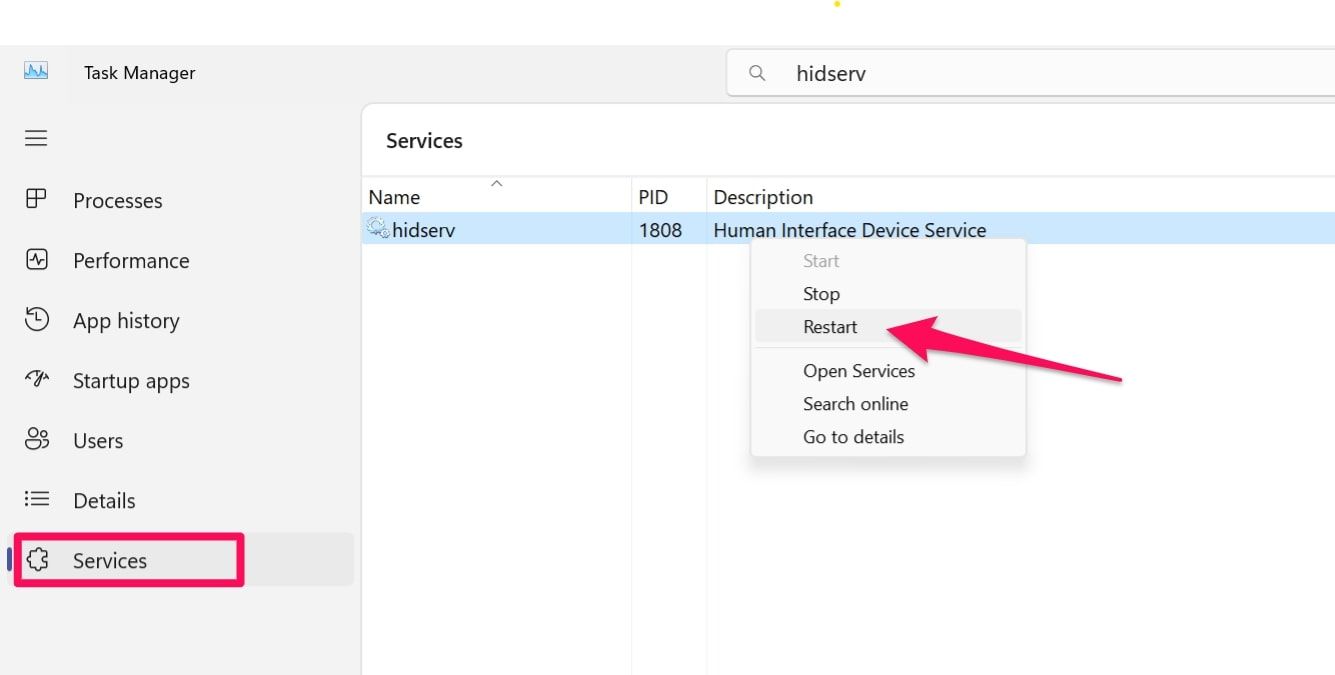
3. Ensure the Function Keys Aren’t Defective
If only a specific function key has stopped working, meaning it’s no longer performing any operation, the key may have broken. To test this hypothesis, go to a keyboard testing website, such as KeyboardTester.com , run the test, and press the function key that’s not working.
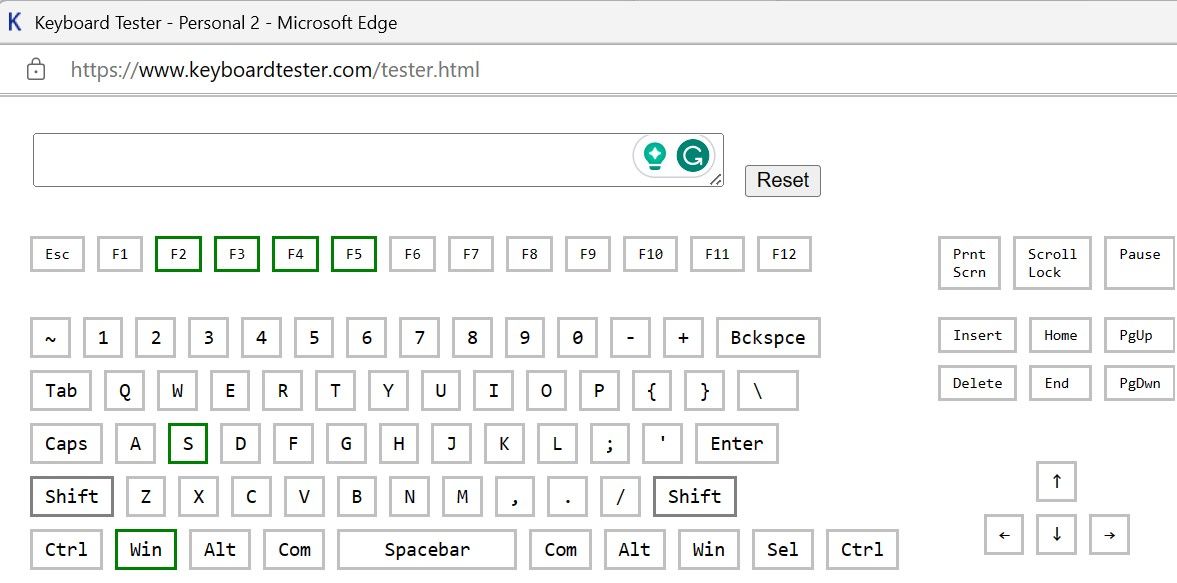
If the key doesn’t register during this, it’s probably faulty. In this case, you’ll need to replace it or have it inspected by a technician. However, if the key registers successfully during testing but fails to work elsewhere, ensure you haven’t remapped it.
4. Ensure Function Keys Aren’t Remapped
Although remapping the Fn key is difficult, and most key mapping software doesn’t even detect it, you can still easily remap function keys individually.
If you have recently remapped keys on your keyboard and one or more function keys have stopped performing their standard or special functions since then, check that you haven’t mistakenly remapped them. To do that, open the software you use for remapping keys and reset all configurations involving function keys.
Some software allows administrators to remap keys for all users. If you haven’t remapped keys and someone else administers your device, ask them if they have implemented such a change.
5. Disable Keyboard Manager and Key Mapping Software
Interference from keyboard managers and key mapping software can also impair the operation of function keys, even if you haven’t mapped the keys you are having issues with.
To prevent this from happening, you should temporarily turn off your mapping software. If you use general-purpose software with remapping capability, you should turn off this feature in it.
6. Update Your Keyboard Driver
Having outdated keyboard drivers can also hinder the operation of keyboard shortcuts, keys on the numeric pad, navigation keys, and more. To rule out the possibility of function keys acting abnormally because of an outdated driver, update your keyboard driver to the latest version.
The best way to grab the latest drivers is to visit your keyboard or device manufacturer’s website. This should come in the form of an executable that you can open to install the driver.
If the downloaded driver needs more manual installation, you can use Device Manager. Right-click the “Start” button and open “Device Manager.” Then, expand the “Keyboards” category, right-click on your keyboard device, and select “Update driver.” Then, click on “Browse my computer for drivers”, navigate to the download path with “Browse”, and follow the wizard through.
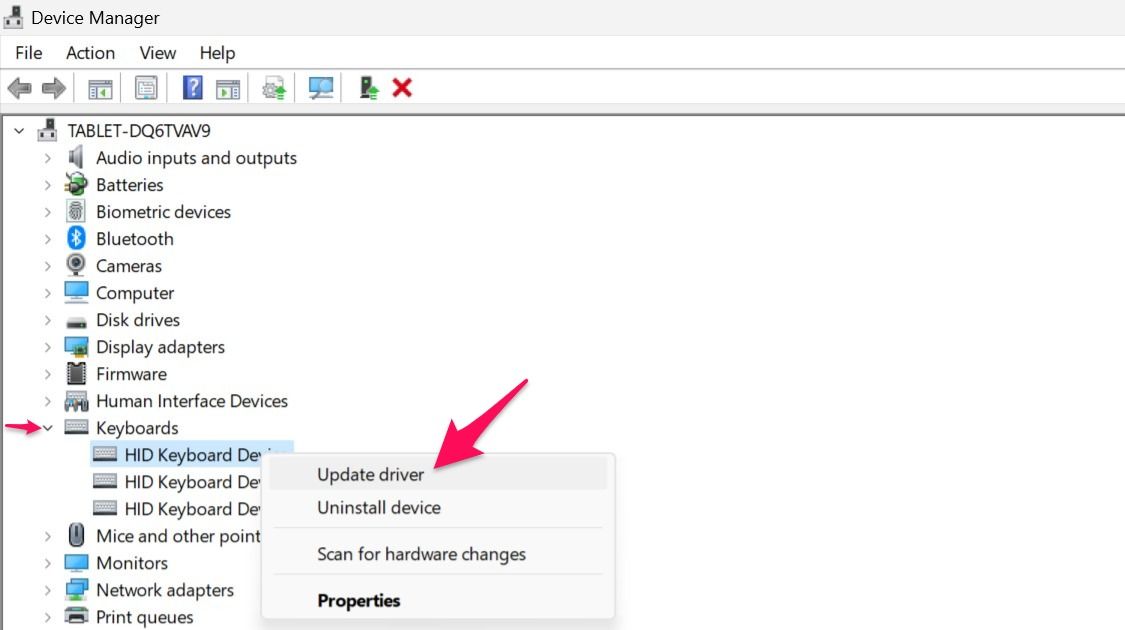
If you use a third-party app to manage your keyboard settings, ensure it’s fully up-to-date.
7. Check for App-Specific Issues
Is there an app or game where a certain function key isn’t performing its special function? There could be a couple of reasons for this.
The game might use that key for an in-game operation. To exclude this possibility, check and change the game controls and ensure no function keys are set up for in-game use.
Most key mapping software allows users to remap keys and hotkeys only to work within individual applications. So, if you’ve configured such a hotkey involving function keys for an app, reset it.
8. Turn Off Filter Keys
With filter keys activated, it instructs the keyboard to ignore repeated or brief keystrokes. Though handy, it can interfere with the keyboard’s usual functionality—like ignoring a brief press of a function key. Therefore, you should turn off this feature if you don’t need it.
To do that, press Win+i to open Settings. Then, navigate to the “Accessibility” tab and click “Keyboard” under “Interaction.”
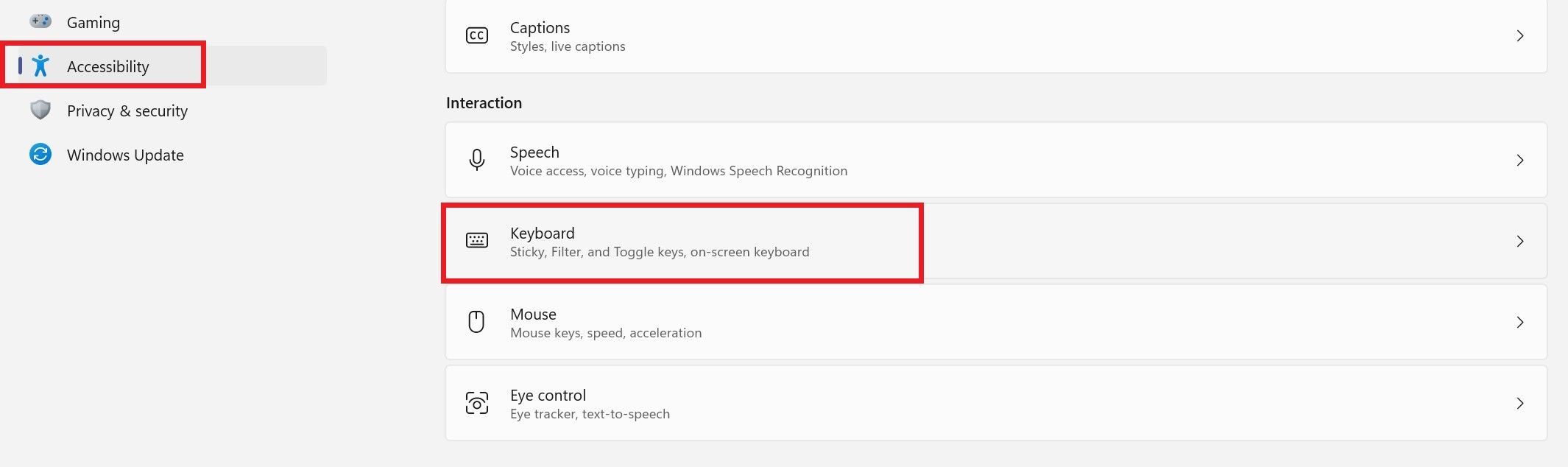
Here, turn off the toggle next to the “Filter keys.”
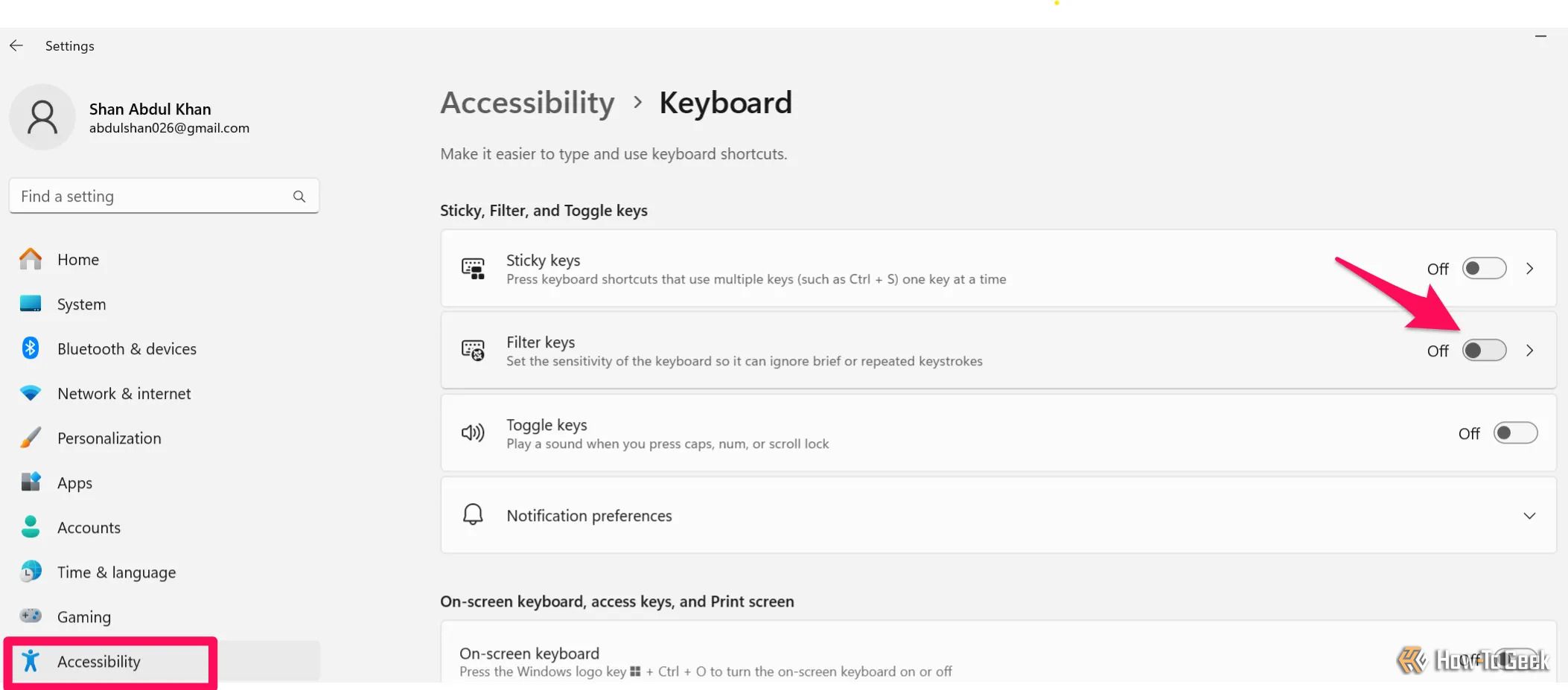
9. Run SFC and DISM Scans
If none of the above fixes work, the system files may be corrupted, or malicious software may have modified them. It’s imperative to exclude this possibility.
To do that, run the SFC and DISM scans . These scans locate corrupted system files and repair them. When they discover a modified file, they automatically replace it with the original.
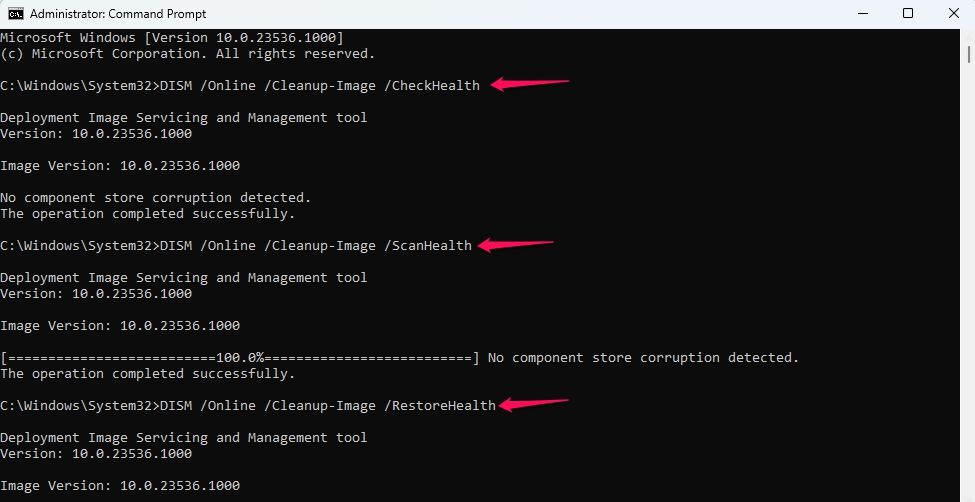
That’s how you fix function keys when they behave abnormally or stop working completely. Now you can use them to perform standard or special functions as intended.
Also read:
- [New] 2024 Approved Breaking Through on TikTok Personal Branding and Differentiation
- [New] Exceptional Power for GoPro Hero5 Official Sources & Alternatives
- [Updated] Comprehensive Tutorial for Zoom and Gmail Users
- [Updated] From Novice to Expert The Complete PowerDirector Journey
- [Updated] In 2024, Enhancing Video Discoverability Through Youtube Images
- Clash of Legends 5 Iconic Fist-Fighters in Virtual World for 2024
- Claude's Challenge: Can It Outperform ChatGPT?
- Comparing iPad Pro with Surface Pro: Which Tablet Wins?
- Fine-Tuning Film Views Through Zoom Adjustment for 2024
- HP's Finest Seasonal Bargains: Your Guide to the Ultimate Holiday Savings at ZDNet
- Iconic Locales for Stream Video Quality for 2024
- In 2024, Pokemon Go Error 12 Failed to Detect Location On Realme Narzo N53? | Dr.fone
- Trending Tracks A List of Popular Audio for Cutting-Edge Video Shorts for 2024
- Title: Troubleshooting Function Key Issues on Windows 11: A Step-by-Step Guide
- Author: Frank
- Created at : 2025-02-17 17:00:52
- Updated at : 2025-02-19 18:09:19
- Link: https://some-techniques.techidaily.com/troubleshooting-function-key-issues-on-windows-11-a-step-by-step-guide/
- License: This work is licensed under CC BY-NC-SA 4.0.