
Troubleshooting Failed Windows System Restore: Expert Solutions and Steps

Troubleshooting Failed Windows System Restore: Expert Solutions and Steps
Quick Links
- Use System Restore From Command Prompt
- Use System Restore From Advanced Options
- Use System Restore in Safe Mode
- Disable Your Antivirus
- Rule Out Third-Party App Conflicts
- Run the CHKDSK Command
- Run an SFC or DISM Scan
- Use Another System Restore Point
- Reinstall Windows on Your Computer
If Windows has started misbehaving, perhaps after installing a new app or driver, using System Restore can resolve the issue. However, it can be frustrating when you fire up System Restore, only for it to keep getting stuck or not work. We’re going to show you how to fix that problem.
1. Use System Restore From Command Prompt
If using System Restore from the System Properties window is giving you difficulties, try using Command Prompt instead. Doing this will restore your computer to the most recent System Restore point.
To do this, press Win+S and type “cmd” in the search box. Then, right-click “Command Prompt” in the search results and select “Run as administrator.”
In Command Prompt, type the following command and press Enter:
rstrui.exe
This command opens the System Restore window, allowing you to attempt the process again.
2. Use System Restore From Advanced Options
You can also try using System Restore from Advanced Options, which is in Windows Recovery Environment (Windows RE). This is a good alternative if something during the Windows startup process is causing System Restore to not work properly (or if you can’t log in at all).
To access Advanced Options, press the Windows key and click “Power.” Then, hold Shift and click “Restart.”
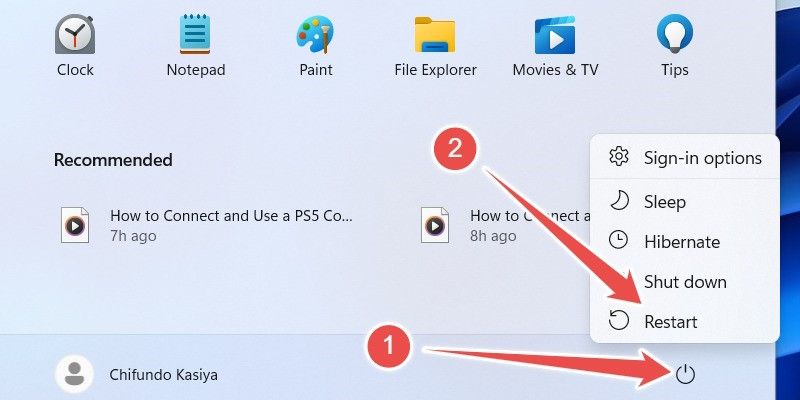
When your computer boots up, it will be in Windows RE. Now, select “Troubleshoot.”
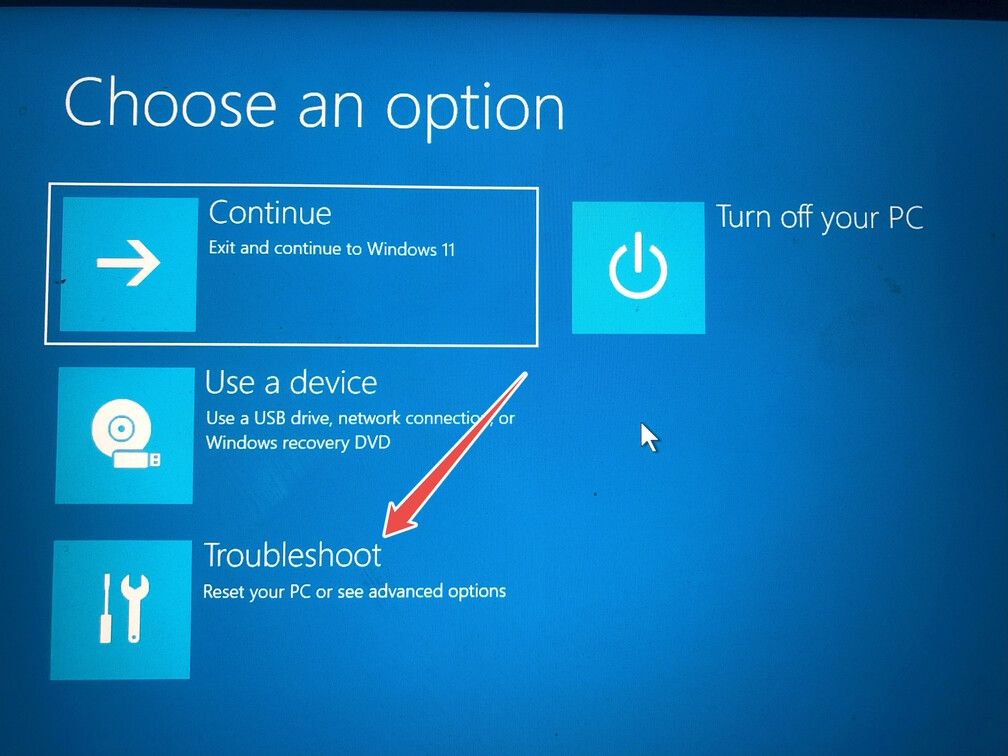
In the Troubleshoot menu, click “Advanced Options.”
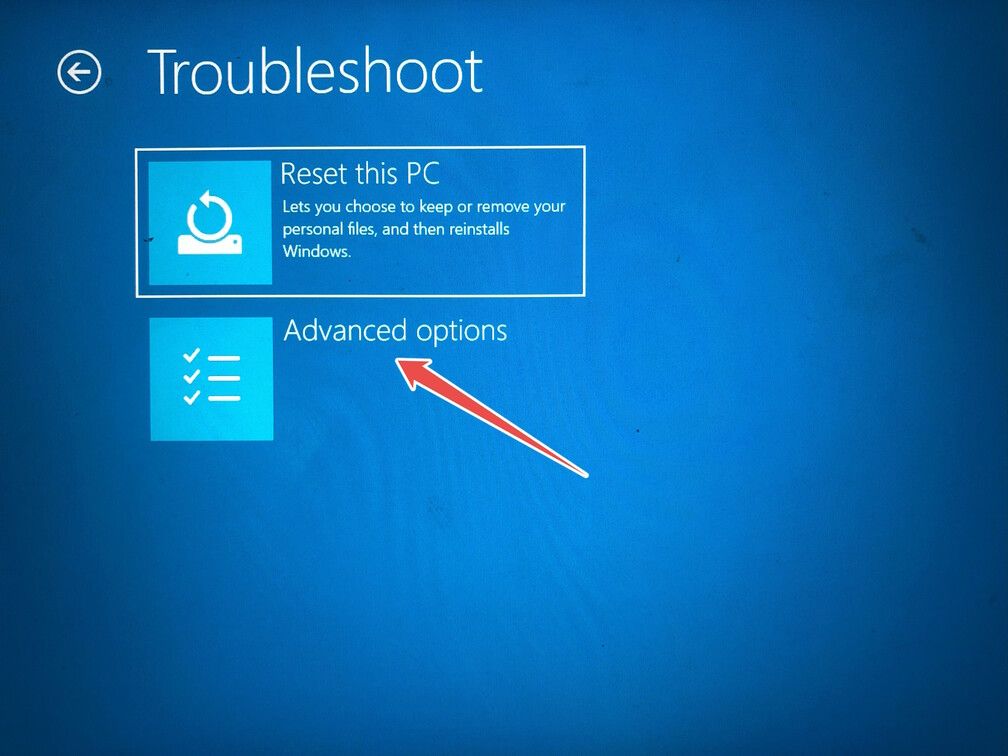
In Advanced Options, click “System Restore.”
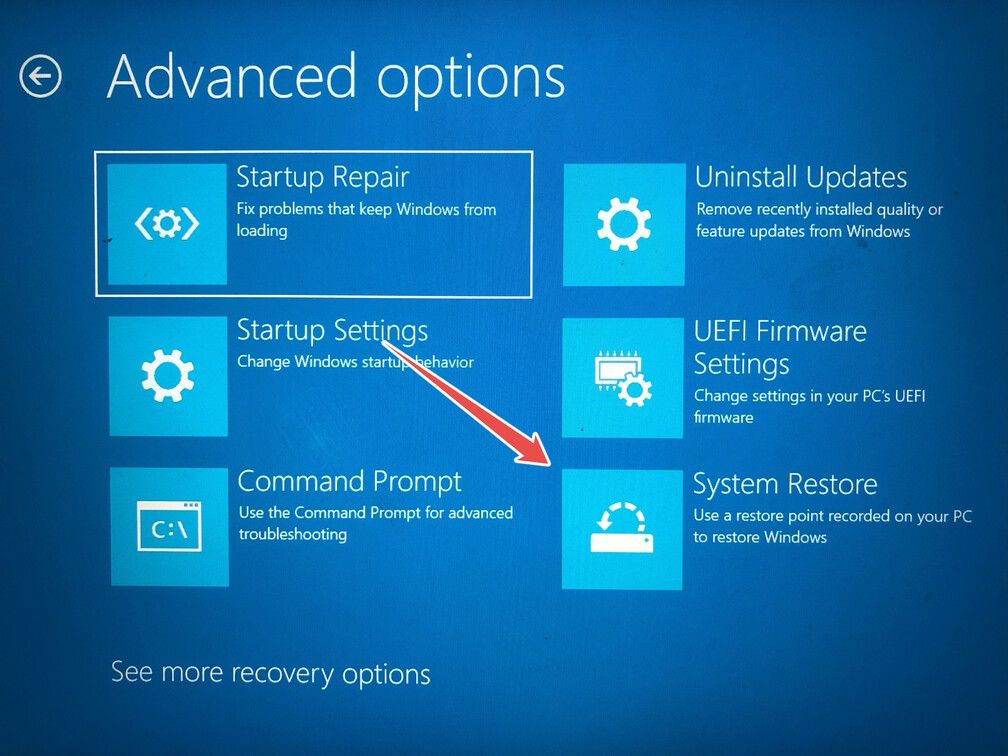
This will bring the System Restore window, allowing you to select a restore point to revert your computer’s state.
3. Use System Restore in Safe Mode
Safe Mode is a diagnostic mode that loads Windows with a limited set of apps, files, and drivers. This will let you know if any of those things are causing System Restore to malfunction.
There are several ways to enter Windows 11’s Safe Mode and Windows 10’s Safe Mode . Once you do, use System Restore as you normally would and see if it works.
4. Disable Your Antivirus
If you’re using a third-party antivirus, it can interfere with System Restore, causing it to get stuck or fail. Try disabling it and then fire up System Restore to see if it runs successfully. If it does, you can try a different antivirus or Windows’ built-in software, Microsoft Defender.
Microsoft Defender is one of the best antivirus software for Windows . It’s less likely to interfere with System Restore since it’s built to run seamlessly with it.
5. Rule Out Third-Party App Conflicts
Third-party apps and services can conflict with System Restore. To rule them out, perform a clean boot. This will run Windows with only the essential services, programs, and drivers.
To do that, press Win+R to open Windows Run, type “msconfig” in the text box, and then click “OK.”
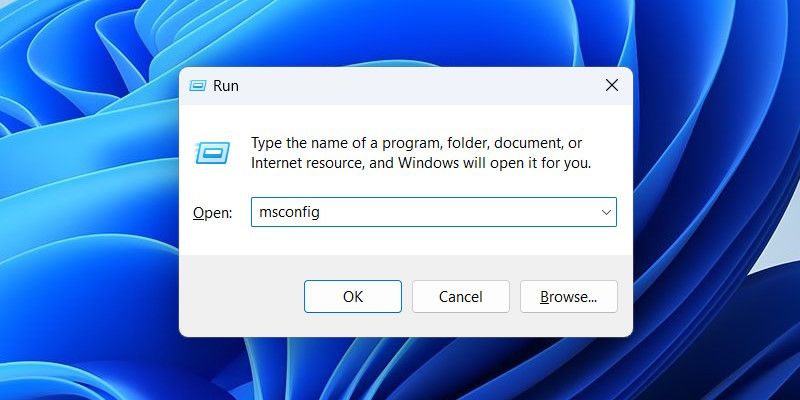
Next, select the “Services” tab, click the “Hide All Microsoft Services” checkbox, and then click “Disable All.” This will disable all third-party services, leaving only Microsoft services running.
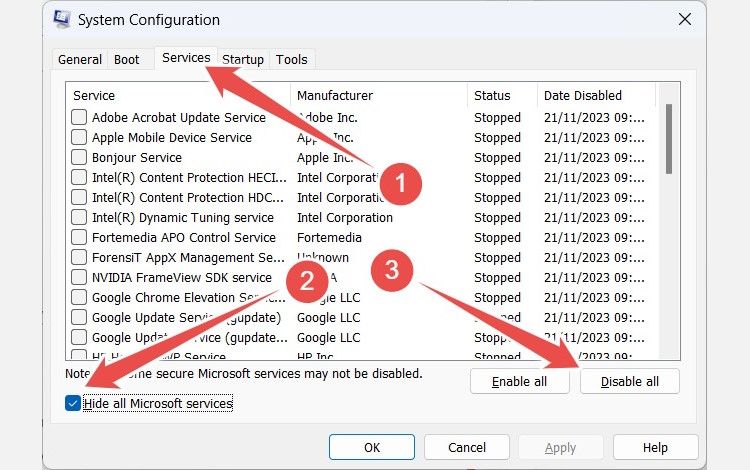
Next, you’ll have to disable all your startup apps. To do that, select the “Startup” tab and then click “Open Task Manager.”
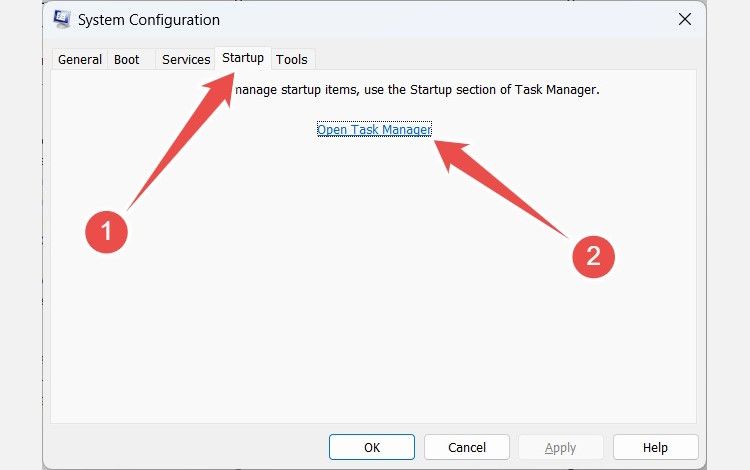
In Task Manager, check the “Status” column of each startup app. If it says “Enabled,” select the app and then click “Disable” in the top menu. Do this until you have disabled each startup app.
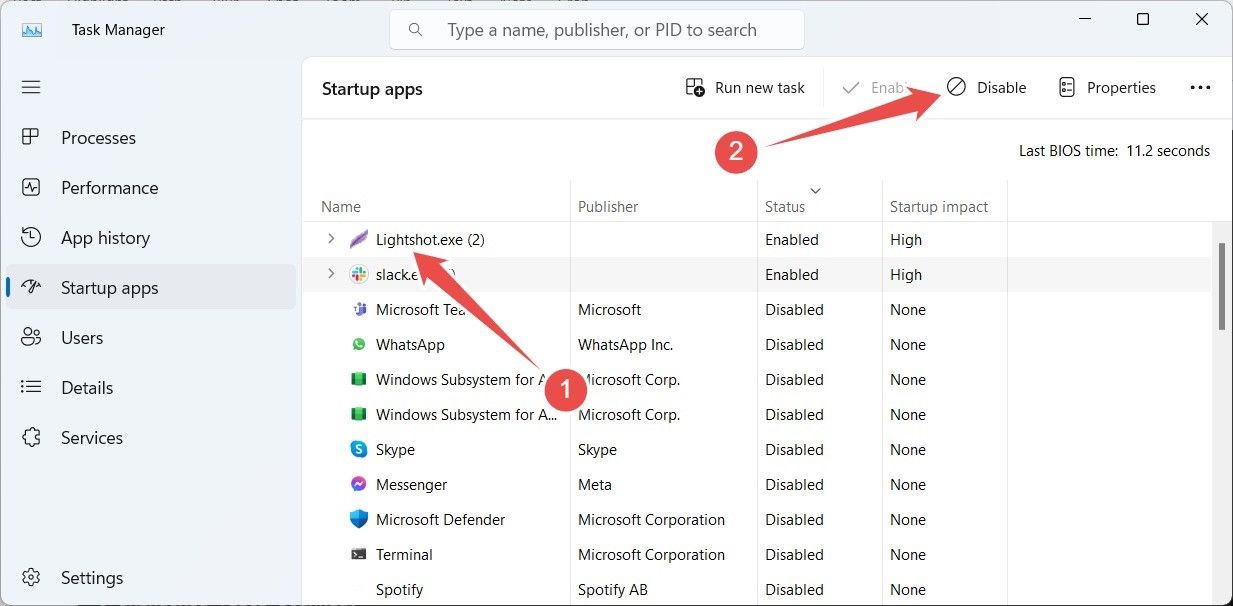
Back in System Configuration, click “Apply” to save the changes. Then, click “OK” to close the window.
Now, restart your computer. When it boots back up, try restoring your system again and see if it works now.
6. Run the CHKDSK Command
Another reason you’re having problems using a restore point could be due to file system errors on your drive. Reasons why this can happen include improperly shutting down your PC, interrupting Windows during an update, or a malware attack. Running a CHKDSK (check disk) scan will diagnose your computer’s drive and fix any file system errors and bad sectors.
To do the CHKDSK scan, press Win+R, type “cmd” in the Run dialogue box, and select “Command Prompt.” Next, type the command below and press Enter:
chkdsk
The CHKDSK utility will begin checking your drive for errors and fix any that it finds.
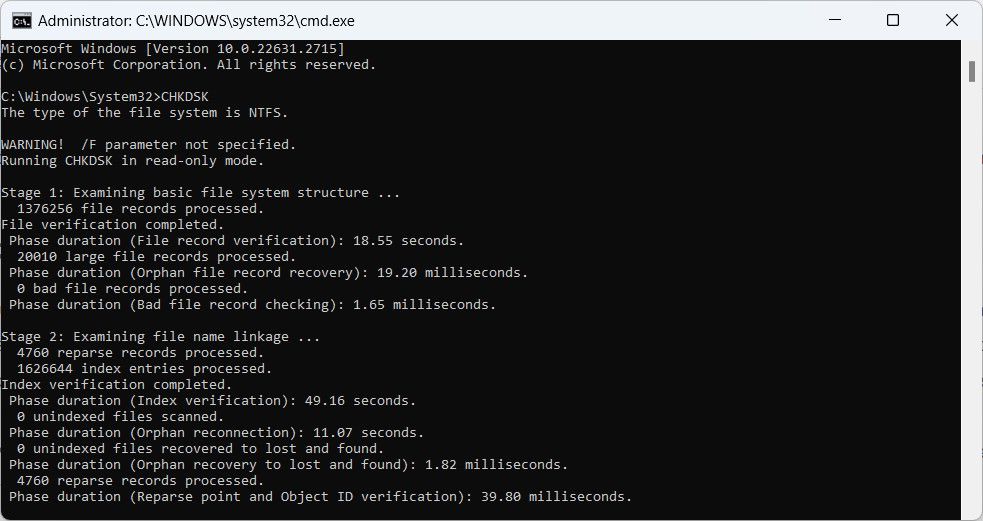
7. Run an SFC or DISM Scan
If the CHKDSK utility doesn’t work, the problem could be damaged or missing system files. To remedy those, you can perform an SFC and DISM scan.
The SFC scan will scan for corrupted system files and repair any that it finds. The DISM scan will do the same, but it will also replace missing system files using a cached system image of Windows.
8. Use Another System Restore Point
If System Restore is still not working properly after trying all the above, it could mean that the current restore point is corrupted. This can happen if something interrupts System Restore while creating the backup, or if your computer has a malware infection.
If you suspect malware is behind the corruption of your system restore point, run a quick system scan to check for it. We also recommend doing a full system scan once a week to remove deeper infections that regular scans can miss.
You can’t recover a corrupted System Restore point. So, if you have other restore points, use one of those instead. Afterward, delete the corrupted restore point.
9. Reinstall Windows on Your Computer
If all of the above fixes don’t work, there could be something fundamentally wrong with your Windows installation. To fix a broken Windows installation without losing anything, you can try doing an in-place upgrade . It will reinstall Windows while keeping all your personal apps, files, and settings intact.
If reinstalling Windows doesn’t help and the problem is significantly impacting you, you might have no choice but to reset your Windows computer . However, you will lose all your System Restore points in the process.
System Restore is a lifesaver, especially when your PC starts misbehaving after installing or tweaking something. Hopefully, you can now troubleshoot the issue, get it working again, and rollback your Windows computer.
Also read:
- [New] Floating Frames The Ultimate Guide to PIP with Netflix
- [New] Innovating Education with Virtual Immersion
- [Updated] Must-Play Biking Games Anthology for 2024
- 1. Easy Conversion Steps: Transforming Your M4A Files Into MP3 Using Windows Media Player
- Expertly Edited Entries, Anywhere at the Tap of a Finger in 2E23 for 2024
- Google Meet on YouTube Streaming Made Easy, Step by Step for 2024
- How to Master Chrome’s PIP for Enhanced Productivity for 2024
- In 2024, Guide to Mirror Your Honor 90 Pro to Other Android devices | Dr.fone
- In 2024, The Top 5 Android Apps That Use Fingerprint Sensor to Lock Your Apps On Honor 90
- Title: Troubleshooting Failed Windows System Restore: Expert Solutions and Steps
- Author: Frank
- Created at : 2025-02-16 19:22:43
- Updated at : 2025-02-19 16:40:29
- Link: https://some-techniques.techidaily.com/troubleshooting-failed-windows-system-restore-expert-solutions-and-steps/
- License: This work is licensed under CC BY-NC-SA 4.0.