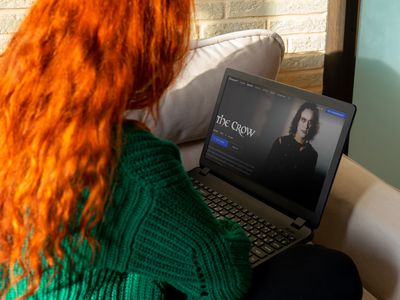
Troubleshooting EA App Issues: Effective Solutions to Restore Functionality

Troubleshooting EA App Issues: Effective Solutions to Restore Functionality
Quick Links
- Run the EA App From the Installation Directory as Admin
- Enable Unicode UTF-8 Language Support
- Delete the EA App Cache
- Make Sure Your Antivirus Isn’t Blocking the EA App
- Delete “GAME_DATA_DIR”
- Do a Fresh Install of the EA App
- If All Else Fails, Contact EA Support
Key Takeaways
- Try launching the EA App directly from the installation directory as admin, or running in compatibility mode for Windows 7
- Enable Unicode UTF-8 support in Windows to rule out special characters causing any issues.
- Other things to try include clearing the app cache, checking that your antivirus hasn’t quarantined important files, making sure mods aren’t to blame, or completely reinstalling the app if issues persist.
The EA App is required if you want to play any Electronic Arts games, but the program occasionally refuses to launch altogether which prevents you from playing at all. Here are some fixes you can try to get the EA App working again.
Run the EA App From the Installation Directory as Admin
The simplest solution is often the best, and that rings true here. When you launch the EA App from your desktop shortcut or Start menu, it defaults to EALauncher.exe instead of EADesktop.exe. I don’t know what’s causing the issue, but it’s possible that the launcher is having trouble locating and launching the EA Desktop app executable file.
Either way, all you have to do is launch the EA app from the installation directory using EADesktop.exe. A quick way to find the installation directory is to right-click the EA shortcut on your desktop then navigate to Properties > Open File Location. Next, find EADesktop.exe, right-click it, and select “Run as Administrator.”
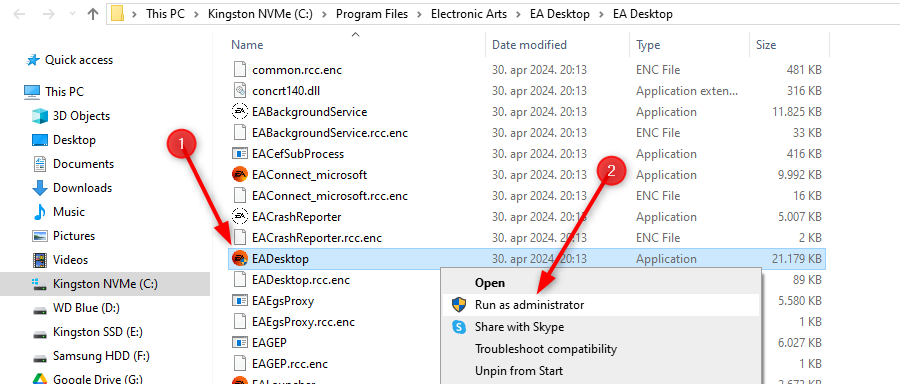
This is the only solution that worked for me, as the launcher keeps giving me a “Windows cannot find” error. If this didn’t work for you, try launching it in compatibility mode for Windows 7 by right-clicking EADesktop.exe then selecting Properties > Compatibility > Run this program in compatibility mode for > Windows 7.
While you’re here, you can also enable “Run this program as an administrator” to make sure it always runs with administrative privileges . Hit “Apply” then “OK” to try running the app again. If this fix works for you, you can create a desktop shortcut by right-clicking EADesktop.exe and using the “Create Shortcut” option You’ll probably get a prompt to place the shortcut on your desktop, but if you don’t, you can move it manually.
Enable Unicode UTF-8 Language Support
The option to use Unicode UNTF-8 for languages in Windows ensures that your OS and apps can correctly display characters from various languages. Several users have reported that enabling this option fixed their EA App, likely because the app has built-in support for international languages that may not be natively compatible with your OS.
To enable the option in Windows 10 and 11, press Windows+R then type “intl.cpl” and hit “OK.” Click on the “Administrative” tab, go to “Change system locale” and check the box next to “Beta: Use Unicode UTF-8 for Worldwide Language Support.” Reboot your system and try to launch the EA App.
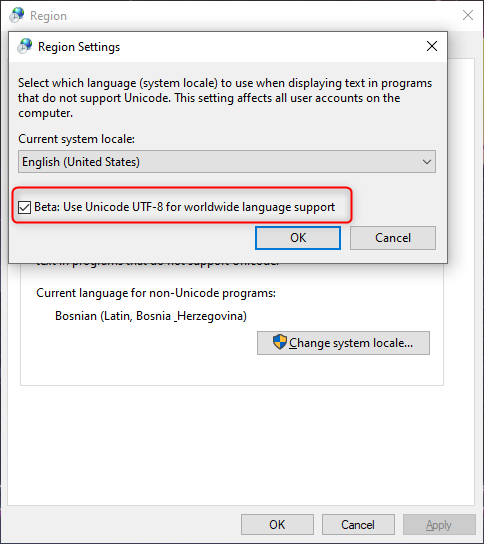
Delete the EA App Cache
Just like clearing the cache in Windows , clearing EA App cache can resolve many random issues. Since the cache remains on your computer even if you uninstall the app, you might have overlooked this step while trying to make the App work.
To delete the cache, press Windows+R then type “%localappdata%” and hit “OK.” Locate the “EADesktop” and “Electronic Arts” folders and delete them. If you get an error saying that the app is running in the background, press Ctrl+Shift+Esc to open Task Manager. Find and end the tasks “EA” and “EA Background Service,” then try deleting the folders again. After that, reboot your system and try launching the EA App.
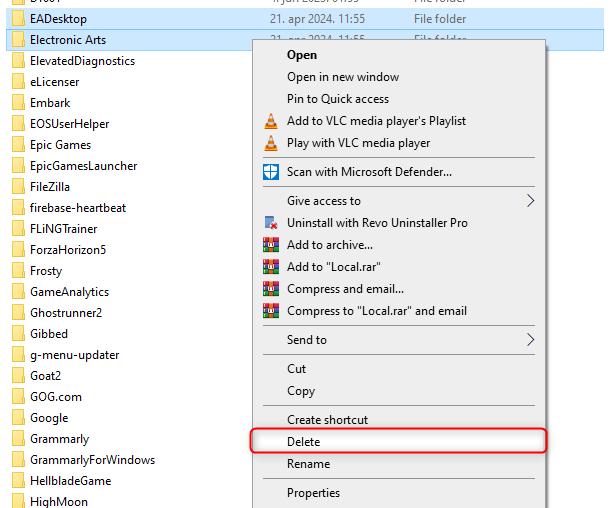
Make Sure Your Antivirus Isn’t Blocking the EA App
Windows Defender is a great tool that protects our systems, but it occasionally raises false alarms and deletes benign files. We have a guide on how to disable Real-Time Protection in Windows Defender, but in this case, we need to restore a file that may have already been quarantined.
Open Start and use the search bar to look up “Windows Security.” Click on “Virus & Threat Protection” and open “Protection History.” Browse through the list of removed files. If you come across anything related to the EA App or Electronic Arts, select it and click “Restore.” If you have a third-party antivirus, check its quarantined files to make sure none of them are related to Electronic Arts or the EA App. If they are, restore them.
Delete “GAME_DATA_DIR”
If you used the Frosty Mod Manager to install mods for Frostbite games, this fix could work for you. Open Start and use the search bar to type “environment variables.” Open “Edit the system environment variables” and click on “Environment variables…” Find the GAME_DATA_DIR variable and click “Delete” to remove it. Hit “OK,” reboot your system, and try to launch the EA App again.
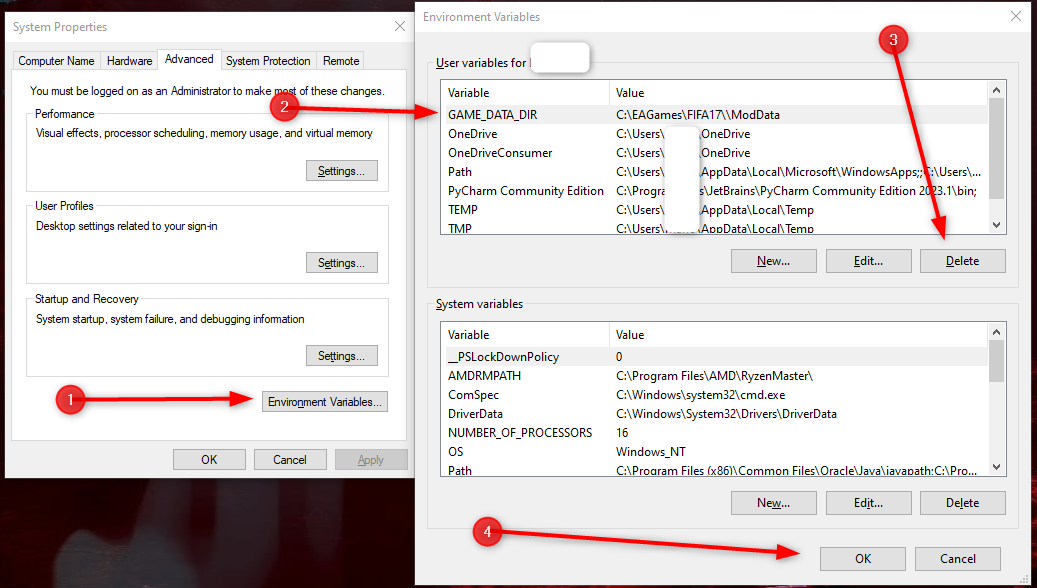
Do a Fresh Install of the EA App
Reinstalling the EA App is your last resort, but you can’t just use the traditional uninstaller to remove this pesky program, as it won’t remove all the files. To do a clean uninstall, open File Explorer, and go to your (C:) drive. On the top menu, click “View” and enable “Hidden Items.” Open the now-visible “ProgramData” folder and use the search bar on the right to look up “EA.”
You’ll come across a file whose name starts with “EAapp,” followed by a string of numbers. Right-click it and select “Uninstall.” Confirm any prompts that show up, and the program will be uninstalled completely. When you’re done, reboot your system, then go to EA’s official website , download the EA App installer, and reinstall the app.
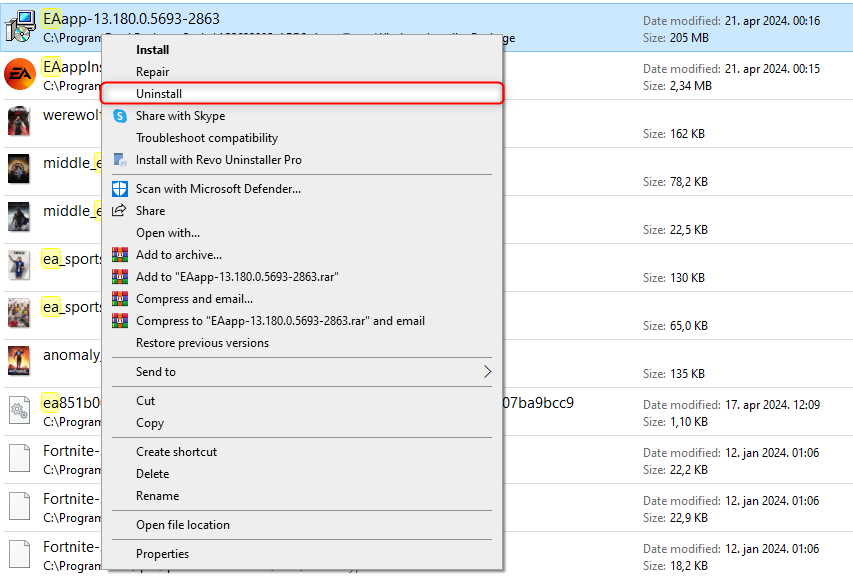
If All Else Fails, Contact EA Support
There is one last fix that you can try, and that’s to disable Secure Boot through your BIOS. Since I can’t wholeheartedly recommend disabling a crucial security feature just to get the EA App working, I recommend reaching out to their support staff instead. Be sure to mention that you’ve tried all of the steps in this article, but the EA App still won’t open.
Hopefully, you’ve managed to fix the EA App and launch your game. This is a common issue, and we hope that EA will listen to our feedback and fix the app. Still, thanks to the community, we’ve managed to find workarounds that got us back into our favorite EA games.
Also read:
- [New] 2024 Approved Cut to the Chase - Download FB Videos as MP4
- [New] How to Convert Fast Videos on iPhone Into Slow Motion Magic
- [Updated] From Standard Definition to High Dynamic Range Mastery
- [Updated] Funny Photos for IPhones
- [Updated] In 2024, In-Depth Look at InShot Video Editing Powerhouse?
- [Updated] Preparing Your PC and Room for the Ultimate VR
- [Updated] Unraveling Image Mysteries The Triple-Tactic FB Backward Search for 2024
- 2024 Approved How to Enhance Your GoPro's Battery Health
- Get Acquainted with Mod's Cutting-Edge, Hassle-Free Sidecar Electric Bicycle
- In 2024, Framing the Future Expert Tips for Picture Perfection
- In 2024, Full-Scale Funds Assessment Kickstarting Your Podcast Dream
- In 2024, Handpicked Selections Ringtones Directly From Snap
- In 2024, Illustrators' Playground Navigating Through Top 8 iPhone Drawing Tools
- In 2024, Rhythmic Raptor Rumba
- Sony's Vision Captured - Complete Review of FDR-X1000V
- The Case for Apple to Introduce a Touchscreen MacBook, Inspired by Microsoft’s Success with the Surface Laptop Pro | ZDNet
- Updated 2024 Approved In This Article, We Will Introduce some Cool Video Effects that You Can Use in Filmora as Well as the Step-by-Step Guide About How to Add Cool Effects to Videos for Making a Cool Edit with This Cool V
- Title: Troubleshooting EA App Issues: Effective Solutions to Restore Functionality
- Author: Frank
- Created at : 2025-02-13 16:43:09
- Updated at : 2025-02-19 18:40:39
- Link: https://some-techniques.techidaily.com/troubleshooting-ea-app-issues-effective-solutions-to-restore-functionality/
- License: This work is licensed under CC BY-NC-SA 4.0.