
The Ultimate Trick: How To Switch Off Trackpad Functionality On Windows 11 Systems

The Ultimate Trick: How To Switch Off Trackpad Functionality On Windows 11 Systems
Quick Links
- How to Turn Off Your Windows 11 Touchpad
- How to Automatically Disable the Touchpad When an External Mouse Is Connected
- How to Enable the Touchpad Without a Mouse
Key Takeaways
- You can quickly disable the touchpad by pressing its dedicated key in combination with the Fn key.
- If your device doesn’t have a dedicated key to manage the touchpad, you can disable it using the Settings app, Control Panel, Device Manager, or Registry Editor.
- You can also configure Windows to automatically turn off the touchpad when an external mouse is connected. To do this, open the Settings app and go to Bluetooth & devices > Touchpad. Then, click the drop-down menu next to “Touchpad” and uncheck the “Leave touchpad on when a mouse is connected” checkbox.
Do you sometimes find your laptop touchpad to be a nuisance? Perhaps you’re using an external mouse or simply don’t want the cursor to fly across the screen due to an accidental touch. Whatever the reason, there are a few different ways to disable the touchpad on a Windows 11 laptop.
How to Turn Off Your Windows 11 Touchpad
Windows offers various touchpad gestures that make navigating your device a cakewalk. However, if you want more accuracy and better ergonomics, use an external mouse .
To use an external mouse or trackpad, you must turn off the built-in touchpad to avoid compatibility issues, accidental clicks , and cursor moments. Here are five ways to disable your Windows 11 touchpad.
1. Disable the Touchpad By Pressing Its Dedicated Key
The quickest way to turn off your Windows 11 touchpad is to press its dedicated key. Many laptop manufacturers provide a dedicated function key to manage your touchpad.
Simply press that key in combination with the Fn key to turn off your touchpad. The key will be different for different manufacturers, but the general rule of thumb is to look for a function key that has a touchpad logo on it. Refer to your device manual if you’re unsure.
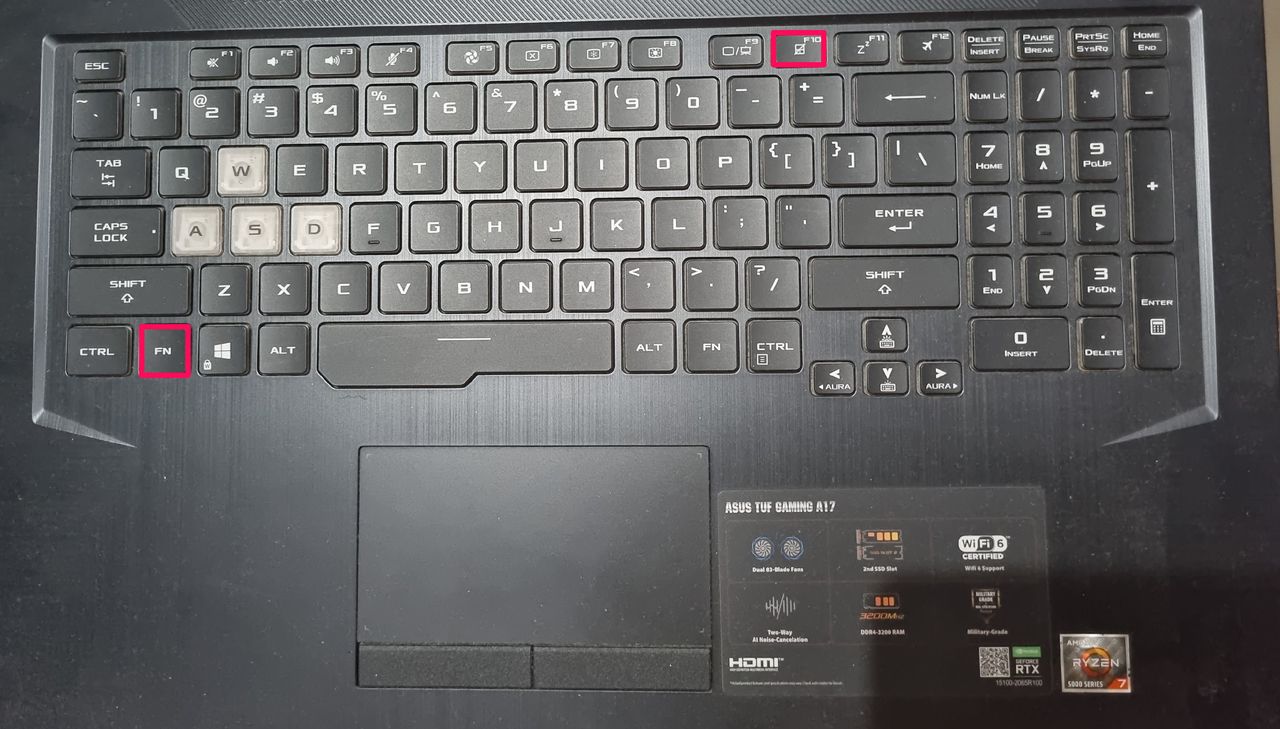
Aman Kumar / How-To Geek
After disabling the touchpad, you will see a confirmation message on your screen saying, “TouchPad is disabled.”
To enable the touchpad, press that function key again with the Fn key.
2. Disable the Touchpad Using the Settings App
If your device doesn’t have a dedicated key to disable the touchpad, you can use the Windows Settings app . Press Windows+i to open the Settings app, click “Bluetooth & devices” in the left sidebar, then “Touchpad” in the right pane.
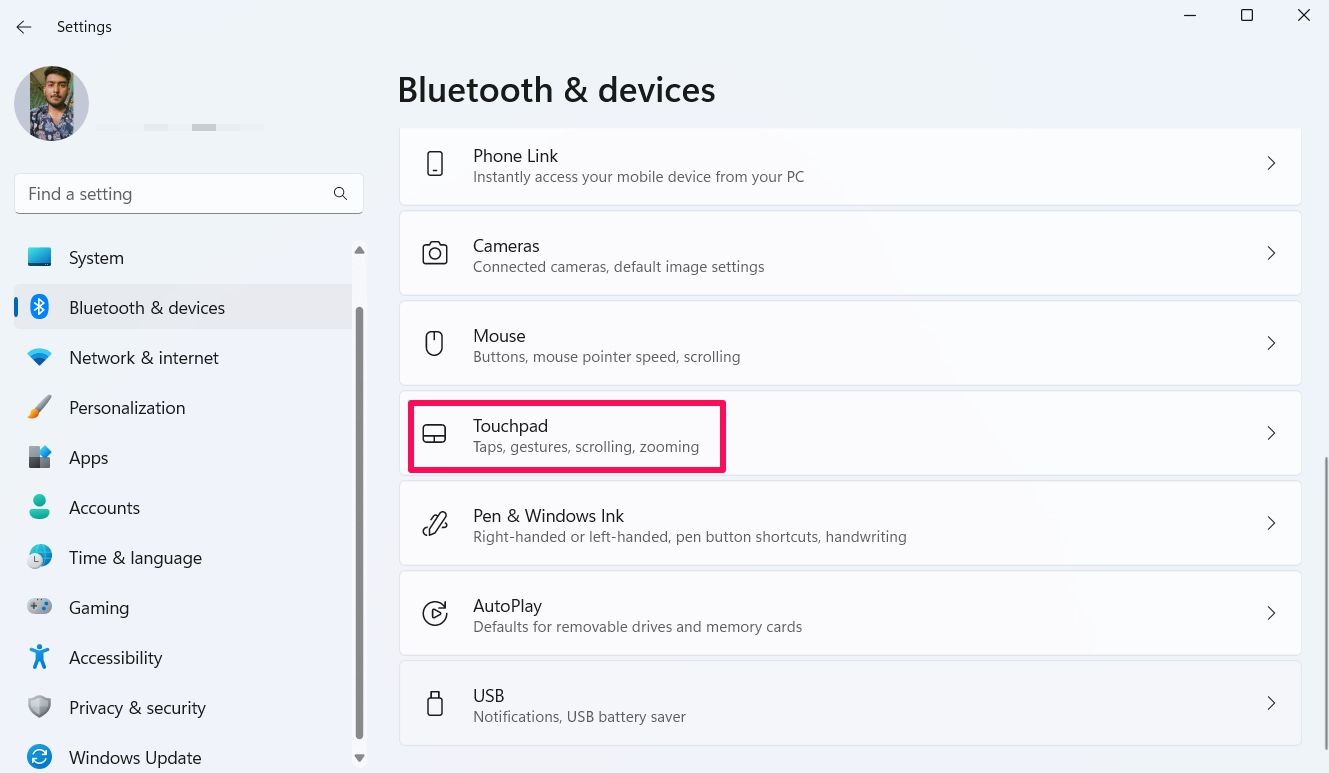
On this screen, turn off the toggle next to “Touchpad”.
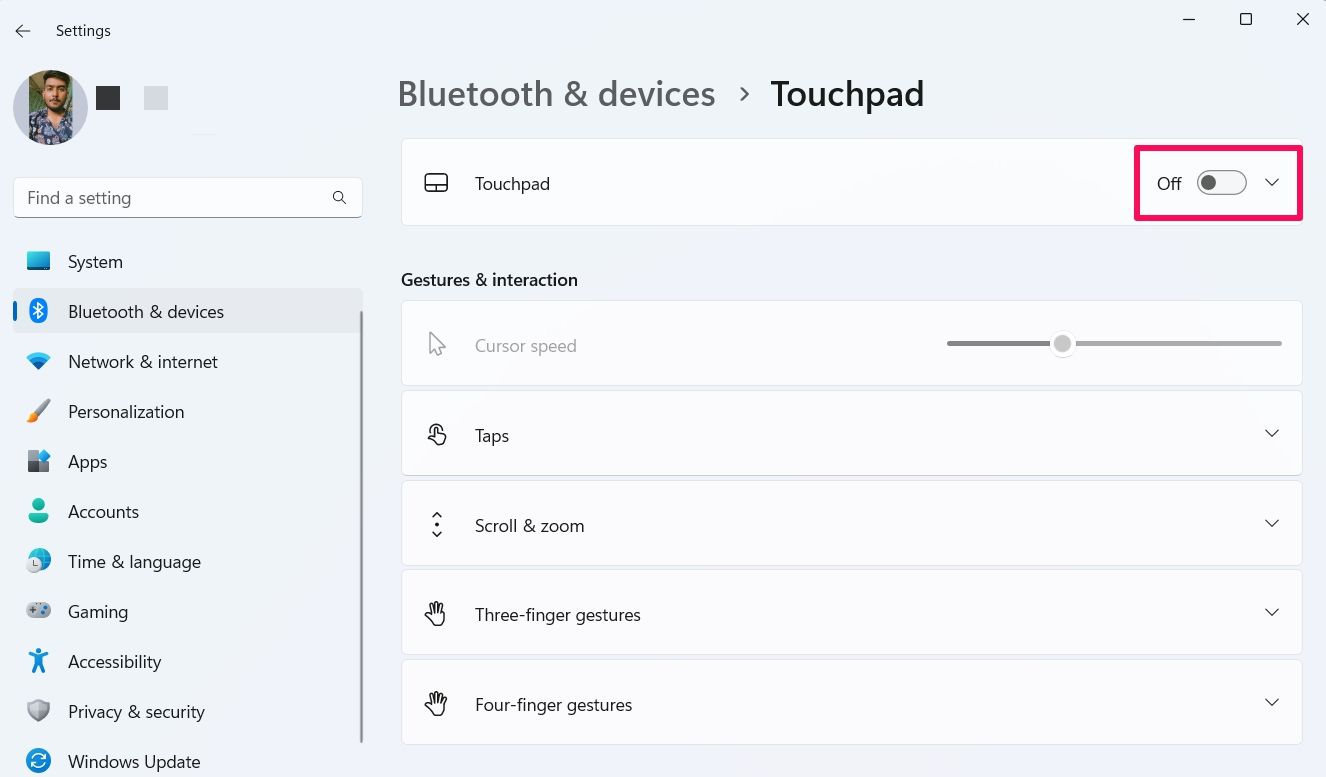
You’ll now see that the touchpad has stopped working . To enable the touchpad again in the future, simply turn on the “Touchpad” toggle.
3. Disable the Touchpad Using the Control Panel
Although Microsoft is gradually moving all Control Panel options to the Settings app, there are still a few Windows settings that you can manage from the Control Panel, such as disabling your touchpad.
Open the Start menu and type “Control Panel” in the search bar, then hit Enter. Click “Hardware and Sound” in the Control Panel and then “Mouse”.
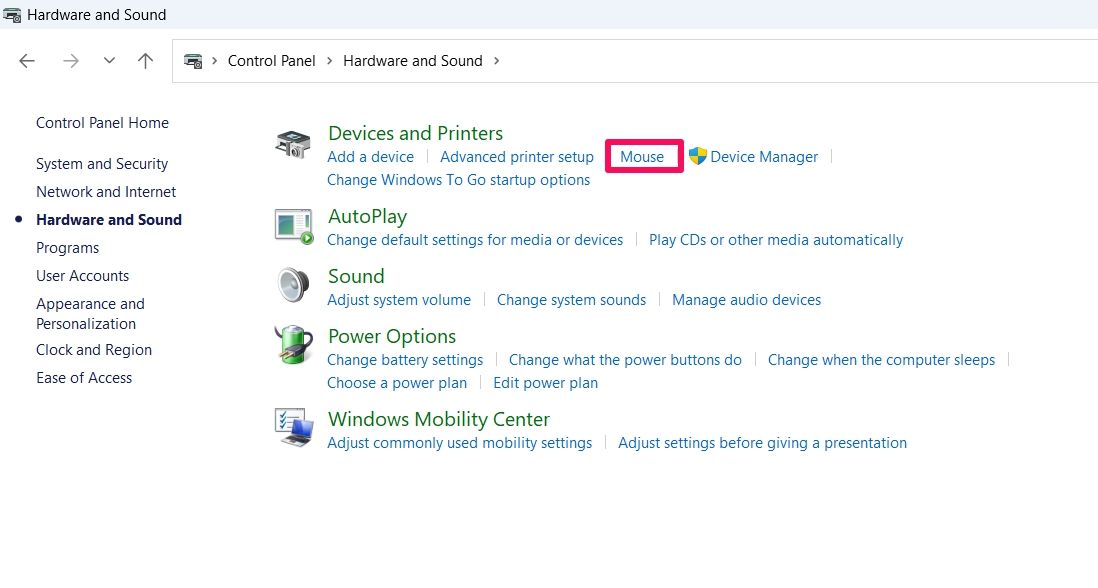
In the Mouse Properties window, switch to the “Hardware” tab. Select your touchpad in the Devices section and then click “Properties”.
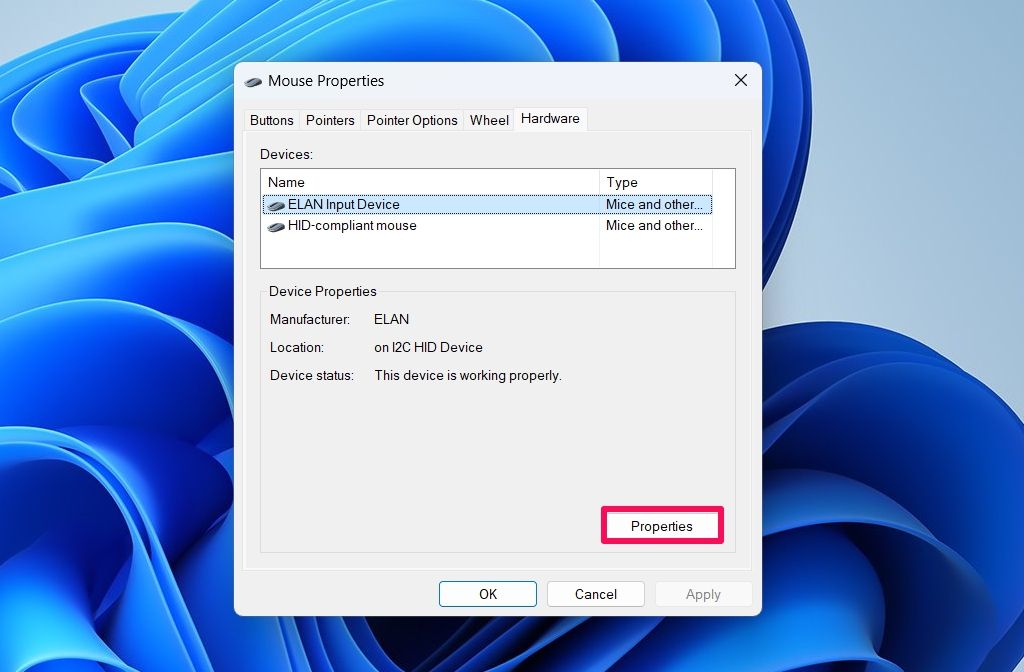
Click the “Change settings” option in the General tab.
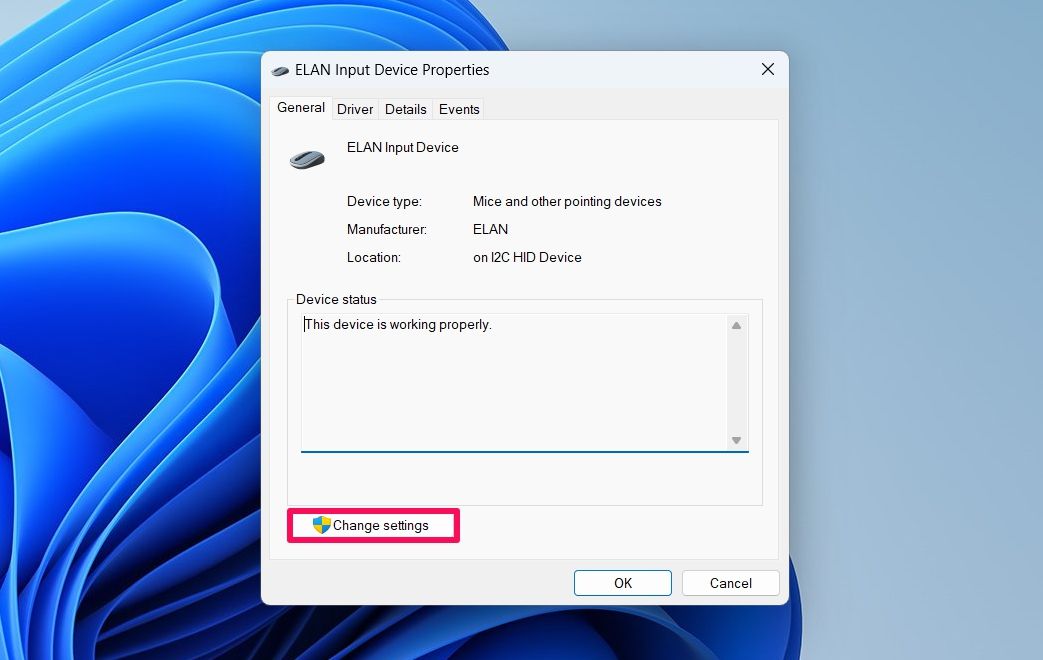
Switch to the “Driver” tab and click “Disable Device”. Click “Yes” in the confirmation box that pops up.
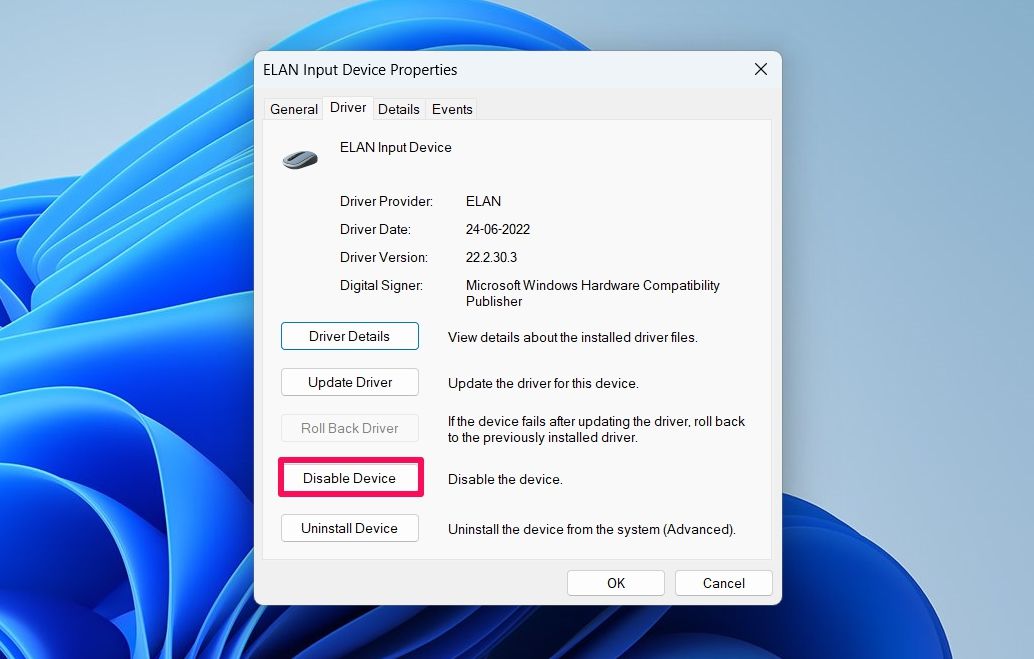
Once you have completed these steps, your touchpad will be disabled.
4. Disable the Touchpad Using the Device Manager
The Device Manager is the go-to place to update drivers , troubleshoot hardware issues, and manage connected devices, including your touchpad. To turn off the touchpad using the Device Manager, press Windows+X and select “Device Manager” from the menu.
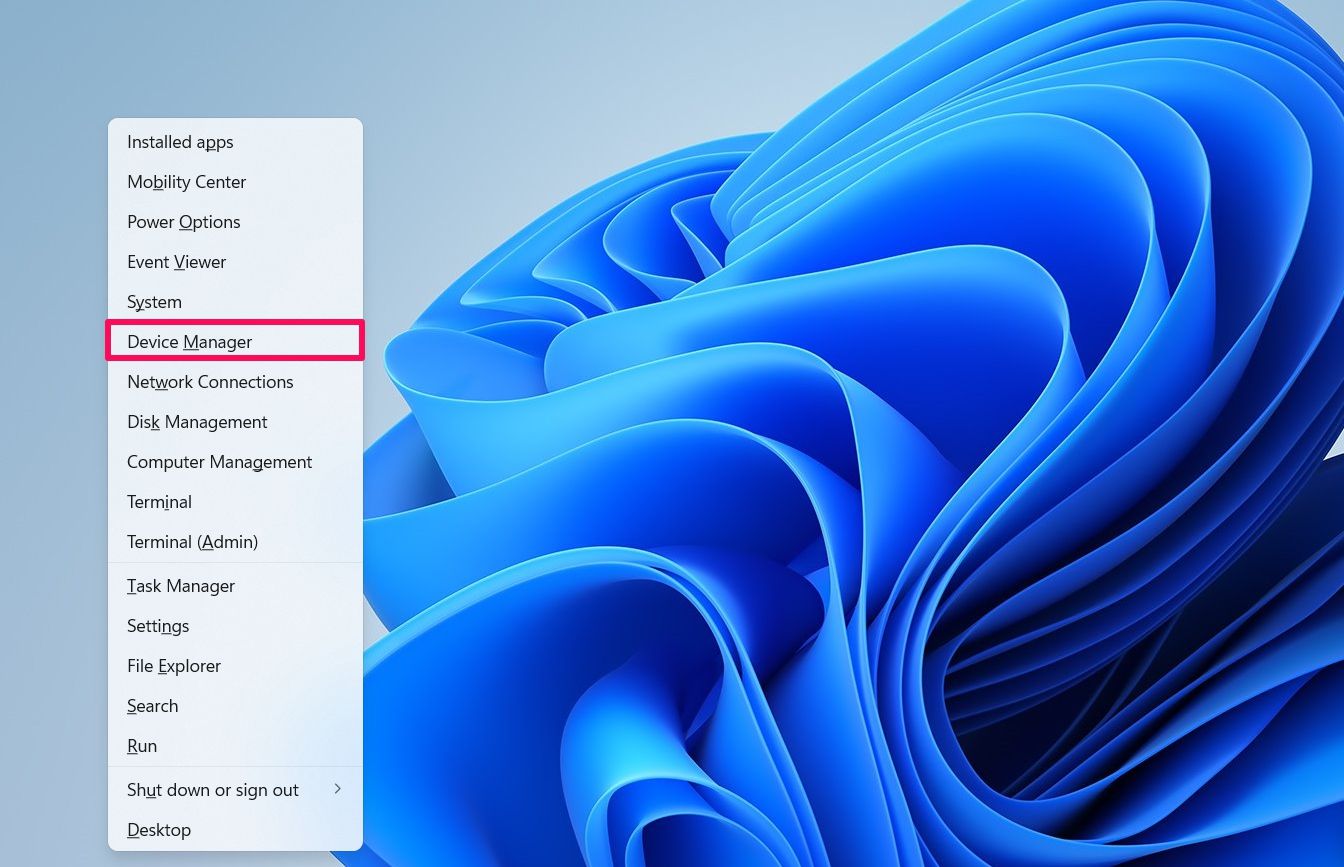
Double-click the “Mice and other pointing devices” node. Then, right-click your touchpad and select “Disable device”. Click “Yes” to confirm.
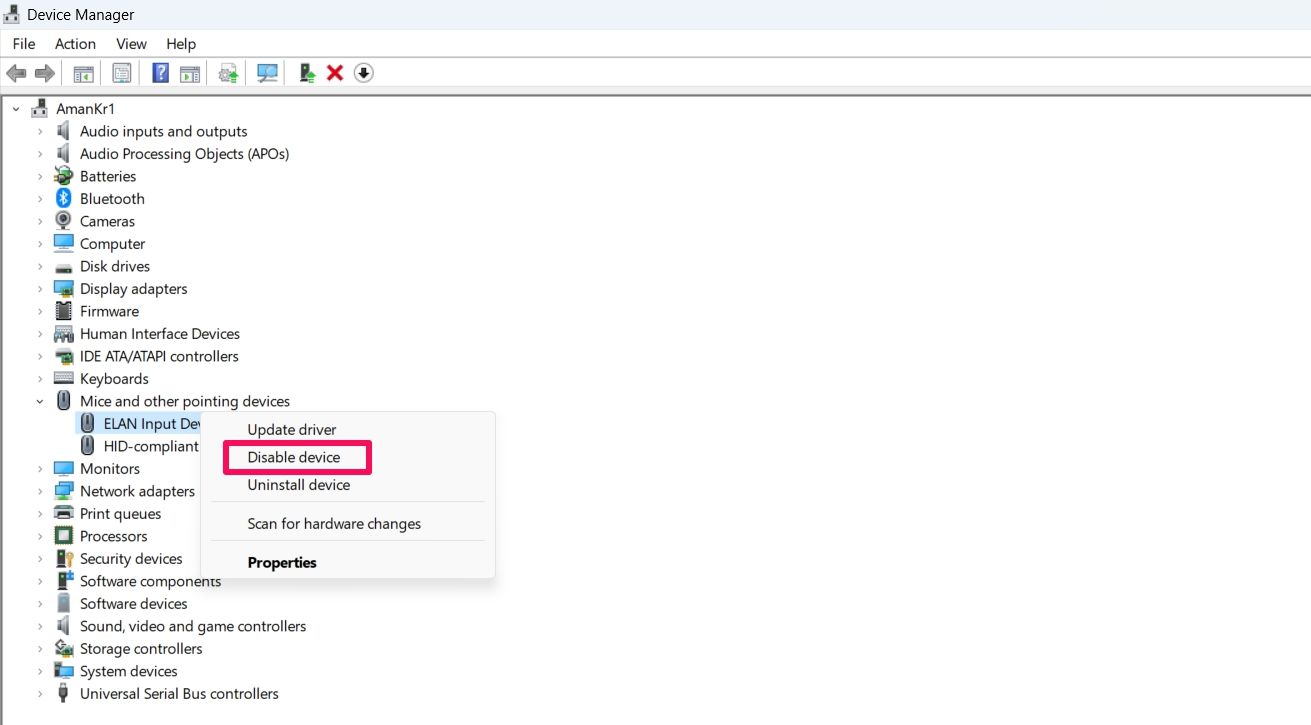
Your touchpad will now be disabled, and you can start using your external mouse or trackpad.
5. Disable the Touchpad Using the Registry Editor
If you are an avid Windows user and know how the Windows registry works , you can use the Registry Editor to disable your touchpad.
You must back up the registry and create a restore point before proceeding with the following steps. This will ensure that your data and system settings remain safe even if something goes wrong while editing the registry.
Open the Start menu, type “regedit” in the search field, and press Enter. In the Registry Editor, navigate to the following location:
`Computer\HKEY_CURRENT_USER\Software\Microsoft\Windows\CurrentVersion\PrecisionTouchPad\Status`
Double-click the “Enabled” value in the right pane. In the Value data field, type “0” to turn off the touchpad. Then, click “OK” to save your changes.
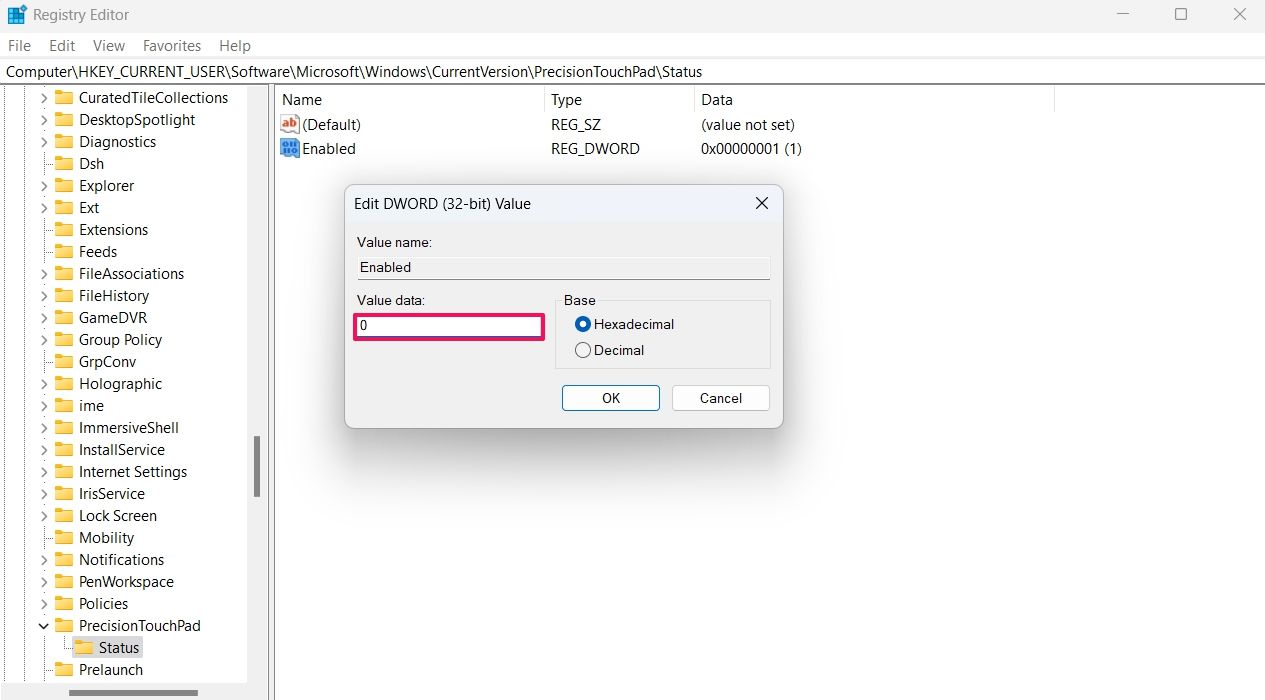
After that, restart your computer for the changes to take effect. To reverse this, change the value back to “1”.
How to Automatically Disable the Touchpad When an External Mouse Is Connected
Although you can easily turn off the touchpad using either of the above methods, it can be annoying to manually disable it every time you connect an external mouse. To solve this problem, you can configure your computer to automatically turn off the touchpad whenever the mouse is connected.
To do this, open the Settings app and navigate to Bluetooth & devices > Touchpad. Click the drop-down icon next to “Touchpad”. Then, uncheck the “Leave touchpad on when a mouse is connected” option.
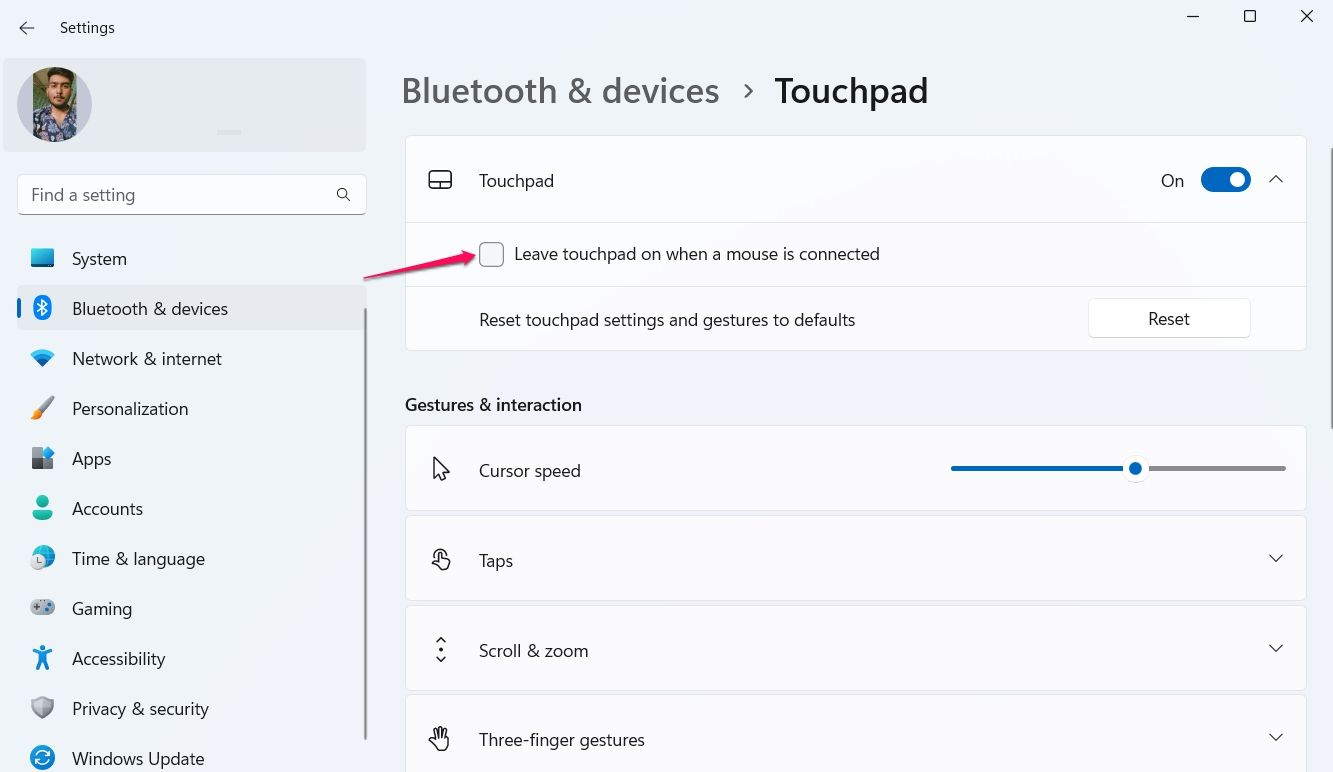
That’s it! Windows will now automatically disable the built-in touchpad whenever you connect an external mouse or trackpad to your computer.
How to Enable the Touchpad Without a Mouse
You might find yourself in a situation where you have accidentally disabled your touchpad and don’t have a mouse to re-enable it. In this case, you can use the keyboard to enable the touchpad.
To do this, press the Windows key to open the Start menu, type “Turn the touchpad on or off” in the search field, and press Enter.
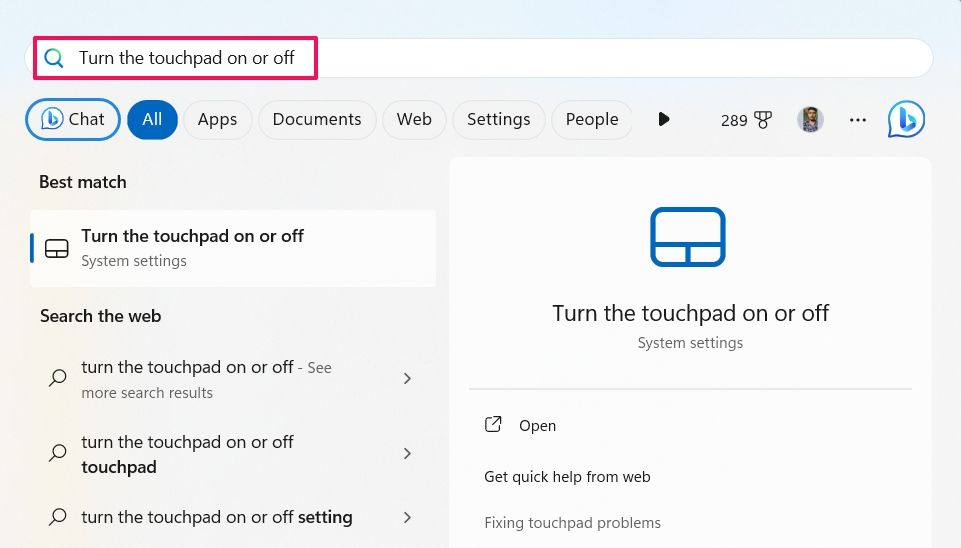
Keep pressing the Tab key until you reach the touchpad toggle. Then, press the Space key to toggle on the touchpad.
Now that the touchpad is disabled, you can use your external mouse to control your computer without any phantom clicks.
Also read:
- [New] 2024 Approved A Decade's Best Anime Opening Songs Compiled
- [New] 2024 Approved Prime Video Chat Solutions for PCs & Phones
- [New] Expert Net Archives Downloading Personal Tones
- [New] One-Step Guide for Sharing TikTok Videos on Facebook for 2024
- [Updated] Exploring 2023'S Standout Professional 360°Cameras
- [Updated] How to Make Text Talk on Screen Without Spending
- [Updated] Professional Techniques for Sims 4 Live-Action for 2024
- In 2024, Getting Your Vlogging Started Key Items & Software
- In 2024, How to get the dragon scale and evolution-enabled pokemon On Xiaomi Redmi 13C? | Dr.fone
- In 2024, Top VR Content Developers You Should Know
- The Ultimate Quiet Command for Xbox Systems
- Top 6 Apps/Services to Trace Any Apple iPhone 15 Pro Max Location By Mobile Number | Dr.fone
- Visionary Vittles Steps to Craft Food Films for 2024
- Title: The Ultimate Trick: How To Switch Off Trackpad Functionality On Windows 11 Systems
- Author: Frank
- Created at : 2025-02-13 19:06:05
- Updated at : 2025-02-19 17:04:04
- Link: https://some-techniques.techidaily.com/the-ultimate-trick-how-to-switch-off-trackpad-functionality-on-windows-11-systems/
- License: This work is licensed under CC BY-NC-SA 4.0.