
Streamline Your Professional Hunt: 8 Key Techniques on LinkedIn

Streamline Your Professional Hunt: 8 Key Techniques on LinkedIn
Quick Links
- Use the Hidden Sort Feature to Sort Jobs by Date
- Use Advanced Search Operators
- Set Up Job Alerts for Searches
- Filter Out Older Job Posts
- Filter by Number of Current Applicants
- Search for Specific Businesses
- Set Up Your Profile to Use the Easy Apply Function
- Search for Hiring Posts
LinkedIn is the social media for business, but using it to find a new job can be tricky. Don’t trust the default filters or the LinkedIn algorithm. Instead, you can narrow down your LinkedIn job searches using these tips.
1 Use the Hidden Sort Feature to Sort Jobs by Date
If you use LinkedIn’s search tool to look for jobs, you’ll notice an odd order to them. Jobs you might want to apply for will be crowded out by sponsored posts and other posts that the algorithm might deem as being more important. This isn’t a good user experience. Most job hunters want to find the newest job ads first.
If you feel the same way, you can alter your search filter to sort the jobs so that the newest job ads appear first. To do this, open the LinkedIn website and use the search bar to look for your preferred job. Once you’ve made a search, click “All Filters” from the top menu bar.
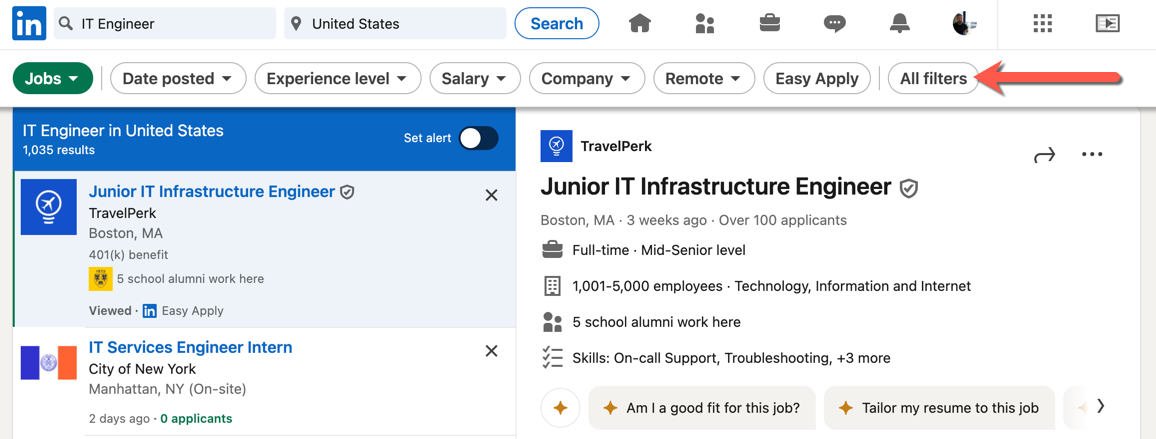
From the pop-up menu, click the “Most recent” radio button underneath the “Sort by” options, then select “Show results” to update your results.
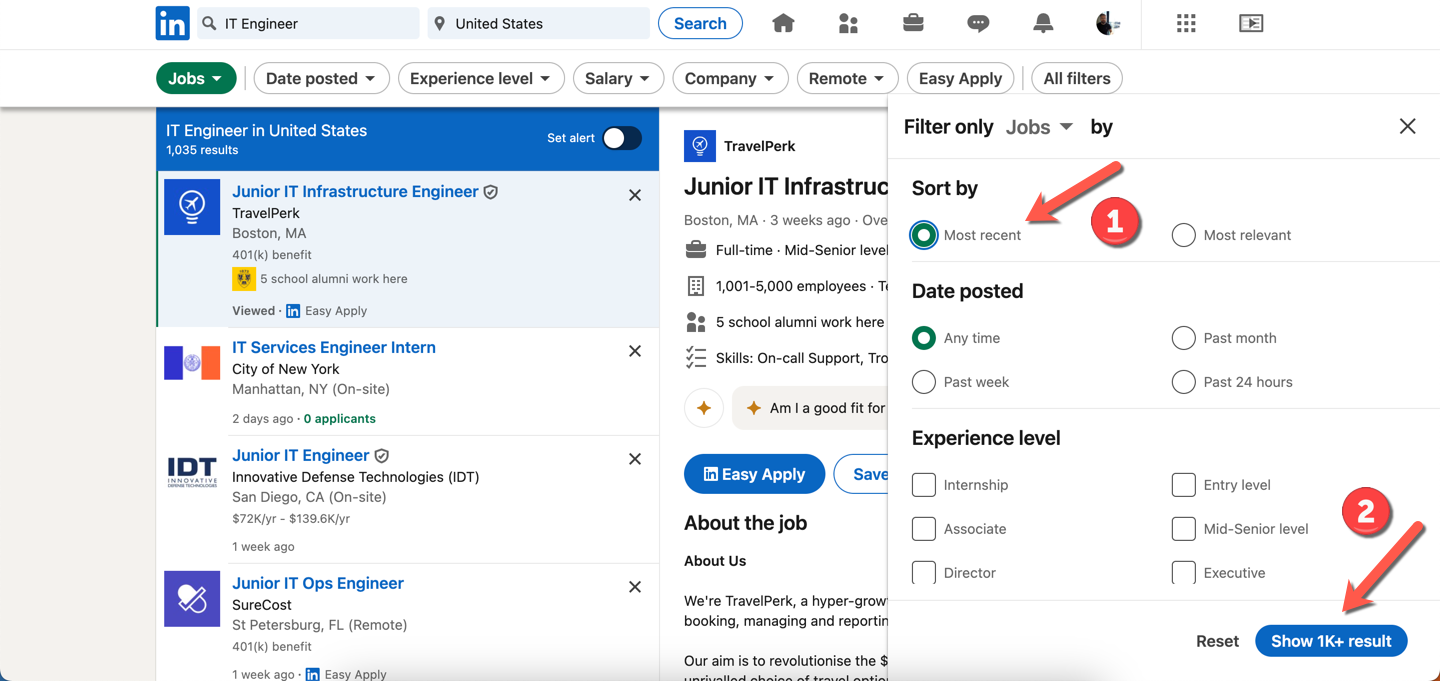
Your job search results will update immediately to show the earliest results starting from the top.
2 Use Advanced Search Operators
Like Google, LinkedIn’s search tool supports boolean search operators to help you narrow down a job search. For instance, if you wanted to search for IT engineer jobs at Microsoft, you could search for “IT Engineer AND Microsoft” so that only Microsoft job ads appear.
These search options include:
- AND. AND will ensure that both elements (e.g. IT Engineer AND Microsoft) must appear in a job ad to appear in the search results.
- OR. OR is the opposite, with either item appearing, but not both. For the IT Engineer OR Microsoft example, that means either IT engineering jobs or jobs at Microsoft.
- NOT. If you use NOT, you’ll see the first part of a search string appear in a job ad but nothing after the NOT operator. For example, should you use IT Engineer NOT Microsoft in your search, it would show all IT engineering jobs that aren’t being offered by Microsoft. Any Microsoft-related results would be excluded.
- Quotation marks. You can also look for exact matches using quotation marks (e.g., “IT Engineer”) to look for ads that contain that exact query.
- Parentheses. If you have more specific criteria, you can wrap them in parentheses to ensure that those criteria apply together. For example, IT Engineer (NOT Assistant OR Junior) would exclude any job ads that contain the words assistant or junior from the results.
You can use one or a combination of these to help narrow down your searches. These work across the LinkedIn search tool, so they will help you narrow down job searches, posts, events, and more.
3 Set Up Job Alerts for Searches
Want to keep an eye out for job ads that match your role? You can set up a job alert. LinkedIn will send you notifications on LinkedIn and via email when new jobs appear that match your search criteria.
To set up a job alert on LinkedIn, use the search bar on the website to search for the role, making sure to click “Jobs” to switch to the job board. Set up any additional criteria, then click the “Set Alert” slider. You can click the slider again to remove the alert.
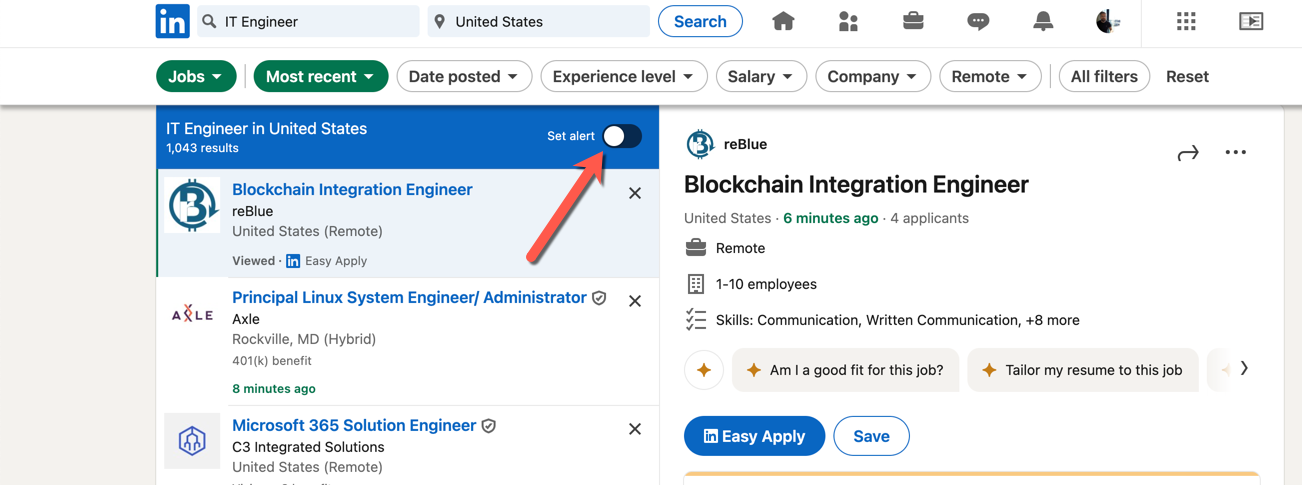
You can repeat this for other variations of your job title. Once activated, you can check your list of job searches by clicking the “Jobs” icon at the top. Your list of job searches will appear on the next page, where you can monitor them manually or edit or remove the alerts at a later date.
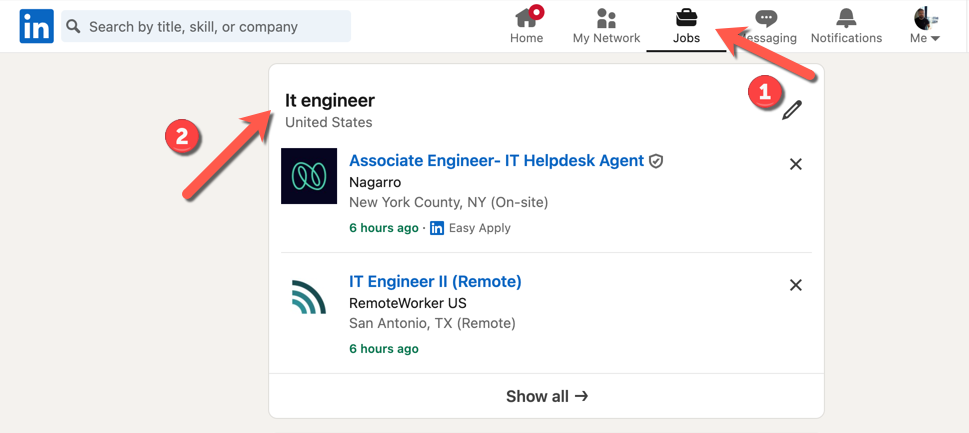
4 Filter Out Older Job Posts
Not every job ad will disappear once it’s been filed. If you want to make sure that you don’t see out-of-date job posts, you can use the search tool’s filtering tools to limit the ads that appear to those that have been posted recently.
To do this, return to the LinkedIn website and use the search tool to look for a job, making sure to click “Jobs” afterward. At the top, click the “Date Posted” drop-down button. From the options, select a time period between the past 24 hours to the last month, or select “All Time” to show all of the job ads currently listed. Click “Show Results” to apply the changes.
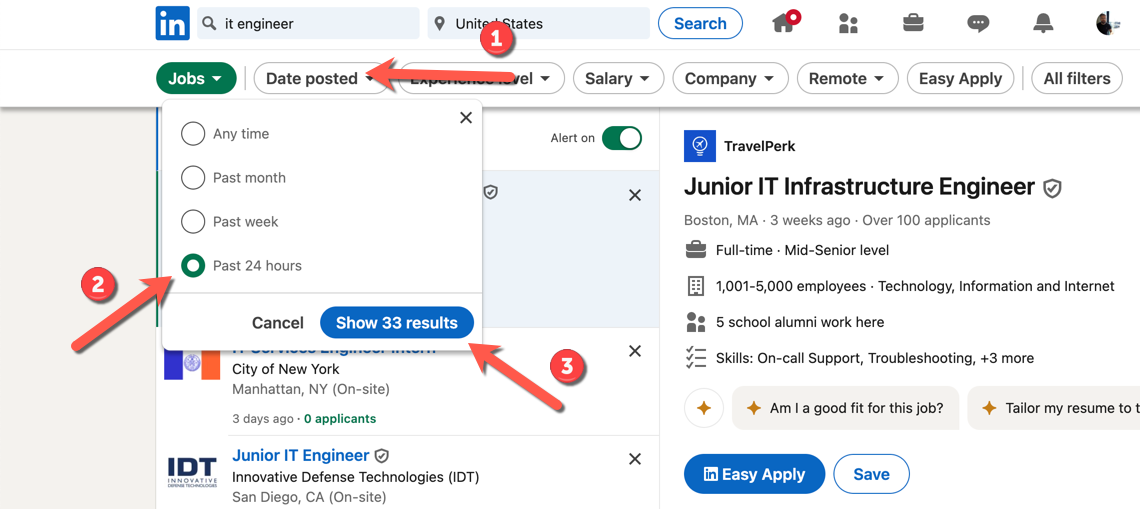
5 Filter by Number of Current Applicants
LinkedIn keeps a note of how many people apply for a job through its platform. It isn’t foolproof and may contain some false positives, but you can use this data to filter out posts that have ten or fewer applicants. Fewer applicants might mean that the job is more competitive to apply for.
Start by searching for your preferred job title on LinkedIn. Once you’ve done so, click the “All Filters” button. Scroll through the options in the pop-up panel until you reach the “Under 10 Applicants” slider. Click the slider to activate the feature, then select “Show Results” to update the search results.
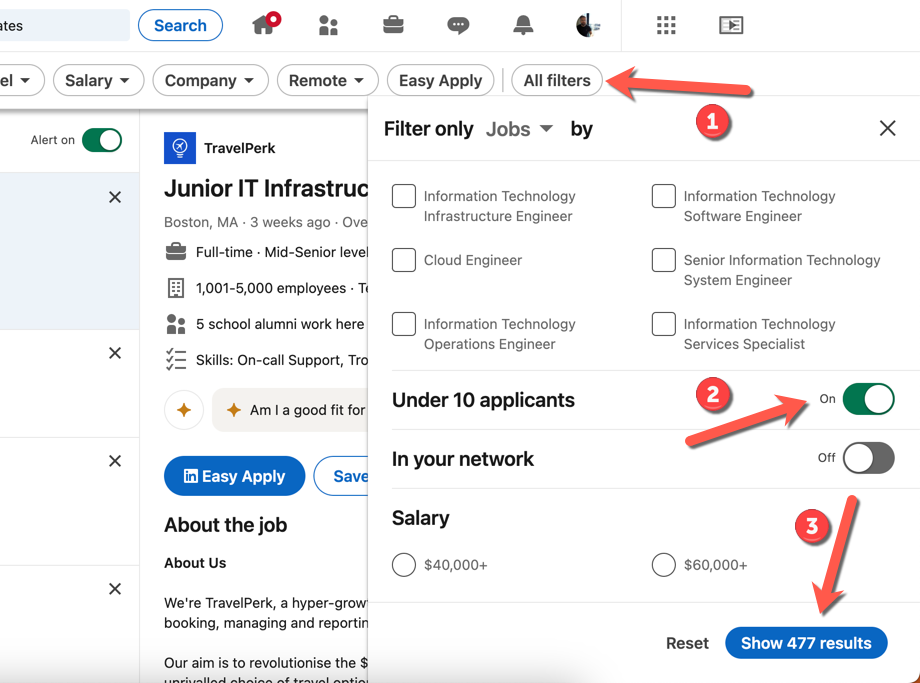
6 Search for Specific Businesses
Is your heart set on a job with a specific company? You can use LinkedIn to only show jobs from that employer.
To do this, search for your job, then click the “Company” drop-down menu from the top bar. Type the name of the business into the search, select the checkbox next to it, and then click “Show Results” to update your search results.
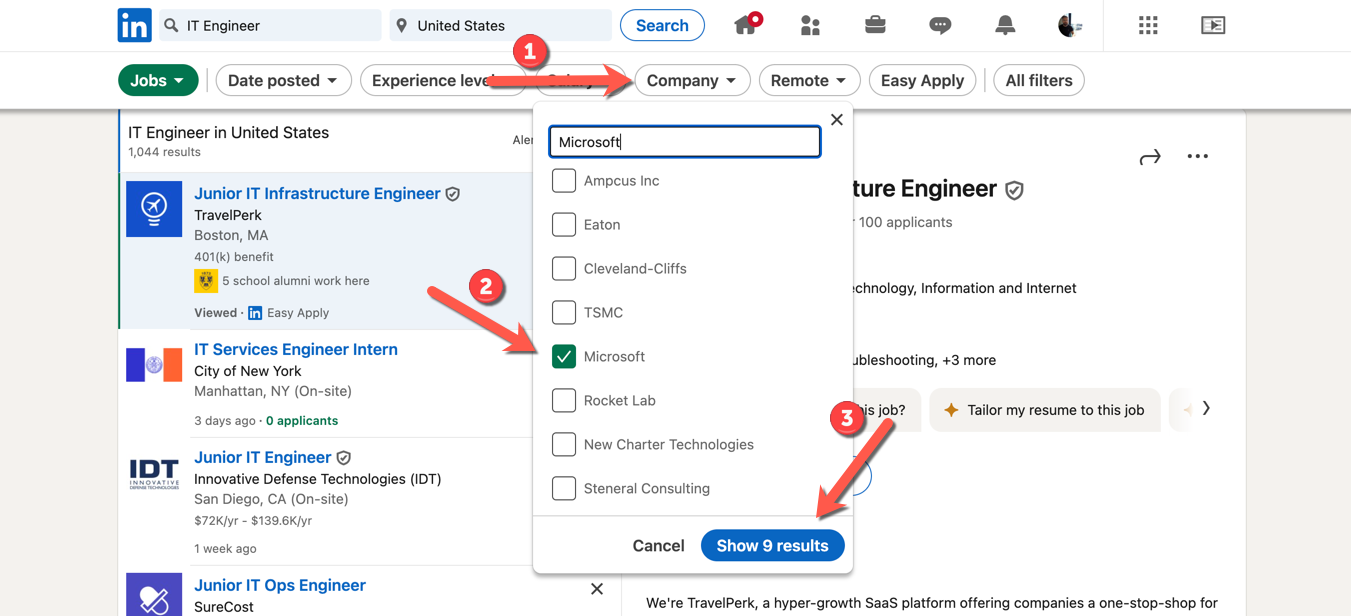
If there are any jobs that match that company, they should appear on the left immediately afterward.
Alternatively, you could use the AND search operator in your job search, but it’s important to note that this won’t guarantee to limit jobs from a single employer. A good example is Microsoft. Searching for IT Engineer AND Microsoft should locate jobs that include both IT Engineer and Microsoft in the ad. However, a job ad might mention Microsoft in the ad itself because job roles like Microsoft 365 Engineer exist.
7 Set Up Your Profile to Use the Easy Apply Function
Your LinkedIn profile isn’t just a way for potential employers to check you out. You can use it yourself to fill out job applications that support LinkedIn’s “Easy Apply” feature. Easy Apply allows you to apply for jobs without leaving LinkedIn, using the data on your profile to fill out the application.
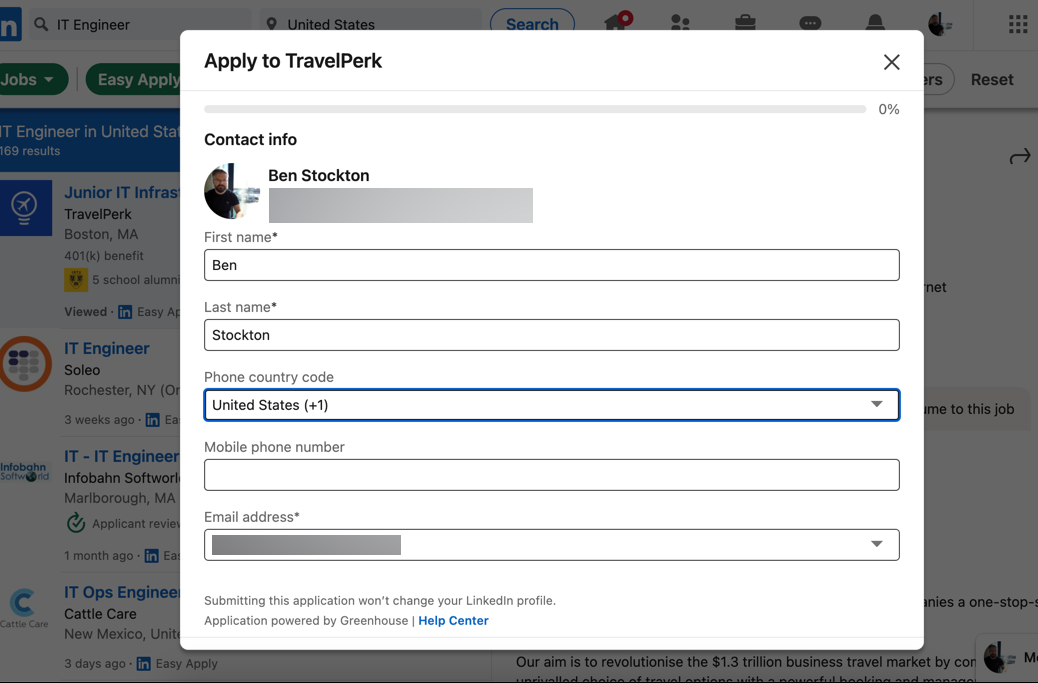
This means that you need to update your profile with all the recent and relevant data you might need for a job application. This includes information from your resume that includes previous jobs, expertise, qualifications, and a ready-to-go ‘about’ section that you can import directly into a LinkedIn job form.
Once you’ve set up or updated your profile, look out for jobs in the jobs search that show the “Easy Apply” button. You can also click the “Easy Apply” filter from the options at the top of a job search to only show ads with this option. If the ad has the option to use Easy Apply, you can import your profile data into your application directly.
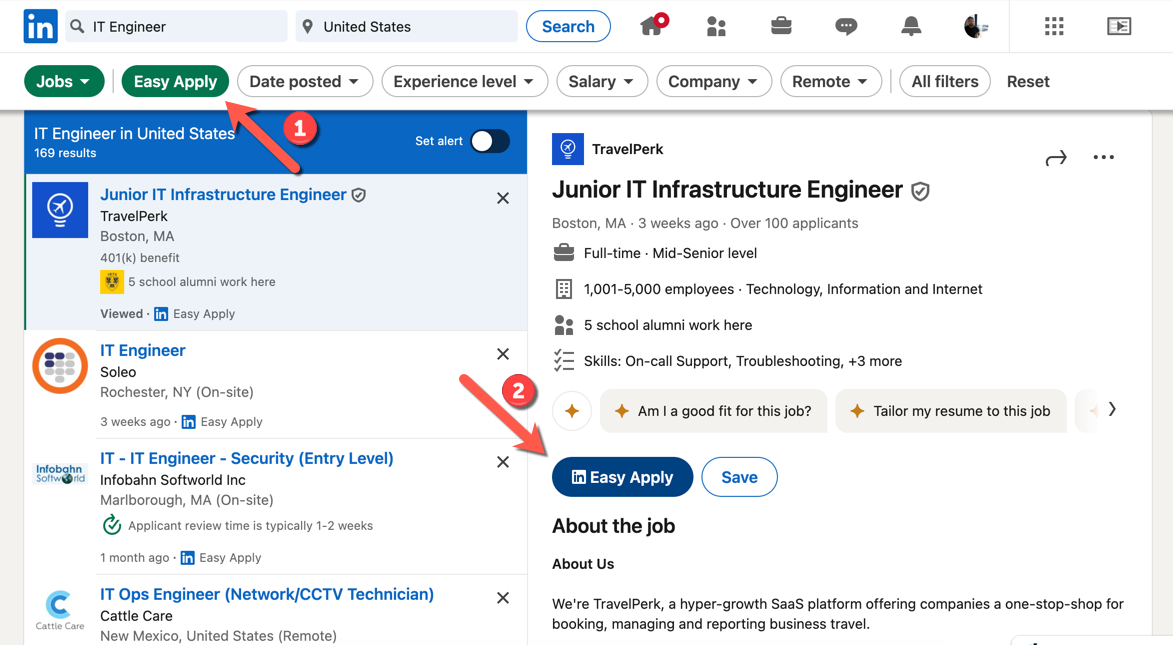
8 Search for Hiring Posts
My last tip isn’t a search tip for using LinkedIn’s job board at all. Instead, I recommend using the search functionality to look out for hiring posts made by employers who might be looking more widely for applicants.
To do this, use the search tool on the LinkedIn website to search for queries related to your preferred job title. You can narrow down your search by adding words like ‘hiring’ or ‘looking for’, or by adding a location or salary. You can also use the boolean operators like AND, NOT, or OR to narrow down your search.
When you’ve made your initial search, click the “Posts” button to narrow it down only to show posts, not jobs.
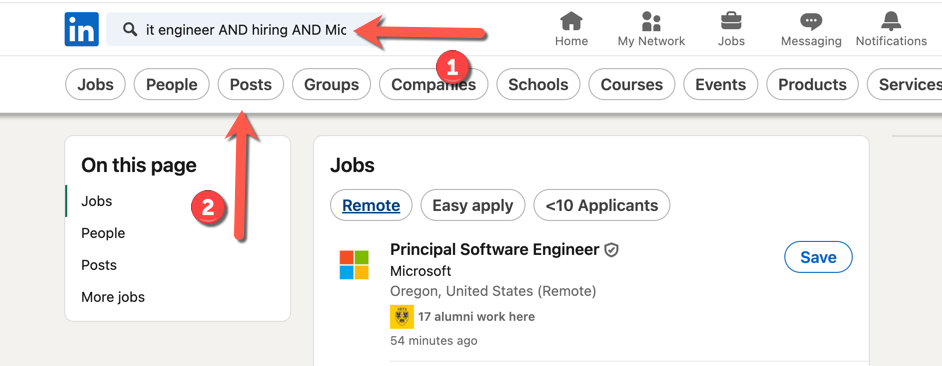
It’s not wise to trust the order of posts here, so bypass the algorithm by clicking the “Sort” button at the top, selecting “Latest”, then choosing “Show Results” to update the list of posts.
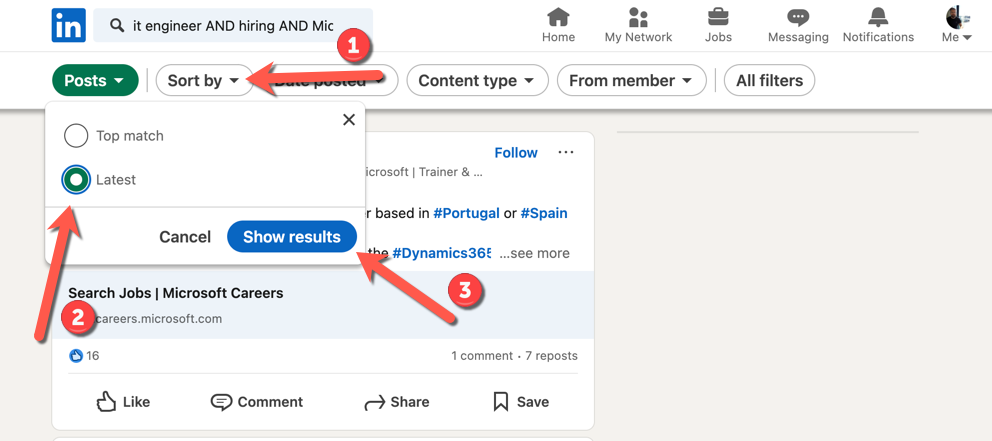
You can then look through the posts made by employers looking for new jobs. If any of them take your interest, you can message the poster director or follow the instructions on the post they’ve made to apply for the job.
LinkedIn is designed to help match employers to new employees. These tips will help you to narrow down your job search and avoid the algorithm’s attempts to push you towards sponsored ads. With any luck, they’ll help you find a new job much more quickly, too.
Also read:
- [New] Elite Circle of VR Innovation Experts
- [New] Energetic Speaker Review - Iteration VIII
- [New] Expert Guide to Enhancing Video Controls and Performance
- [Updated] 2024 Approved How to Pin Someone on Snapchat All You Need to Know
- [Updated] Expressive Element Enhancers
- [Updated] Initiating Seamless Zoom Gatherings
- 2024 Approved A Beginner's Guide to Sony Vegas and YouTube Cutting
- Evaluating Seconds in a 20Mb Video File for 2024
- Gaming's New Leaders #1 Ranked 4K Laptops for 2024
- Harmonize Life with These Essential Music Video Apps for 2024
- Must-See Animated Adventures for Kids on Netflix
- Swift Transformation Android's Best Vid Upgrades for 2024
- Troubleshooting Tips for Overcoming 'Unreachable Configuration Servers' Issues
- Unveiling Key Traits of GPT-4 and GPT-3.5
- Title: Streamline Your Professional Hunt: 8 Key Techniques on LinkedIn
- Author: Frank
- Created at : 2025-02-13 16:20:32
- Updated at : 2025-02-19 17:21:08
- Link: https://some-techniques.techidaily.com/streamline-your-professional-hunt-8-key-techniques-on-linkedin/
- License: This work is licensed under CC BY-NC-SA 4.0.