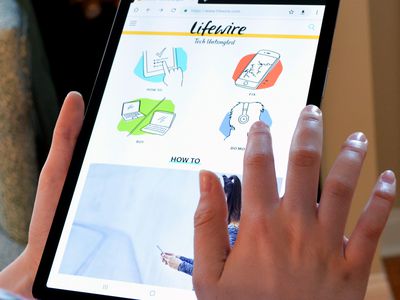
Step-by-Step Guide: Setting Up Your MetaMask Account on iOS and Android Devices

Step-by-Step Guide: Setting Up Your MetaMask Account on iOS and Android Devices
Quick Links
MetaMask is a popular cryptocurrency wallet that you can download to your phone for free. Once installed, you can connect MetaMask to all kinds of DeFi applications (dApps ) to easily send and receive cryptocurrency.
The MetaMask mobile wallet is most useful with tokens and apps based on the Ethereum blockchain. It can be used with NFT marketplaces like OpenSea or Foundation . You can also buy and sell tokens with DEXs like Uniswap . Many other dApps are compatible with MetaMask, too.
How to Install MetaMask on iPhone or Android
You can download the MetaMask app on Android or iPhone . We’ll be using an iPhone as the example here. If you’re using an Android phone, the steps to download and install are very similar. Once installed, MetaMask works the same regardless of the phone you have.
To begin, head to the iPhone App Store or Google Play Store, search for MetaMask, and install it.
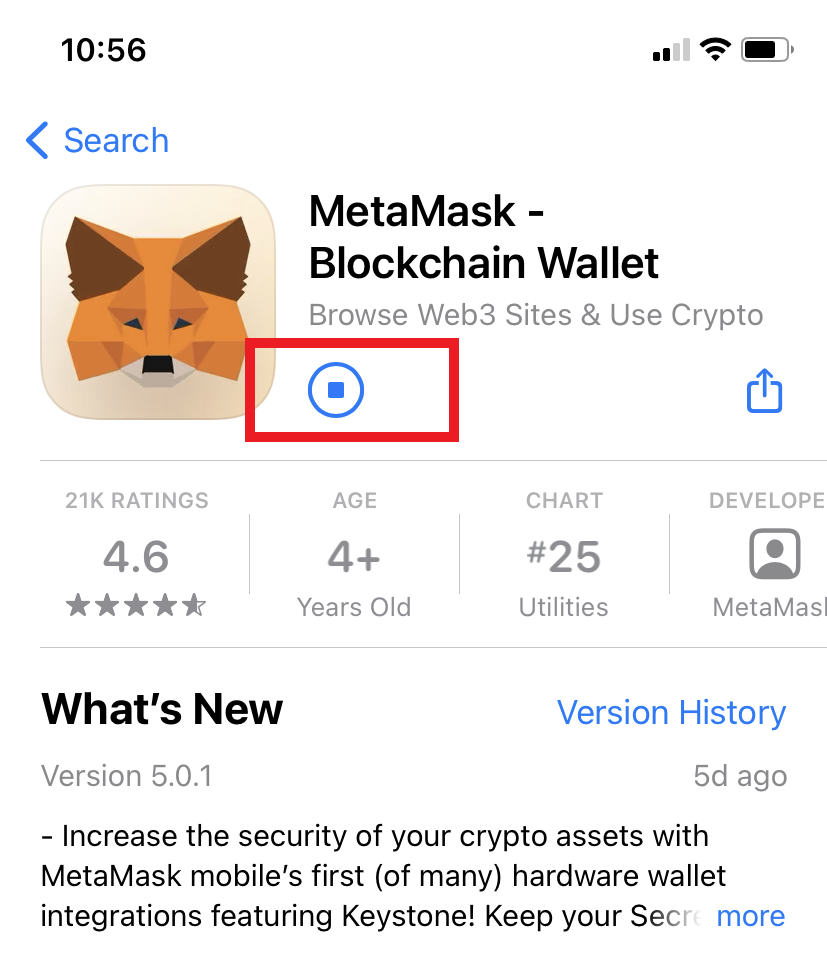
Once downloaded, go ahead and open the MetaMask app from your home screen. With the app open, press “Get started.”
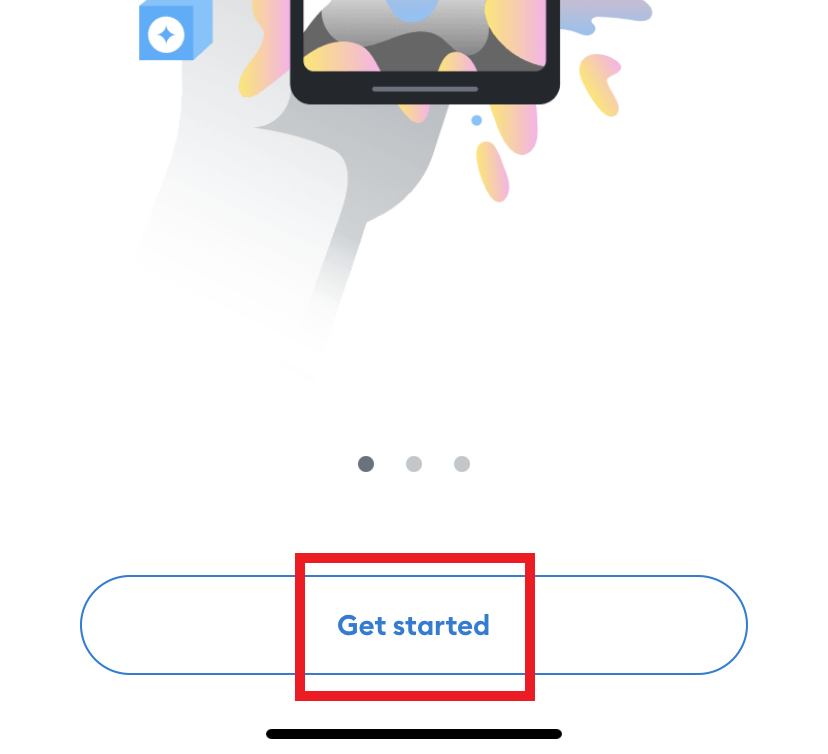
After pressing “Get started”, you will tap “Create a Wallet”. If you already have a wallet select the “Import wallet” option.
If you installed MetaMask on your browser, you can select this option to integrate your existing wallet into your smartphone app.
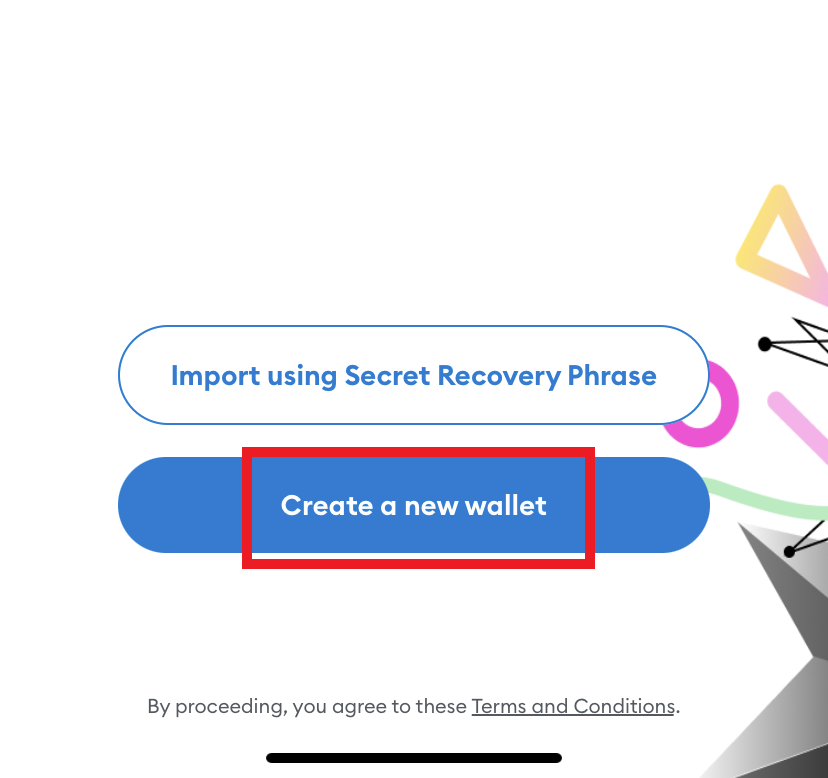
The next page will ask whether you want to agree to MetaMask’s user agreement. Either option can be selected to proceed.
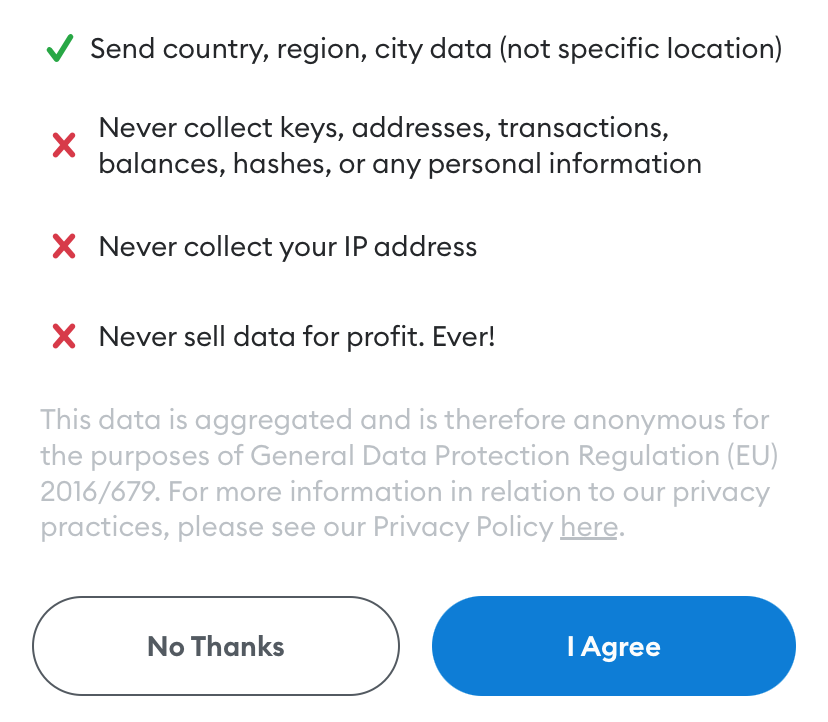
Now you will create a password for your wallet. Make sure you agree to the Terms of Use. If you use a FaceID you can also enable this option. It is enabled as the default setting.
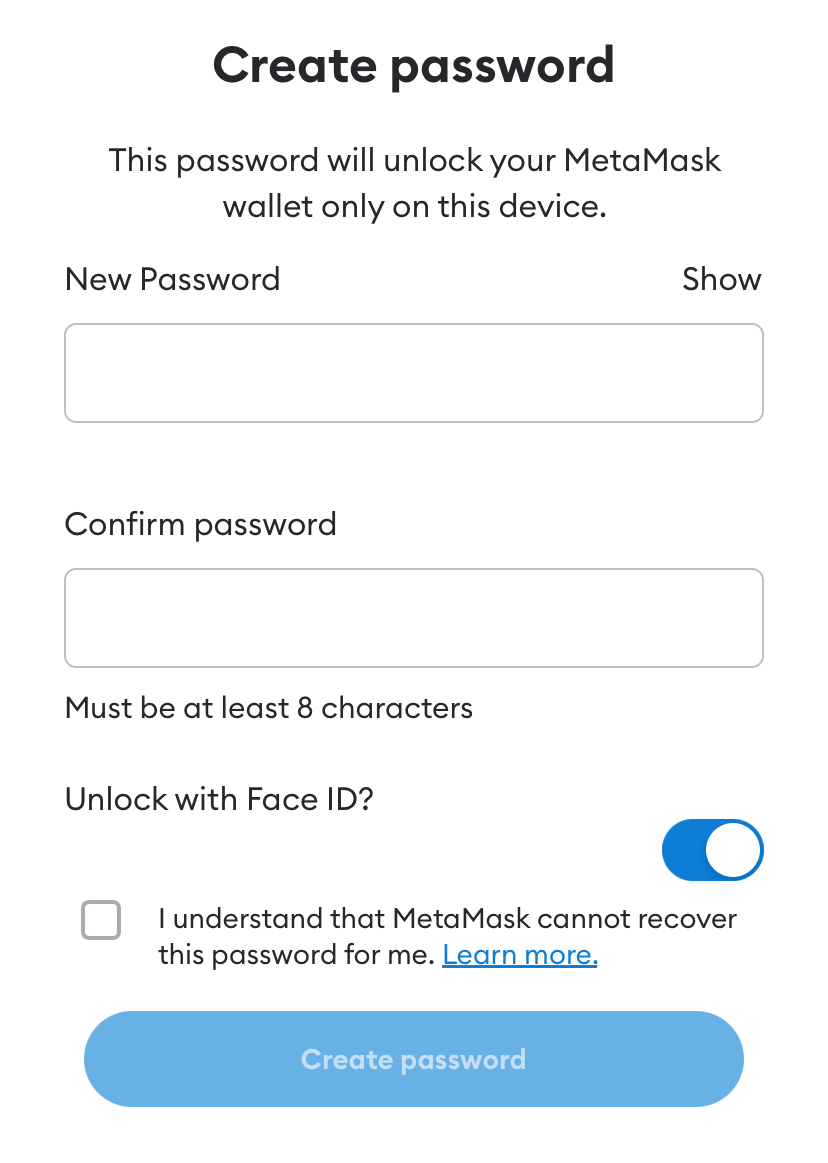
Before proceeding, watch the video to learn more about the importance of your Secret Recovery Phrase.
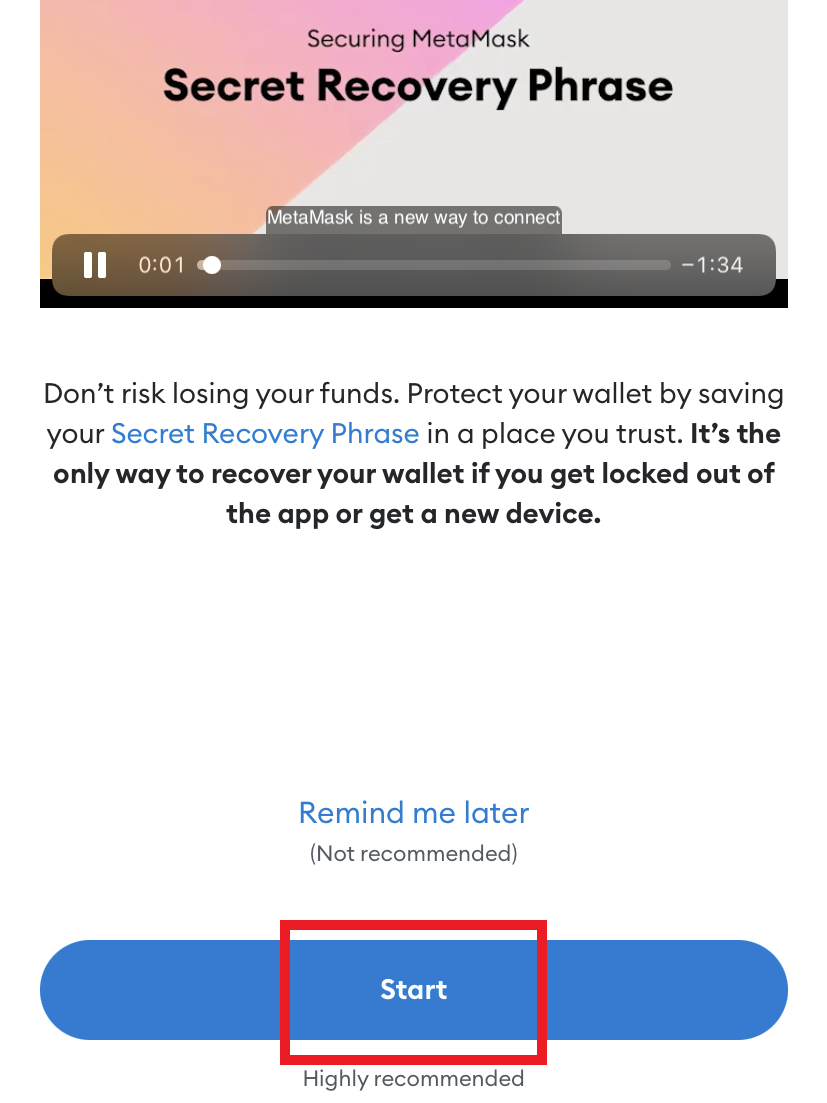
Now you will be granted access to your Secret Recovery Phrase. Your Secret Recovery Phrase is the most important piece of information.
Do not lose or forget your Secret Recovery Phrase. If you forget your password your Secret Recovery Phrase is the only way to access your wallet. If someone else knows your Secret Recovery Phrase, they can access your wallet.
Write your Secret Recovery Phrase down on a piece of paper. Do not store them on your computer. Make sure you always know where your Secret Recovery Phrase is saved.
Click on the box that says “View”. Write down your Secret Recovery Phrase.
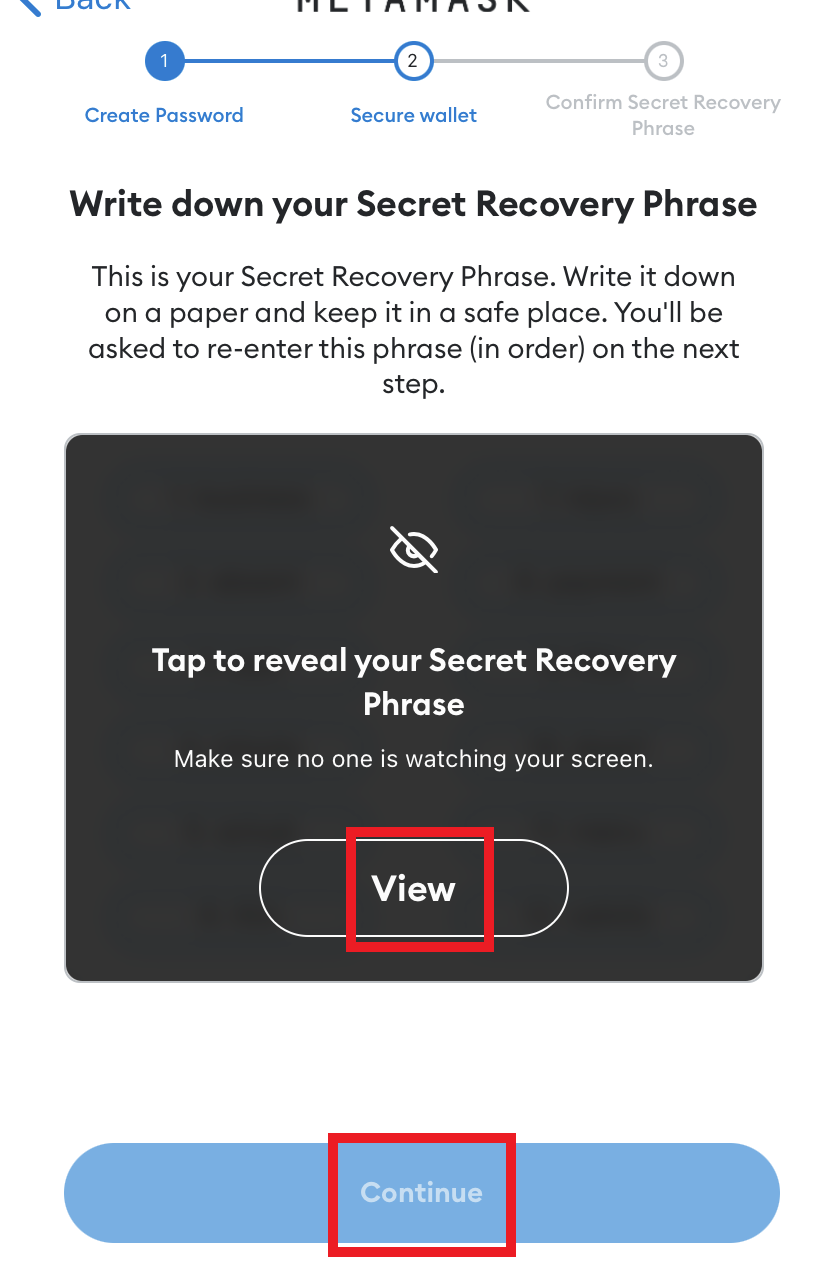
After writing down your Secret Recovery Phrase, tap the words in the order they appeared and press “Continue”
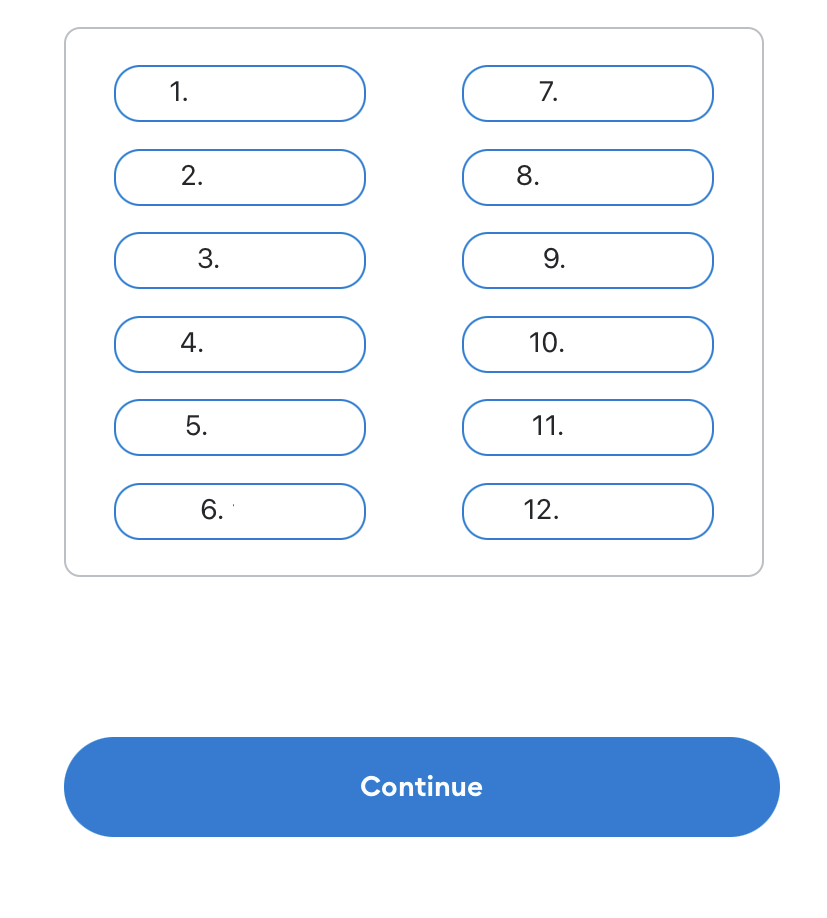
And there you go. You have now created a MetaMask wallet. You can view your account balance, buy and send Ethereum, and view recent activity.
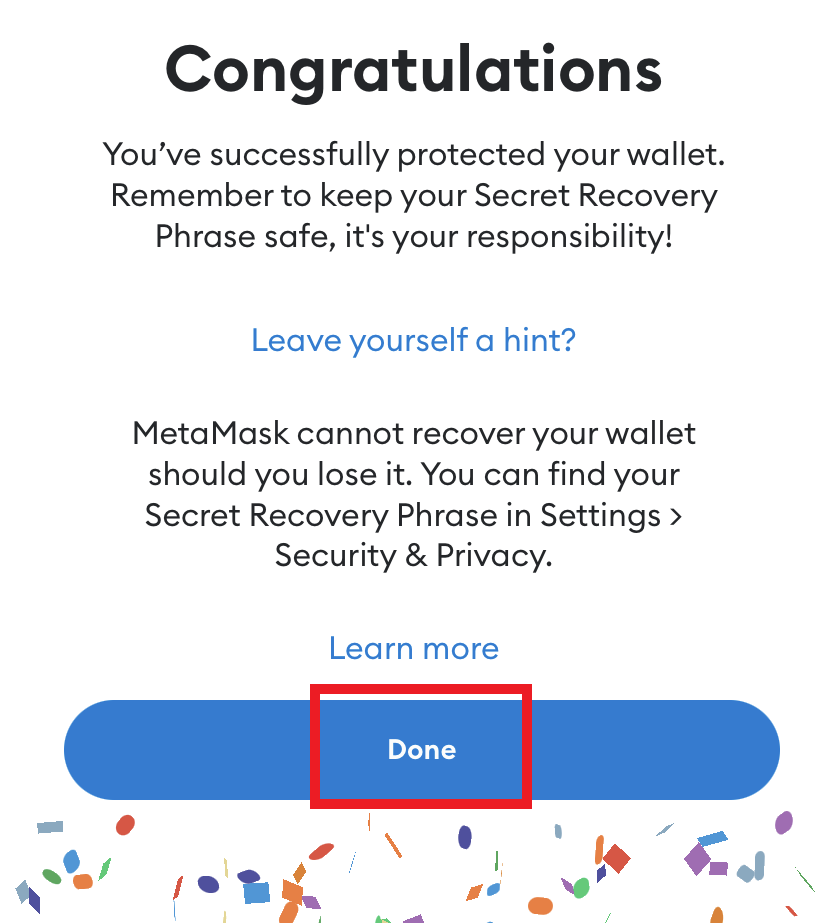
Now that you have a MetaMask wallet you can interact with all kinds of dApps, buy NFT’s, or send and receive Ethereum.
Using MetaMask on Your Phone
There are different ways to connect your MetaMask wallet depending on if you are using a computer or your phone to interact with a platform like Uniswap, OpenSea, or Foundation.
No matter if on a computer or phone, you will typically see a button to “Connect Wallet” or something similar in the platform you are using.
If on a computer, once you click this, you will be prompted to select the wallet you want to connect. Select the MetaMask option. A QR code should appear. Sometimes the “Connect Wallet” button only displays a QR code and does not allow users to select MetaMask. That is okay. An example of a QR code from Foundation is shown below.
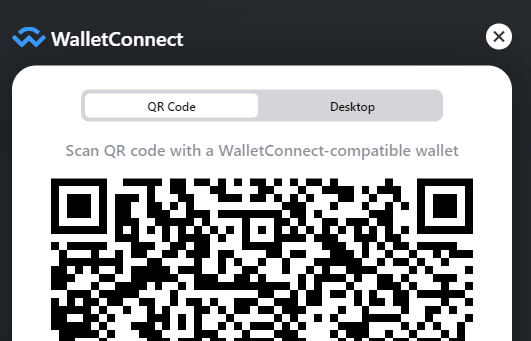
MetaMask has a QR code scanner built into the app. Press the square button in the upper right and proceed to scan the QR code on your computer screen.
Be cautious connecting your wallet to platforms or apps that are suspicious. If there is any doubt, do your research and make sure it is legitimate. Of most importance, never give anyone or any app your Secret Recovery Phrase.
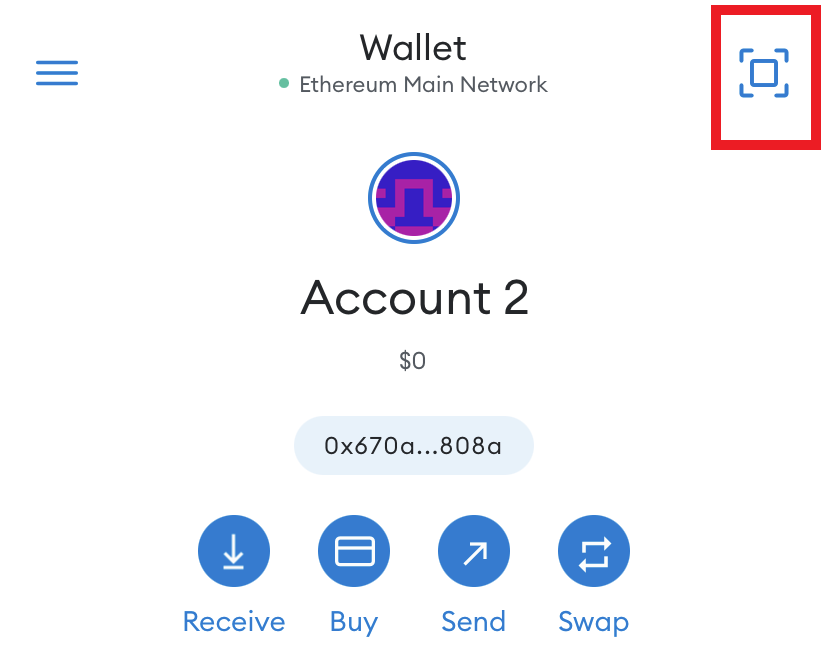
If you’re using your phone to access a platform like OpenSea, connecting your wallet is even easier. By pressing the “Connect Wallet” option in OpenSea, or any other platform you are using, you be will prompted to open your MetaMask wallet. Once opened, a notification will pop up to confirm the connection. No QR code is needed. By confirming the notification, your MetaMask wallet will connect to the platform you were previously on. Go back to the platform and the wallet should be connected.
Also read:
- [New] Live-Stream Titans Duel Comparative Exploration of Twitch & YouTube
- 2024 Approved FCP's Premier Selection The Top 10 Editing Plugins
- 2024 Approved Film Frenzy Top Picks of Free & Paid Movies on iPhones
- 2024 Approved Funimate Playbook Strategies for Success
- 2024 Approved Ideal 15 Mounts and Tripods Compatible with GoPro
- Fine-Tuning Your Remote Visual Experience for 2024
- In 2024, Top 10 Premium LUTs, Available for FREE
- In 2024, Virtual Worlds Reimagined The Most Spectacular Sci-Fi Films of the Metaverse Era
- Survival in Shambles Selecting the Top 8 Zombie Classics
- The Elite Club of YouTube's Favorite Shorter Videos
- オンラインで簡単フリーFLVからWAVへの変換 - Movavi
- Title: Step-by-Step Guide: Setting Up Your MetaMask Account on iOS and Android Devices
- Author: Frank
- Created at : 2025-02-16 17:09:59
- Updated at : 2025-02-19 18:16:40
- Link: https://some-techniques.techidaily.com/step-by-step-guide-setting-up-your-metamask-account-on-ios-and-android-devices/
- License: This work is licensed under CC BY-NC-SA 4.0.