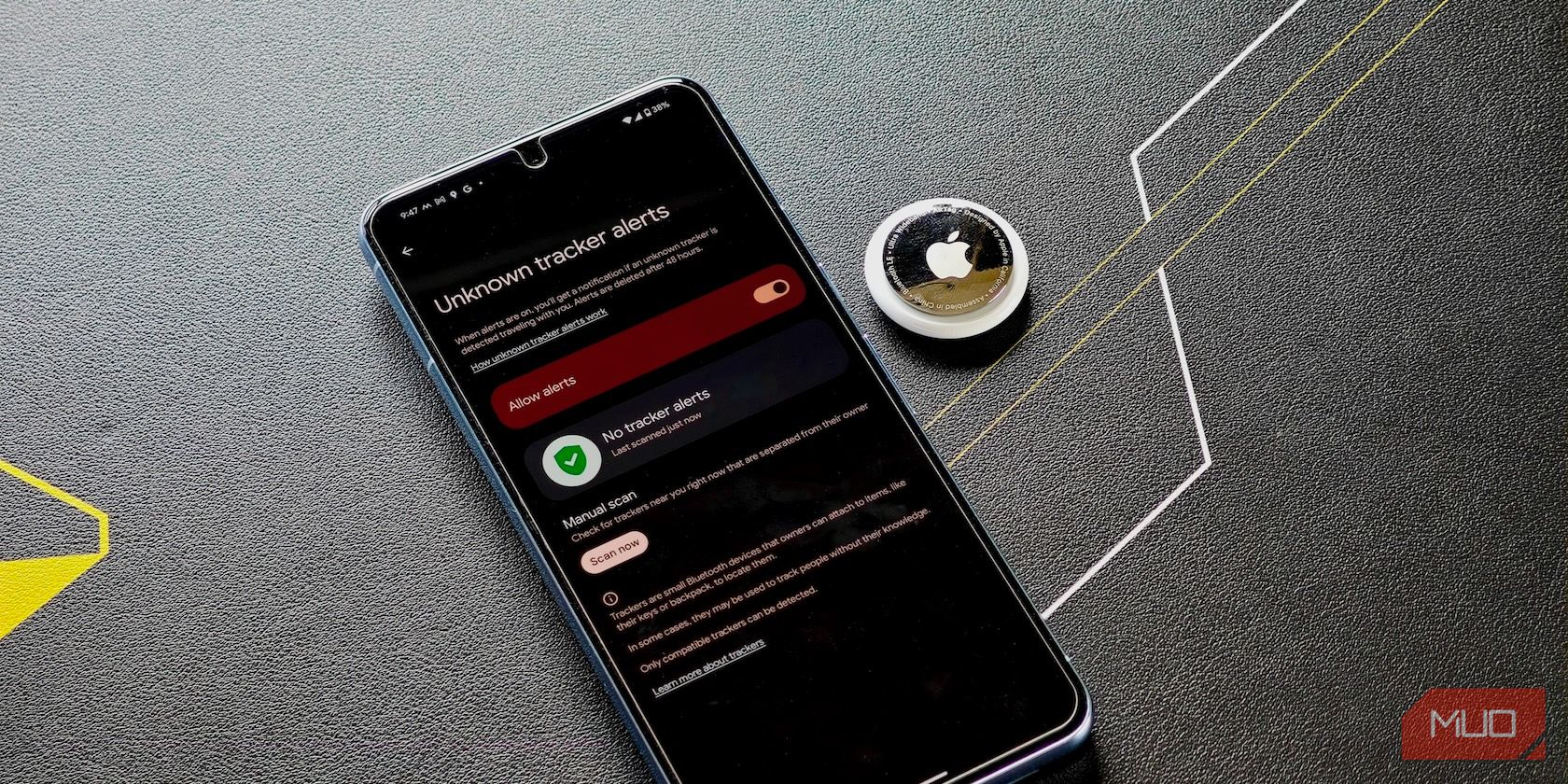
Step-by-Step Guide: Navigating to Your Windows 11 Boot Sequence Directory

Step-by-Step Guide: Navigating to Your Windows 11 Boot Sequence Directory
Quick Links
Key Takeaways
To access the Startup folder on Windows 10, press Windows+R and enter “shell:startup” into the Run window. Add a shortcut in the Startup folder to launch a program when your PC starts. Enter “shell:common startup” to view the startup folder for all users on the PC.
Windows 10 moved the “Startup” folder out of the spotlight, but it can still be found if you know where to look. It contains apps that run when you sign in to your computer.
Startup Folder vs. Settings App
To stop apps from starting when you sign in, you should probably use the Startup Apps screen in Windows 10’s Settings app . This is where you can toggle on or off apps that want to run at startup. It works well and shows some apps that won’t appear in the Startup folders, but you can still access them.
For example, if you want to make an application start every time you sign into your computer, you can add a shortcut to it to the Startup folder .
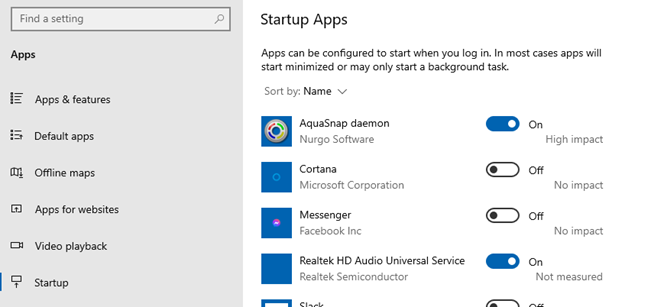
How to Open the Startup Folder
There are two locations you’ll need to know to find the “Startup” folder. One is for determining the apps that start up on your personal account, the other is for all users. Programs that are put in these folders will launch when the PC is started. In general, you’ll want to put shortcuts in this folder, not EXE files.
To get started, use the Windows + R keyboard shortcut to open the Run menu. Type one of the following in the box and press Enter or click “OK.”
- Personal User Path: shell:startup
- All Users Path: shell:common startup
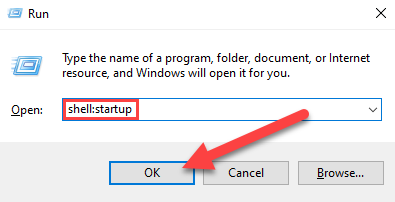
The Startup folder will immediately open and you’ll likely see a bunch of folders and program shortcuts.
You can type the above paths into File Explorer’s address bar instead of using the Run dialog, if you prefer.
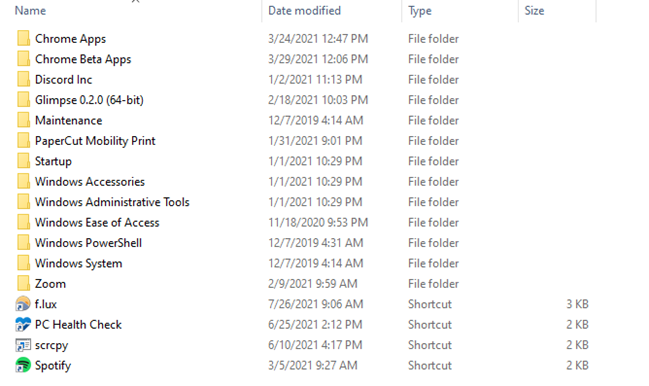
Startup folder.
You can drag and drop the program shortcuts out of this folder to make them launch at startup or prevent them from launching. It’s very simple. The new method in Settings works for most cases, but this folder method is more flexible as you can add pretty much any shortcut, which can’t be done from the Settings app.
Where Is the Windows Startup Folder?
If want to navigate to an individual user’s startup folder, head to the following path, replacing (USERNAME) with your username.
C:\Users(USERNAME)\AppData\Roaming\Microsoft\Windows\Start Menu\Programs\Startup
The system-wide startup folder is located at:
C:\ProgramData\Microsoft\Windows\Start Menu\Programs\StartUp
Generally speaking you’ll want to stick startup applications in the user-specific folder, but if you don’t have multiple accounts there is no harm in adding them to the system-wide startup instead.
Also read:
- [New] Heavy Hovering Heroes Drone Innovations of Today
- [New] Language Liberation Discover the Top 25 Apps for Flawless Video Conversion
- 2024 Approved Expanding Creative Horizons with Custom Fonts in After Effects
- 2024 Approved Expert Guide to Cutting-Edge Online Streaming via VLC Media Player
- 2024 Approved Ignite Passion in Push-Ups and Jumps with These Top 20 Songs
- Breathing Life Into Verse Through AI Dialogue
- Cookiebot-Enhanced Website Management
- Easy Tips for Installing the Latest Audio-Technica Sound Card Drivers
- How To Bypass iCloud Activation Lock on Mac For iPhone 13 mini?
- In 2024, Expert Tips for Smooth Win11 Meetings via Zoom
- In 2024, Fine-Tune Focus Effective Minecraft Zooming Strategies
- In 2024, Frame It Up Right Expert-Approved Photo Editing Software, 2023
- In 2024, High-Tech Video Magnifier Kit
- In 2024, Marketing Mastery The Unveil Way
- In 2024, Quick Capture Techniques for Your Lenovo Screen
- Mastering YouTube Dimensions A Comprehensive Guide
- Protected Webcam Updater - Logitech Edition
- Title: Step-by-Step Guide: Navigating to Your Windows 11 Boot Sequence Directory
- Author: Frank
- Created at : 2025-02-13 18:52:09
- Updated at : 2025-02-19 16:41:38
- Link: https://some-techniques.techidaily.com/step-by-step-guide-navigating-to-your-windows-11-boot-sequence-directory/
- License: This work is licensed under CC BY-NC-SA 4.0.