
Speedy Strategies: Find Any .exe File on Windows 1Nus Plus Swiftly and Easily

Speedy Strategies: Find Any .exe File on Windows 1Nus Plus Swiftly and Easily
Quick Links
- How to Find an EXE from a Shortcut
- If You Can’t Find a Shortcut to Use
- Where are EXEs for Apps From the Microsoft Store Located?
Key Takeaways
- Locate an EXE file from a shortcut by opening its properties window and clicking “Open File Location.”
- If a shortcut is not available, check “C:\Program Files” or appdata folder for the application’s main program folder.
- EXEs for apps from the Microsoft Store are located in “C:\Program Files\WindowsApps,” but we do not recommended to modify or take ownership of this folder.
If you’re doing advanced troubleshooting or configuration of a Windows 10 application and need to locate the program’s EXE file in File Explorer , there’s a quick way to do it if you have access to a shortcut. Here’s how.
How to Find an EXE from a Shortcut
First, locate a shortcut that points to the application whose EXE you need to find, because you will need to open its properties window. If the shortcut is on your desktop, right-click it and select “Properties.”
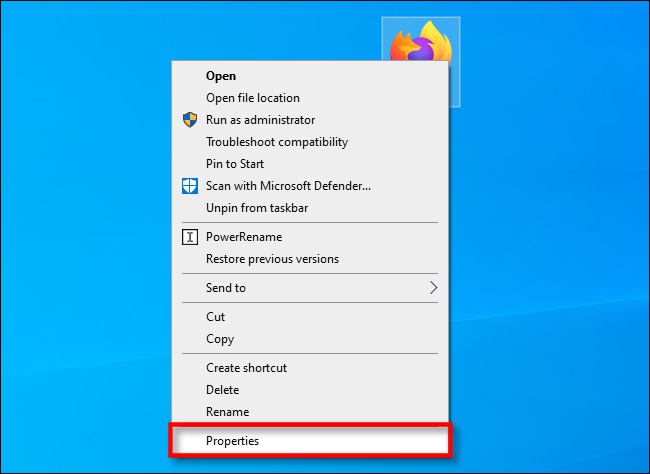
If the shortcut is pinned to your taskbar, right-click it, then right-click its name again in the menu that pops up just above it. In the menu that appears, click “Properties.”
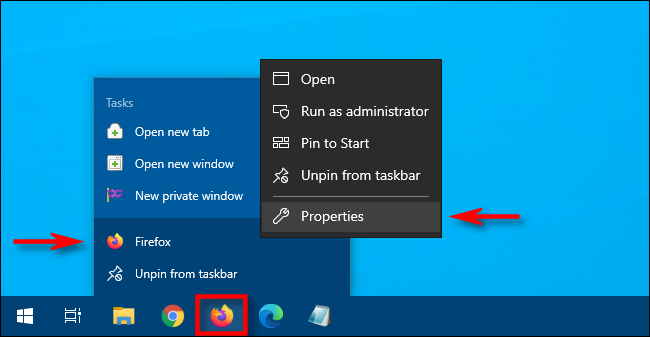
If the shortcut is in your “Start” menu, you have more hoops to jump through (and this method only works with traditional Windows Desktop Apps and not UWP apps ). Right-click the “Start” menu shortcut for the application, and select More > Open file location.
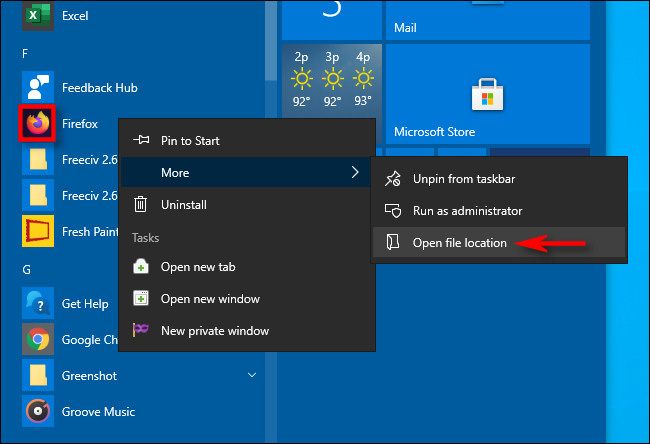
This will open a File Explorer window that points to the actual application shortcut file. Right click on that shortcut, and select “Properties.”
No matter how you located the shortcut, a properties window will appear. Make sure you’re on the “Shortcut” tab, then click “Open File Location.”
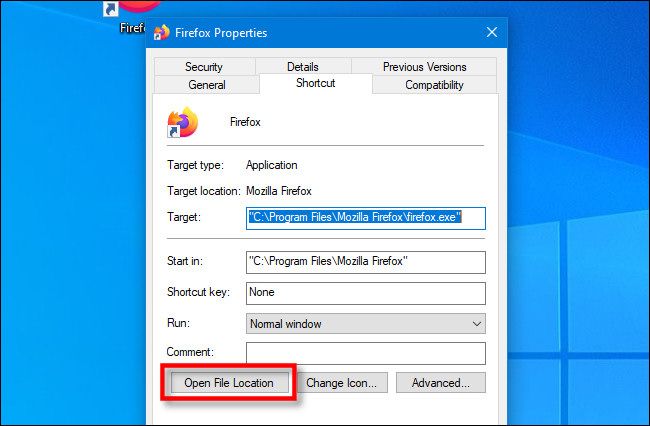
You’ll be taken directly to the EXE’s location in File Explorer.
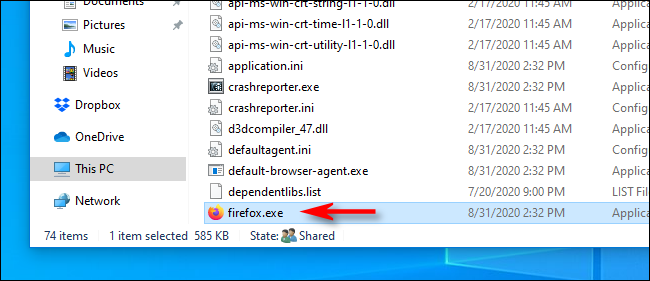
What you do next depends on what you’re trying to achieve. Just be careful in there—modifying or moving a program’s files can make it not work properly.
If You Can’t Find a Shortcut to Use
If a shortcut to the program whose EXE you want to find isn’t easily available, you should first check “C:\Program Files” or “C:\Program Files (x86)” on your machine to find the application’s main program folder. Look for a folder with a name similar to the publisher of the program, or the name of the application itself. Open it, and you might find the EXE you’re looking for inside.
Other programs install to locations in your appdata folder. To open your appdata folder, launch File Explorer, then enter %appdata% in the address bar.
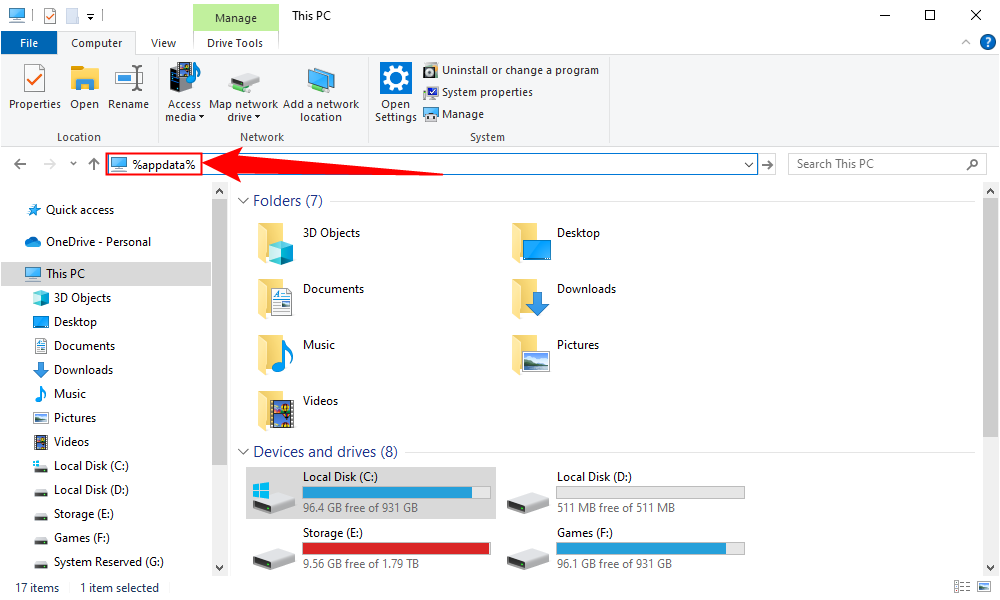
There is no hard and fast rule about what apps will install to one of the Program Files folders and which will install to the appdata folder, though most install to Program Files.
Where are EXEs for Apps From the Microsoft Store Located?
Apps you install from the Microsoft Store, and their executables, are stored in “C:\Program Files\WindowsApps.”
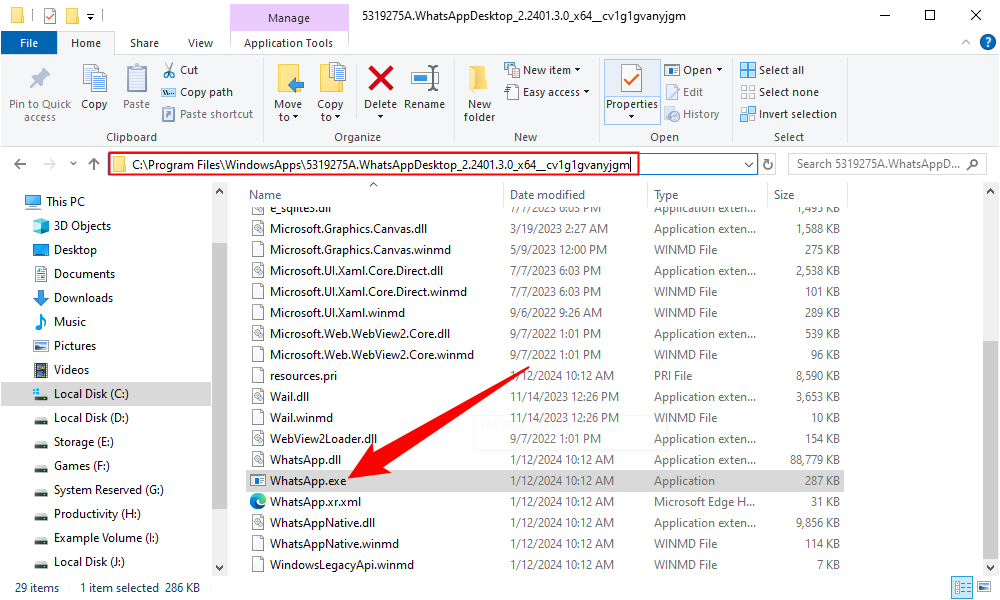
The WindowsApp folder has very restricted permissions applied to it that will prevent regular user accounts (and even administrator accounts) from even viewing the contents by default. You can take ownership of the folder if you want, but we don’t recommend it—it could cause issues with the apps.
Also read:
- [New] 2024 Approved Easy Steps to Capturing Films on Various Operating Systems
- [New] In 2024, Which Is Superior, OBS or Streamlabs for Your Livestream Needs?
- [New] Innovative Image Editors Your Ultimate Text Companion
- [Updated] 2024 Approved Green Frameworks 30+ Downloads That Transform Your Videography Skills
- [Updated] Exploring Samsung's UE590 4K Gamer Monitor
- 2024 Approved Action Spectacular The Full T5 Camera Review
- 2024 Approved Explore the Best 10 Vectors Online Archives
- 2024 Approved Exploring the Leading 10 Mac/Windows SRT Enhancers
- 2024 Approved From Ordinary to Extraordinary Creating HDR in Lightroom
- 2024 Approved How to Find Elite Instagram Tones and Craft Unique Alarm Sounds
- AirPod Connection Techniques on an HP Computer
- Creating Professional-Looking Text with Line Formatting in Microsoft Word
- Excellent Live Feed Frames for 2024
- Exploring Premium GIF Software for iPhone Users for 2024
- First Steps in PS Essential Editing Techniques Unlocked for 2024
- How To Upgrade or Downgrade Apple iPhone 14 Plus Without Losing Anything? | Dr.fone
- In 2024, Enhancing Customer Engagement with Snapchat Tactics
- Latest way to get Shiny Meltan Box in Pokémon Go Mystery Box On Vivo V27e | Dr.fone
- Twilight Tones Adobe Premiere Blackouts
- Title: Speedy Strategies: Find Any .exe File on Windows 1Nus Plus Swiftly and Easily
- Author: Frank
- Created at : 2025-02-14 19:25:24
- Updated at : 2025-02-19 17:41:10
- Link: https://some-techniques.techidaily.com/speedy-strategies-find-any-exe-file-on-windows-1nus-plus-swiftly-and-easily/
- License: This work is licensed under CC BY-NC-SA 4.0.