
Securing Your PC: A Step-by-Step Guide to Locking Windows 11 with Command Line

Securing Your PC: A Step-by-Step Guide to Locking Windows 11 with Command Line
Quick Links
- Lock Your Windows 10 PC Using Command Prompt
- Set the Lock Screen Timeout Setting Using Command Prompt
Key Takeaways
- To lock your Windows PC using Command Prompt, run “Rundll32.exe user32.dll,LockWorkStation” in the Command Prompt
- To set the lock screen timeout, run “powercfg.exe /SETACVALUEINDEX SCHEME_CURRENT SUB_VIDEO VIDEOCONLOCK in Command Prompt as Admin
- Activate the lock screen timeout setting by running “powercfg.exe /SETACTIVE SCHEME_CURRENT” after you set the timeout.
One of the first rules of cyber security is to always lock your PC before stepping away. While it may not be the quickest way to lock your Windows 10 PC, you can do it using the Command Prompt.
Lock Your Windows 10 PC Using Command Prompt
First, open the Command Prompt on your PC by opening the Start menu, typing “cmd” in the Windows Search bar, and then selecting “Command Prompt” from the search results.
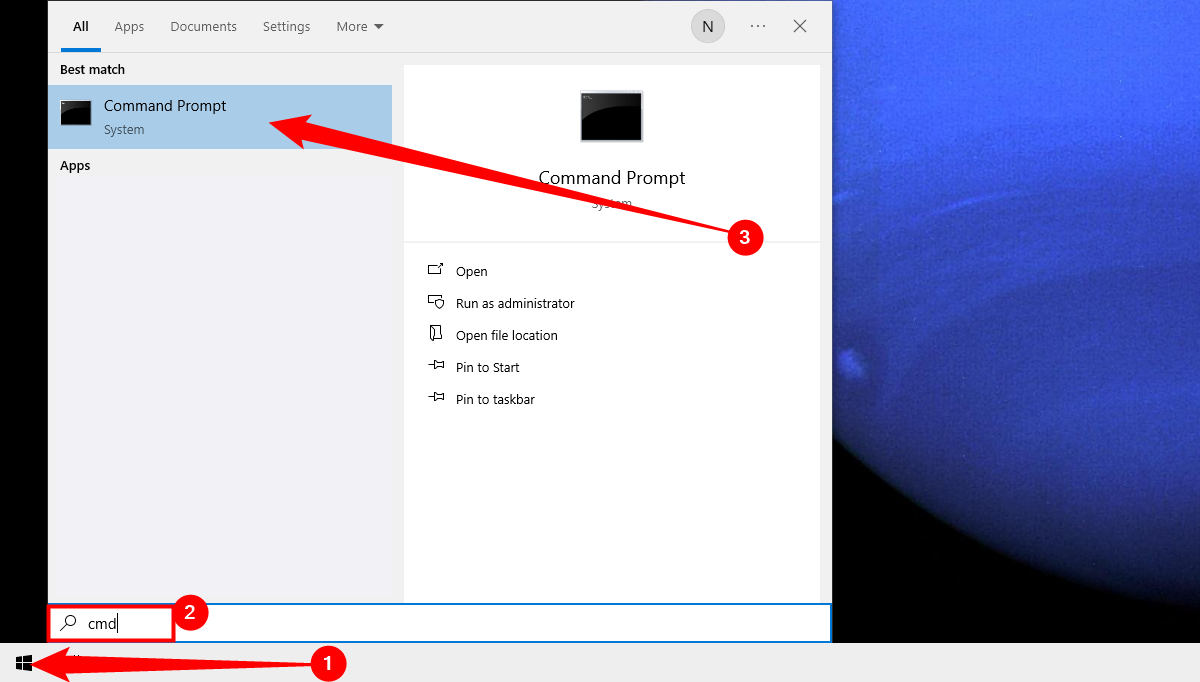
Command Prompt will now open. Here, run this command to lock your Windows 10 PC.
Rundll32.exe user32.dll,LockWorkStation
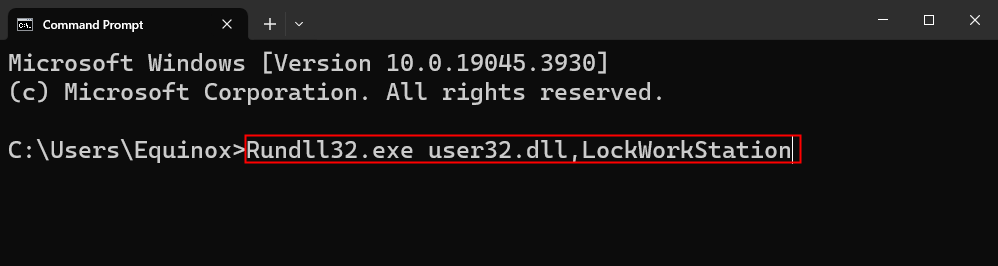
Once executed, your PC will be locked. You’ll have to sign back in with your PIN, password, or whatever sign-in method you usually use.
Set the Lock Screen Timeout Setting Using Command Prompt
Once you’ve locked your PC, the lock screen will generally be displayed for a certain amount of time before it time outs. You can set the amount of time that needs to pass before timing out using the Command Prompt.
To do this, you’ll need to open Command Prompt as an admin . Do so by typing “cmd” in the Windows Search bar and then right-clicking “Command Prompt” from the results. Next, select “Run As Administrator” from the menu that appears.
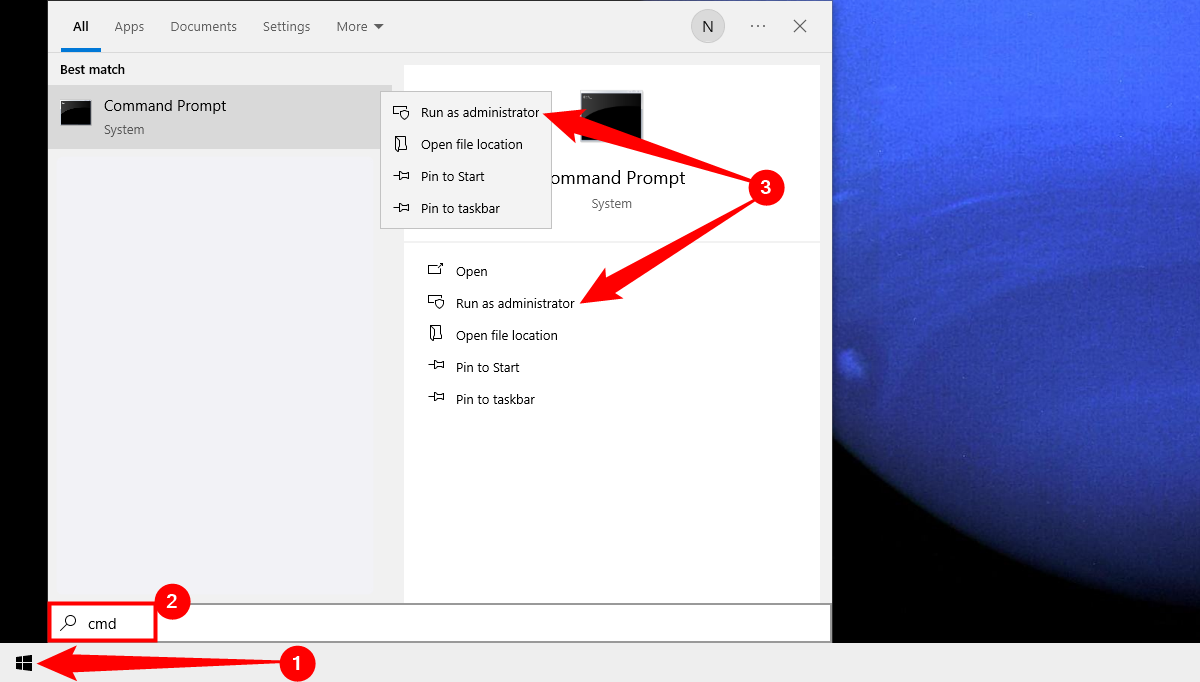
With Command Prompt open, run this command.
powercfg.exe /SETACVALUEINDEX SCHEME_CURRENT SUB_VIDEO VIDEOCONLOCK
Replace <time> with your desired amount of time in seconds. That means if you want to time out the lock screen after two minutes, you’d enter this command:
powercfg.exe /SETACVALUEINDEX SCHEME_CURRENT SUB_VIDEO VIDEOCONLOCK 120
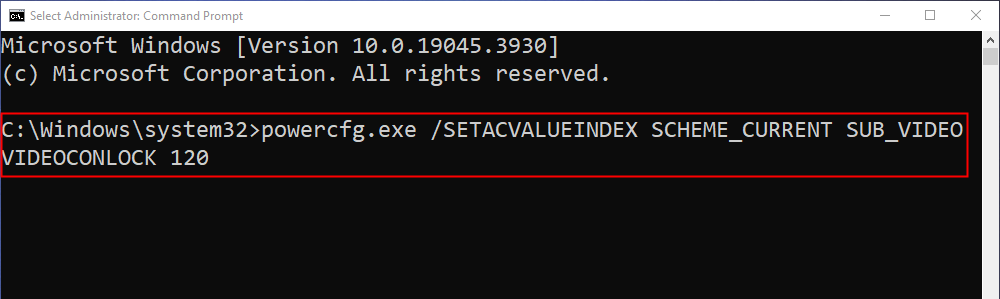
This command sets the lock screen timeout setting for your PC if it’s plugged in to a power source. To set the lock screen timeout setting for your PC if it’s running on battery, change/SETACVALUEINDEX to/SETDCVALUEINDEX and run the command as normal.
Next, run this command:
powercfg.exe /SETACTIVE SCHEME_CURRENT
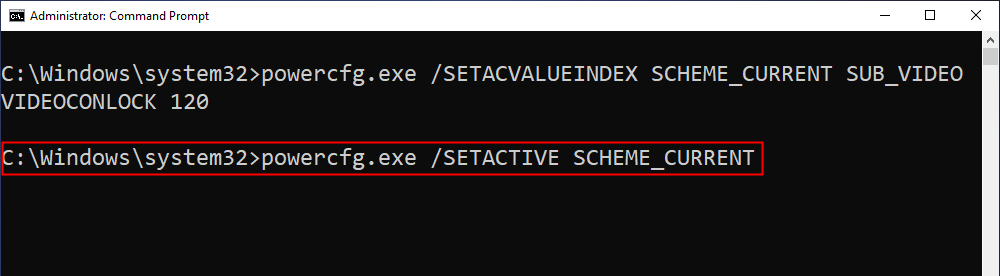
Now your lock screen will timeout after the set amount of time. Give it a try!
Also read:
- [New] Amplify TikTok Fame in Just a Minute - Crucial Steps Unveiled for 2024
- [New] Groundwork on Image Detail A Novice's Reference
- [New] Hidden Havens of Hand-Drawn Harmony Techniques
- [New] Image Timestamping Techniques Unveiled
- [New] Leveraging Likes and Shares for Financial Gain on Snapchat for 2024
- [Updated] 2024 Approved Google Meet Unlocked A Free, In-Depth User Manual
- [Updated] In 2024, Strategies for Overcoming 8 Typical Newbie YouTube Errors
- [Updated] Ultimate Screenplay Treasures for Each Movie Division
- Effortless Printer Setup for Your PC or Mac: Expert Advice by YL Software Professionals
- Experience Realities Unveiled VR Tour Essentials for 2024
- How To Restore Missing Contacts Files from Tecno Camon 20 Premier 5G.
- How to Update Your Graphics Card Drivers: A Guide by YL Computing
- Quick Ascent to YouTube Affiliates with 10K Vistas for 2024
- Title: Securing Your PC: A Step-by-Step Guide to Locking Windows 11 with Command Line
- Author: Frank
- Created at : 2025-02-17 18:25:47
- Updated at : 2025-02-19 16:43:25
- Link: https://some-techniques.techidaily.com/securing-your-pc-a-step-by-step-guide-to-locking-windows-11-with-command-line/
- License: This work is licensed under CC BY-NC-SA 4.0.