
Reviving Your Windows 11 System: A Step-by-Step Guide

Reviving Your Windows 11 System: A Step-by-Step Guide
Quick Links
- Use the Power Button in the Start Menu
- Right-Click the Start Menu
- Press Alt+F4 to Restart Windows 11
- Use the Command Line Restart Command
- Update and Restart in Windows Update
- Use Ctrl+Alt+Delete or the Login Screen
Key Takeaways
To restart a Windows 11 PC, click the Start button on the taskbar, click the Power button, and then select “Restart.” Alternatively, you can also press Alt+F4 on your desktop, select “Restart” from from the drop-down menu, and then click “OK.”
At some point, you’ll need to restart your Windows 11 PC to troubleshoot an issue, install an update, complete an installation, or otherwise. While you’ll often see a “restart” option when updating , here are several other ways to restart your PC manually.
Use the Power Button in the Start Menu
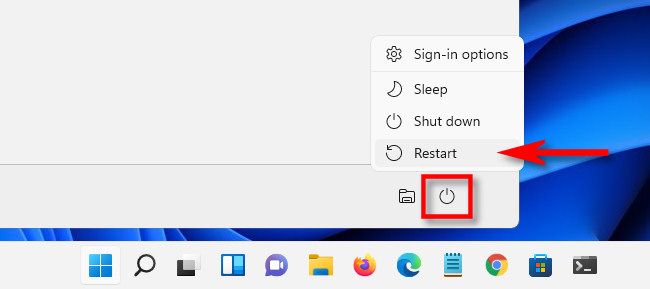
One of the quickest and most obvious ways to restart is by using the Start menu . To get started, click the “Start” button in your taskbar. When the Start menu opens, click the power button in the lower-right corner of the menu. In the menu that pops up, select “Restart.” Your PC will shut down and restart.
Right-Click the Start Menu
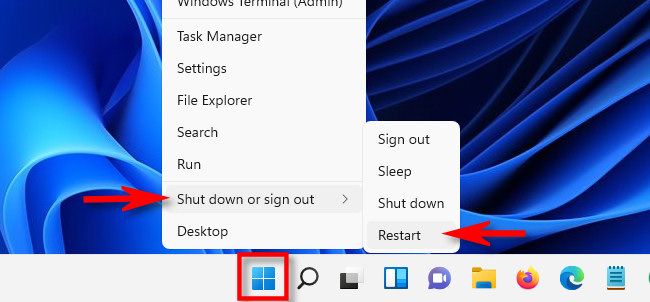
You can also restart Windows 11 using the hidden power user menu . To access it, press Windows+x on your keyboard or right-click the “Start” button. When the menu appears, click “Shut down or sign out,” then select “Restart.” Your PC will restart immediately.
Press Alt+F4 to Restart Windows 11
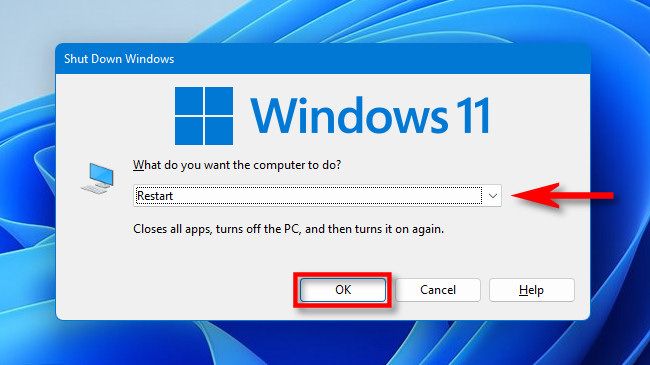
Alternately, you can restart your machine with a special menu window that few people know about. First, close or minimize all windows. Click your desktop, then press Alt+F4 on your keyboard. In the “Shut Down Windows” window that appears, use the drop-down menu to select “Restart.” Then click “OK.”
Use the Command Line Restart Command
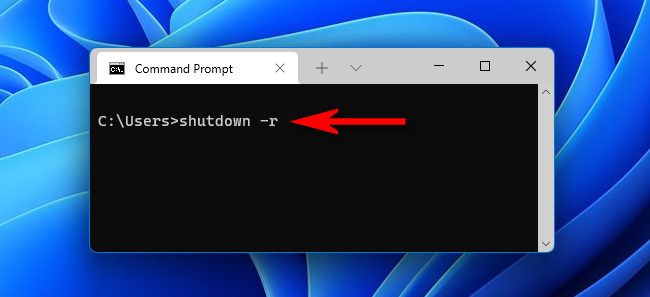
There’s also a quick way to restart your PC if you have access to the Command Prompt or PowerShell. First, open Windows Terminal by searching “terminal” in Start, then clicking its app icon. At the command prompt, type “shutdown -r” and hit Enter. When you see a warning message, click “Close.” Your PC will shut down and restart in 60 seconds.
Update and Restart in Windows Update
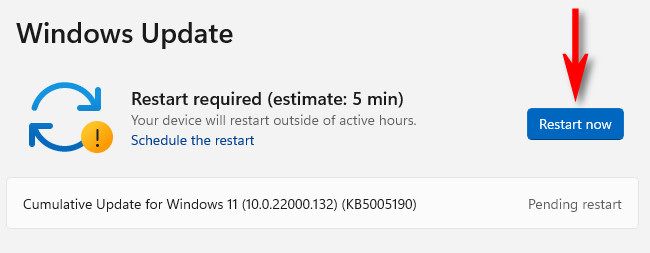
If you have updates available and need to restart to install them, open Settings by pressing Windows+i, then select “Windows Update” in the sidebar. In “Windows Update” settings, click “Check for Updates,” and if there are any available, you can install them and restart your PC by clicking “Restart Now.” Your PC will automatically install the updates and restart.
Use Ctrl+Alt+Delete or the Login Screen
And finally, there’s also an easy way to restart from either the Ctrl+Alt+Delete menu (that appears when you press that key combination) or the login screen. On either screen, click the power icon in the lower-right corner, then select “Restart” in the small menu that pops up. Windows 11 will restart your PC, and you’ll be back in business in no time.
Also read:
- [New] 2024 Approved The Essential Guide to Exceptional TikTok Recordings in Under 156 Characters
- [New] Flipping Filmmaking on Your Android Device
- [Updated] Greatest Kid-Friendly Flying Toys Summary
- [Updated] Tailoring the Frame How to Optimize Videography for Instagram for 2024
- 2024 Approved Future's Finest The Leading Photo Frame Tools '24
- 2024 Approved Get Premium Video Openers Here
- 2024 Approved Harness the Power of Combining Zoom with Facebook Live Features
- Chromebook & HP Beginner’s Guide to Webcam Recordings
- Elevating Your Creations with Instagram's Soundtrack Feature
- Ideal iPhone & Android GoPro Apps Cutting-Edge Edits for 2024
- In 2024, FocusFlexZoom 7 Detailed Resizing at a Glance
- In 2024, Harmonizing Your Device Importing to InShot App
- In 2024, Hero 4 VS Hero 5 Performance Face-Off
- In 2024, Utilize Automatic HDR Feature A Compreran Guide to Windows 11
- Overcoming Windows Interrupts with Fixing Breakpoints
- Recognizing Graphics Card Issues Before They Worsen - Insights by YL Computing & YL Software Solutions
- Updated Visual Vibes Mastering Trendy Video Effects for 2024
- Title: Reviving Your Windows 11 System: A Step-by-Step Guide
- Author: Frank
- Created at : 2025-02-18 17:44:38
- Updated at : 2025-02-19 16:33:12
- Link: https://some-techniques.techidaily.com/reviving-your-windows-11-system-a-step-by-step-guide/
- License: This work is licensed under CC BY-NC-SA 4.0.