
Realigning Your Windows 11 Taskbar: Shifting Icons to the Left

Realigning Your Windows 11 Taskbar: Shifting Icons to the Left
By default, Windows 11 starts with your taskbar icons centered in the middle of your screen. If you’d like the icons to stay on the left side of your taskbar instead, it’s easy to fix in Settings. Here’s how.
First, open Settings. To do so quickly, press Windows+i on your keyboard or click the Start menu and select the “Settings” gear icon, which is pinned to the top of the menu by default.
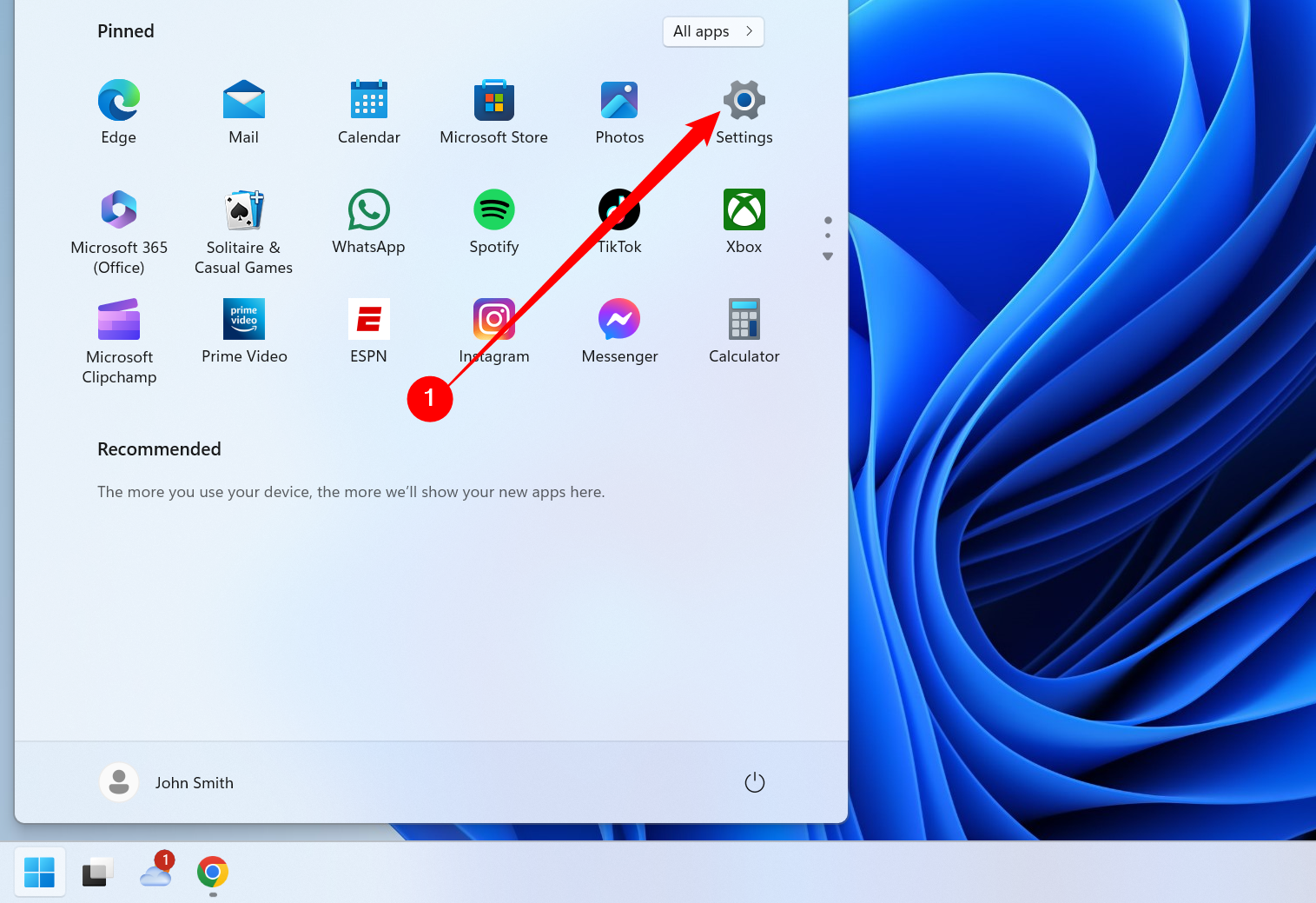
When Settings opens, click “Personalization” in the sidebar, then select “Taskbar.”
You can also right-click Windows 11’s taskbar and select “Taskbar Settings” to go straight to this pane.
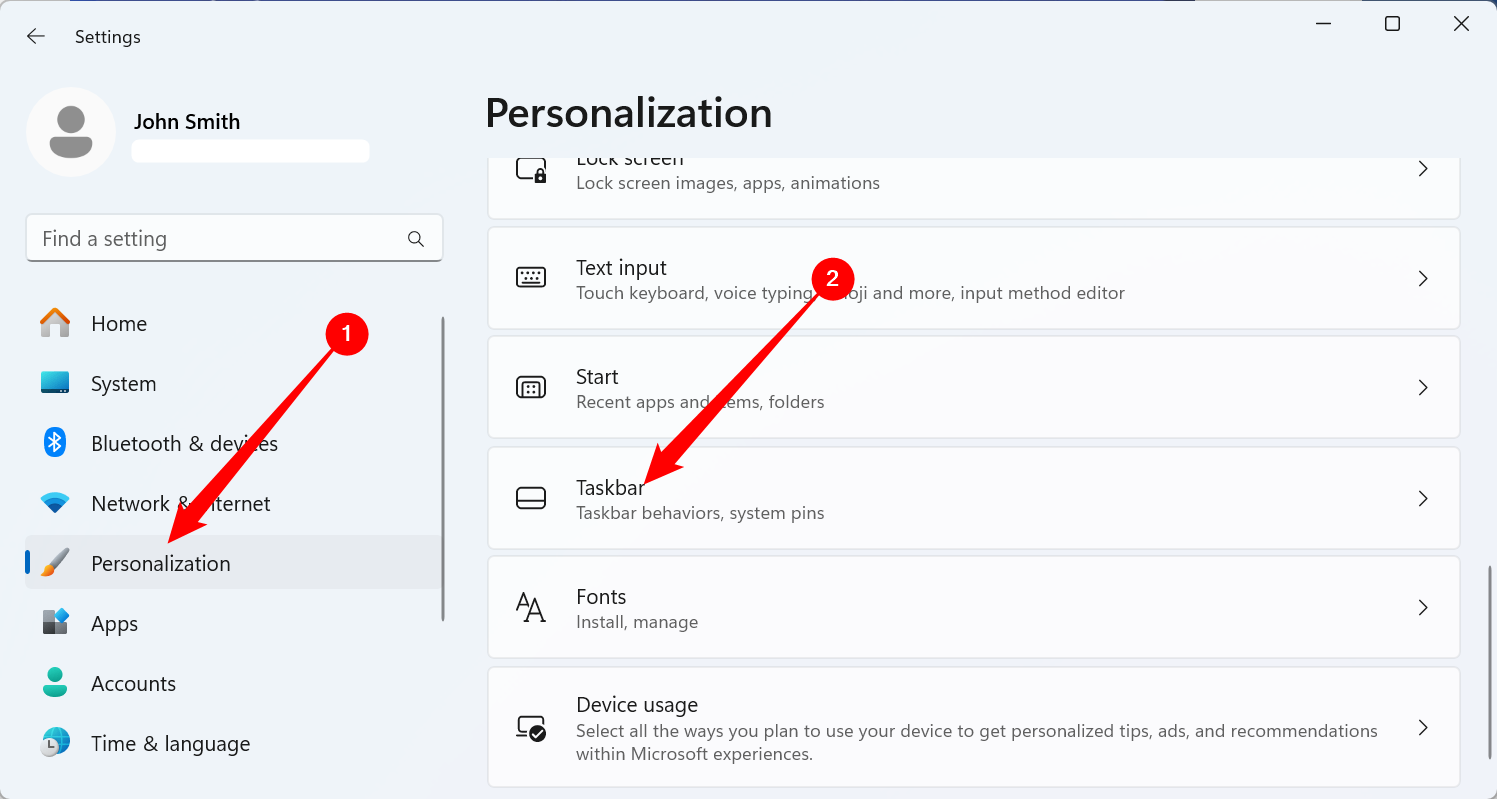
In Taskbar settings, click “Taskbar Behaviors.”
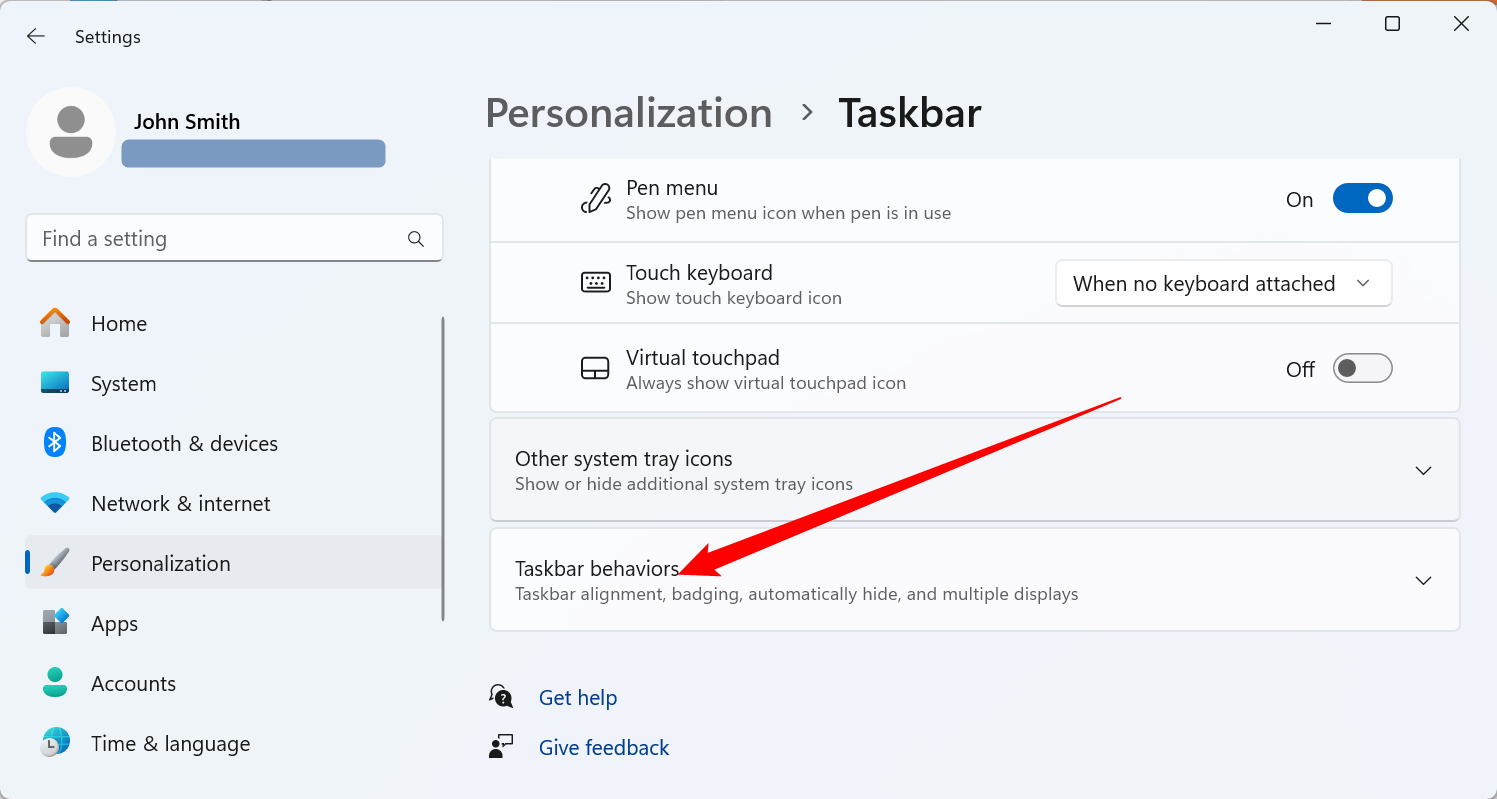
A list of options will appear. Click the drop-down menu beside “Taskbar Alignment”, and select “Left.”
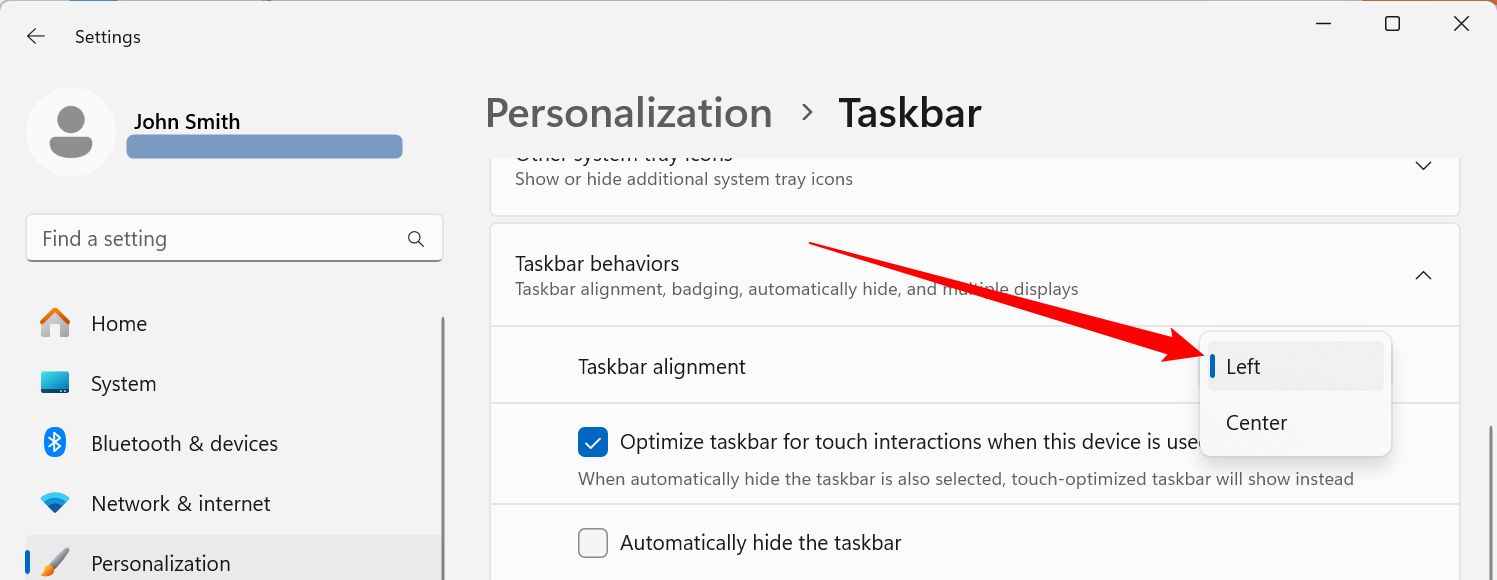
Immediately, the taskbar icons will align to the left side of your screen.
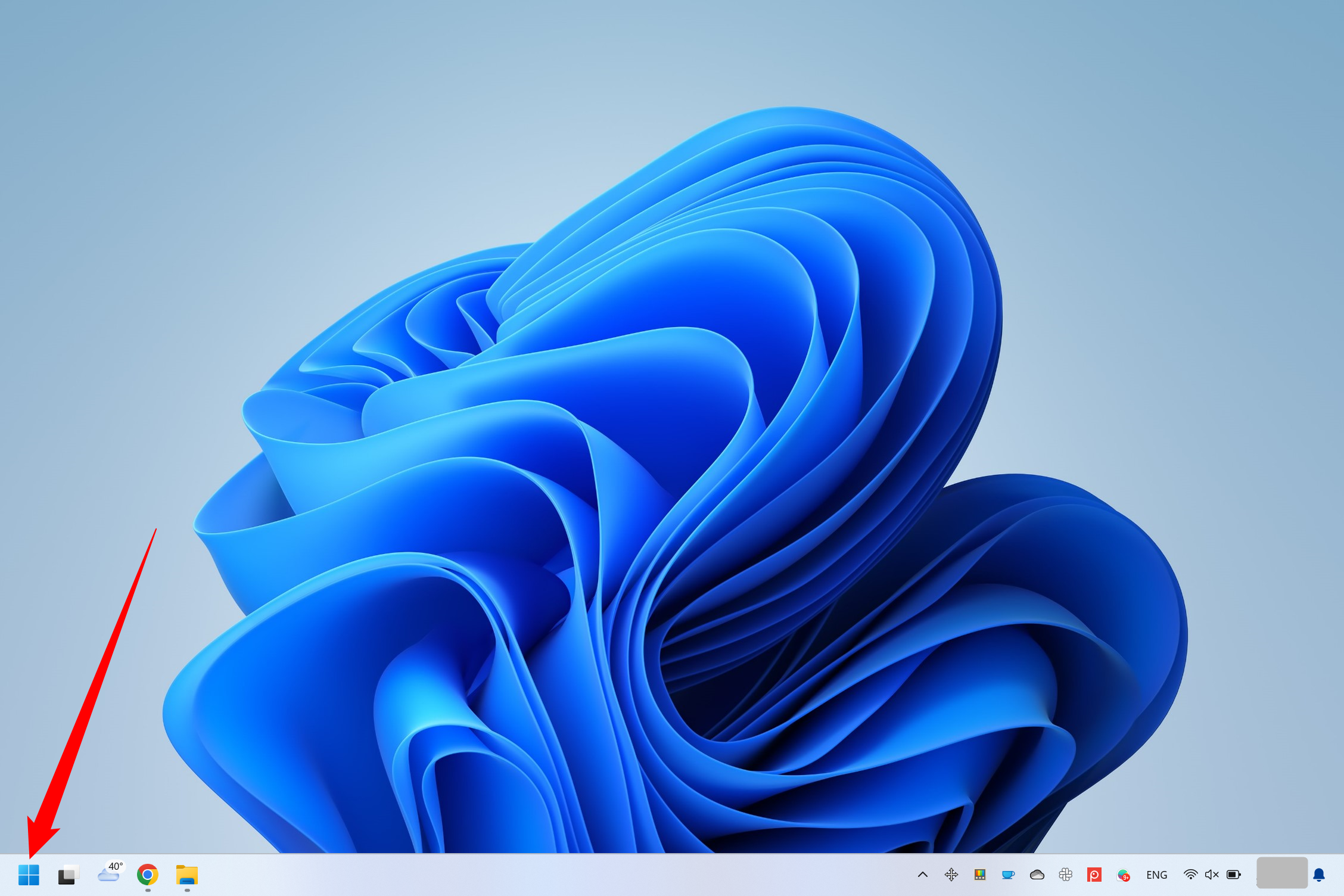
Close Settings, and you’re good to go. If you change your mind and want to center your Windows 11 taskbar icons, open Settings and navigate to Personalization > Taskbar again, then set “Taskbar Alignment” to “Center.”
So far, Windows 11 offers limited taskbar settings (such as moving the taskbar to a different side of the screen), but that may change in a future update. Good luck!
Also read:
- [New] Grasping Core Principles in Narrative Designs
- [New] How to Intensify Your Gaming View on Roblox Platforms
- [Updated] From Amateurs to Aviators 9 Top-Rated Drone Editors Reviewed
- [Updated] Innovative Interactions in Virtuosity The Top 30 Quotes
- 2 Ways to Monitor Vivo Y100i Power 5G Activity | Dr.fone
- 2024 Approved FrameFusion Matrix The Ultimate Montage Craft
- Easy Downloads: Get Your KYOCERA Printer Working with Windows Drivers
- Effortless Ways to Switch From Stereo to Mono Sound with These Top 3 Tips
- Function Keys Malfunctioning? Here's What You Can Do!
- How the Asus Chromebook C202SA Stands Up for Students and Kids: An In-Depth Durability Analysis
- How to Change GPS Location on Asus ROG Phone 8 Pro Easily & Safely | Dr.fone
- In 2024, Expert Advice for Elevating Windows 11 Backgrounds
- In 2024, From Amateurs to Artists The Complete Polarr Editor Journey
- Perfect Group Photos with iPhone's Burst Shot for 2024
- Redefining Language Learning in the Digital Age via AI
- Syncopating Songs Implementing Fades in Logic Pro X
- Title: Realigning Your Windows 11 Taskbar: Shifting Icons to the Left
- Author: Frank
- Created at : 2025-02-13 18:56:04
- Updated at : 2025-02-19 20:52:21
- Link: https://some-techniques.techidaily.com/realigning-your-windows-11-taskbar-shifting-icons-to-the-left/
- License: This work is licensed under CC BY-NC-SA 4.0.