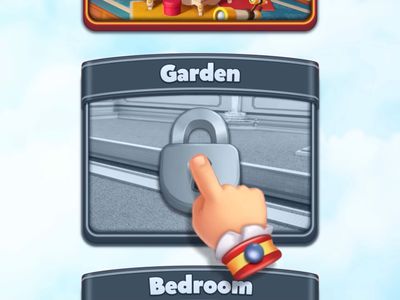
Realigning Windows 11 Taskbar Buttons: A Step-by-Step Guide

Realigning Windows 11 Taskbar Buttons: A Step-by-Step Guide
By default, Windows 11 starts with your taskbar icons centered in the middle of your screen. If you’d like the icons to stay on the left side of your taskbar instead, it’s easy to fix in Settings. Here’s how.
First, open Settings. To do so quickly, press Windows+i on your keyboard or click the Start menu and select the “Settings” gear icon, which is pinned to the top of the menu by default.
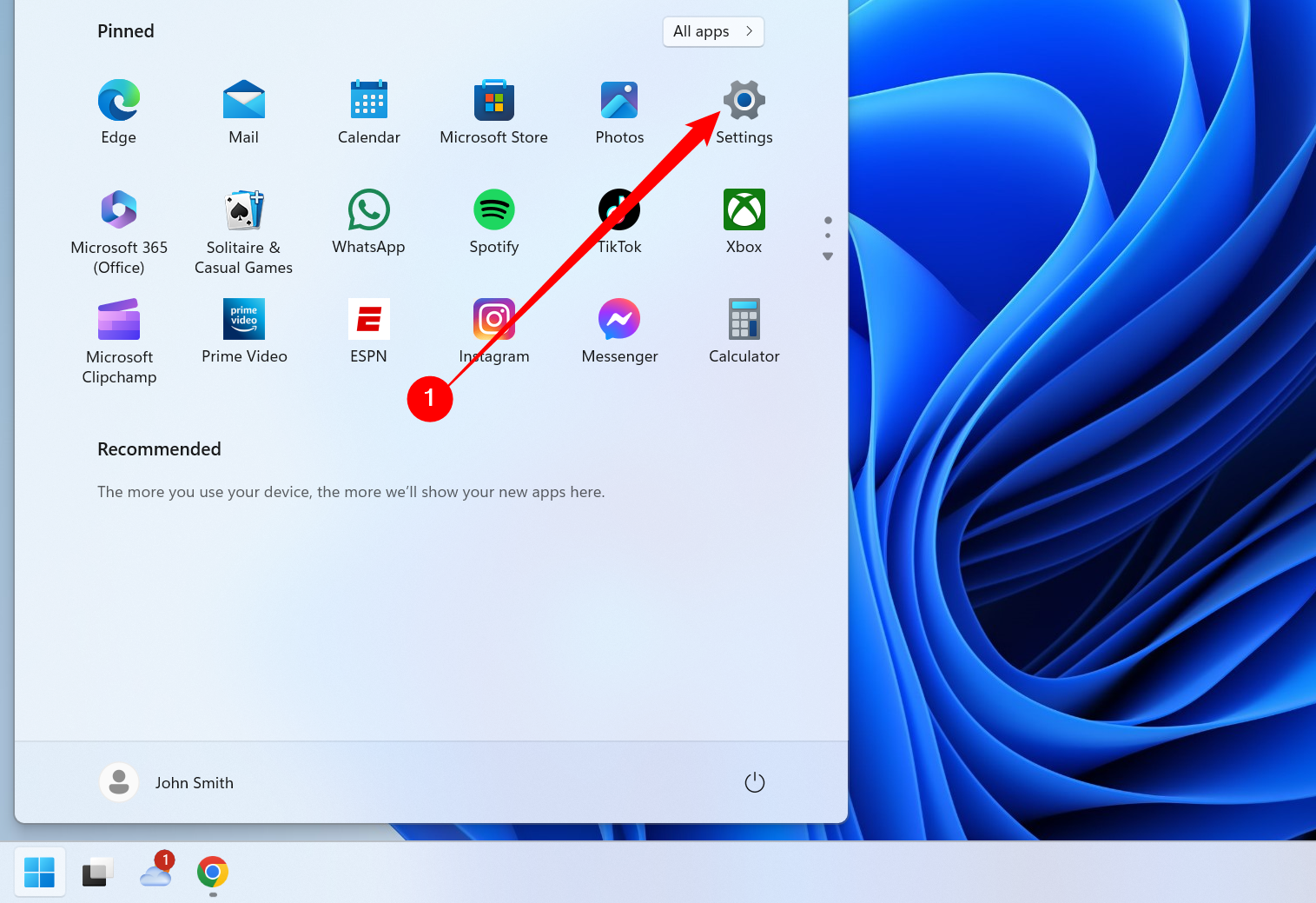
When Settings opens, click “Personalization” in the sidebar, then select “Taskbar.”
You can also right-click Windows 11’s taskbar and select “Taskbar Settings” to go straight to this pane.
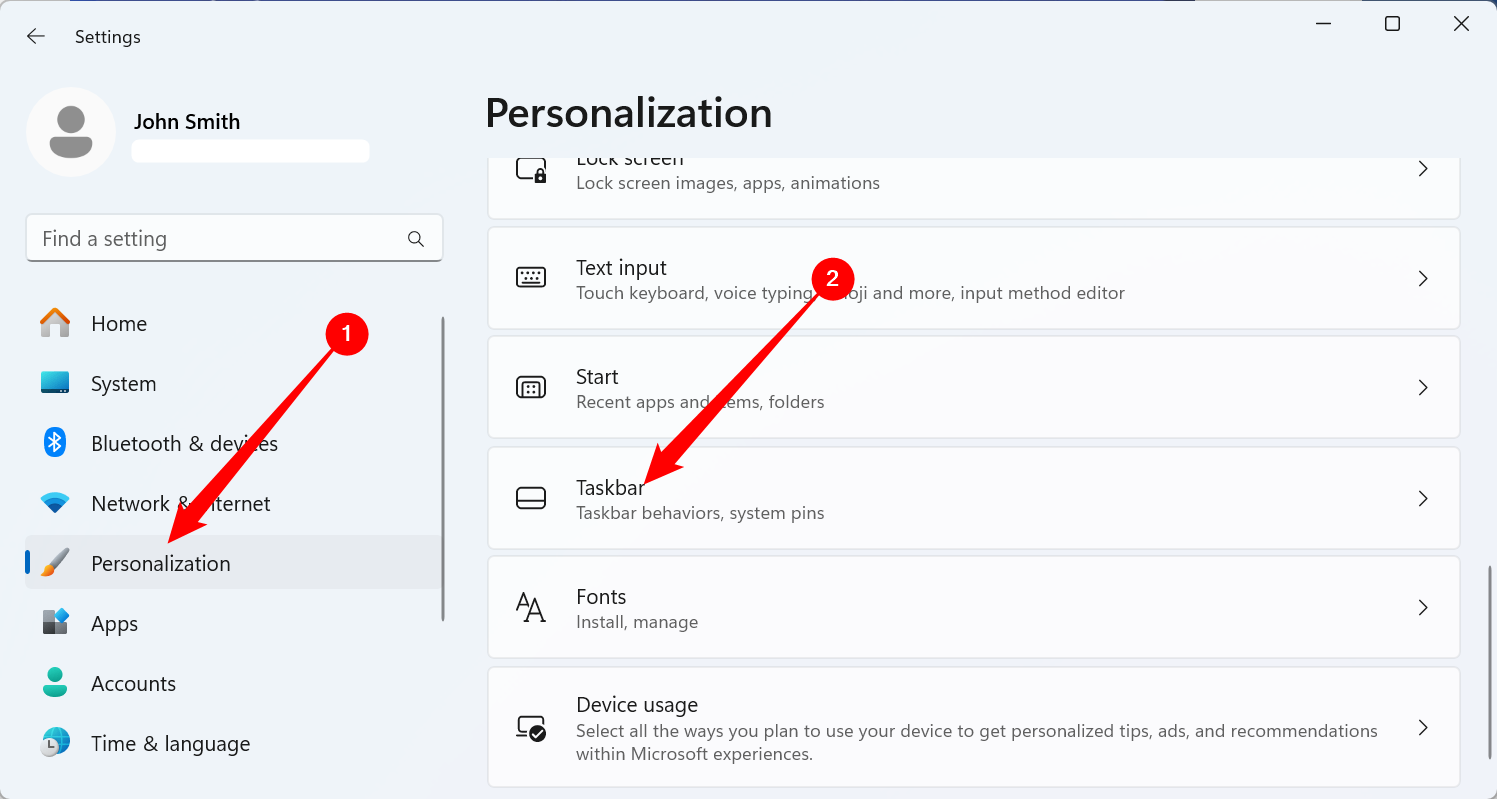
In Taskbar settings, click “Taskbar Behaviors.”
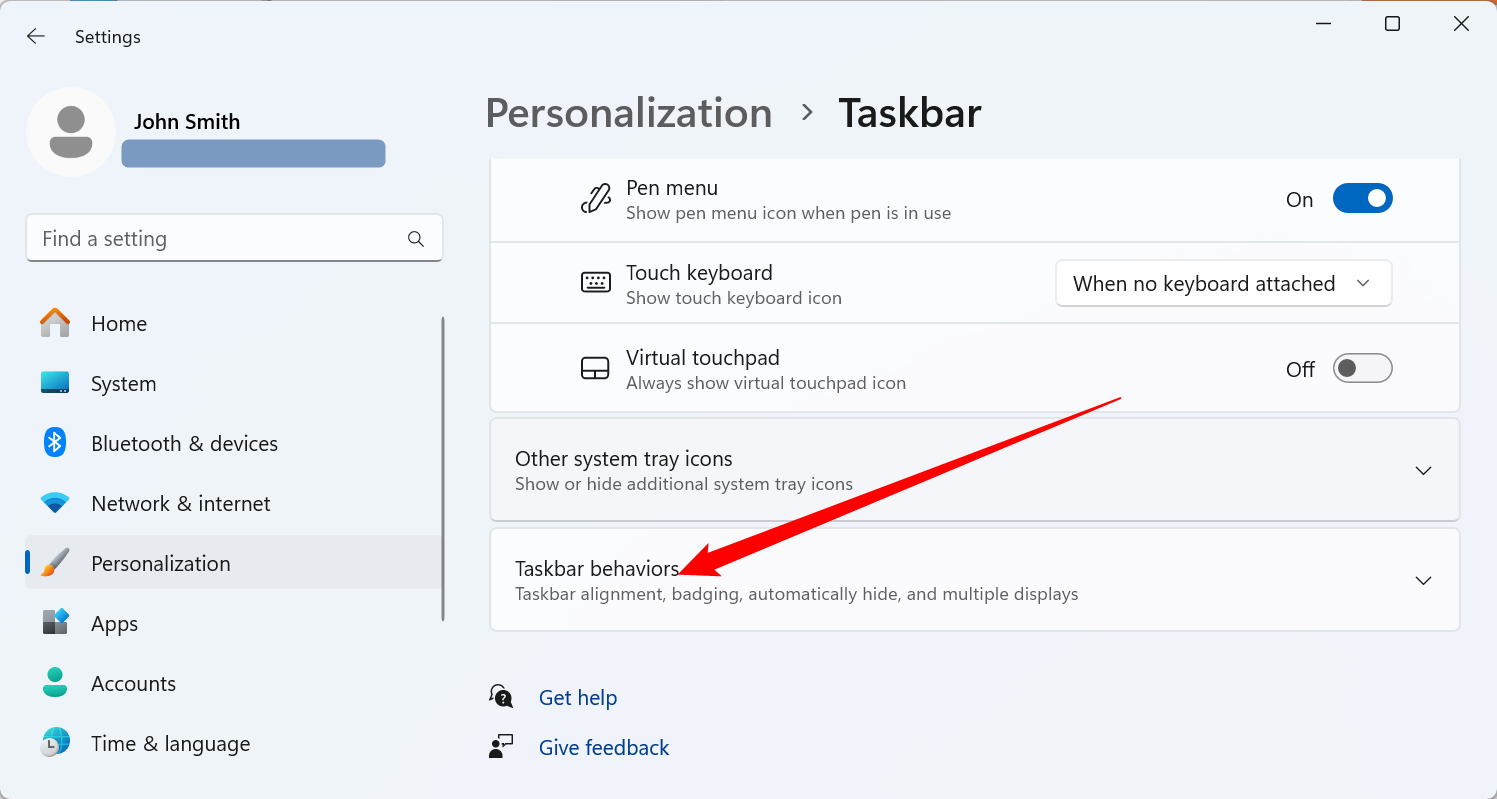
A list of options will appear. Click the drop-down menu beside “Taskbar Alignment”, and select “Left.”
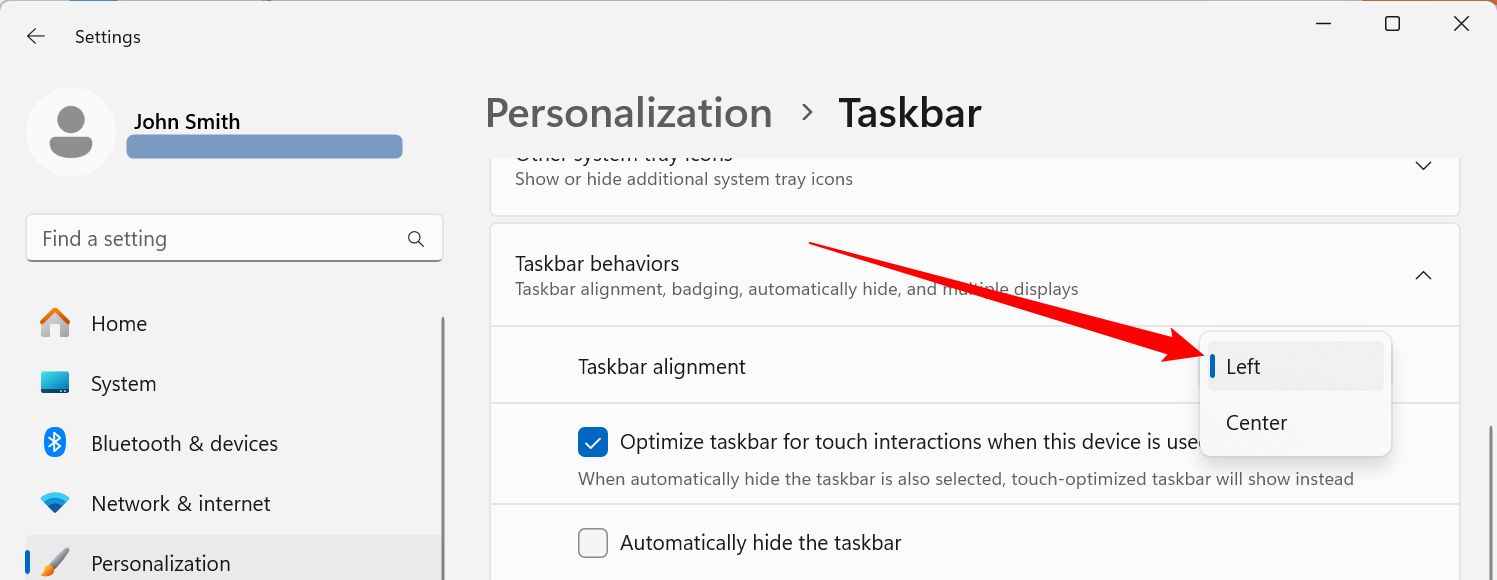
Immediately, the taskbar icons will align to the left side of your screen.
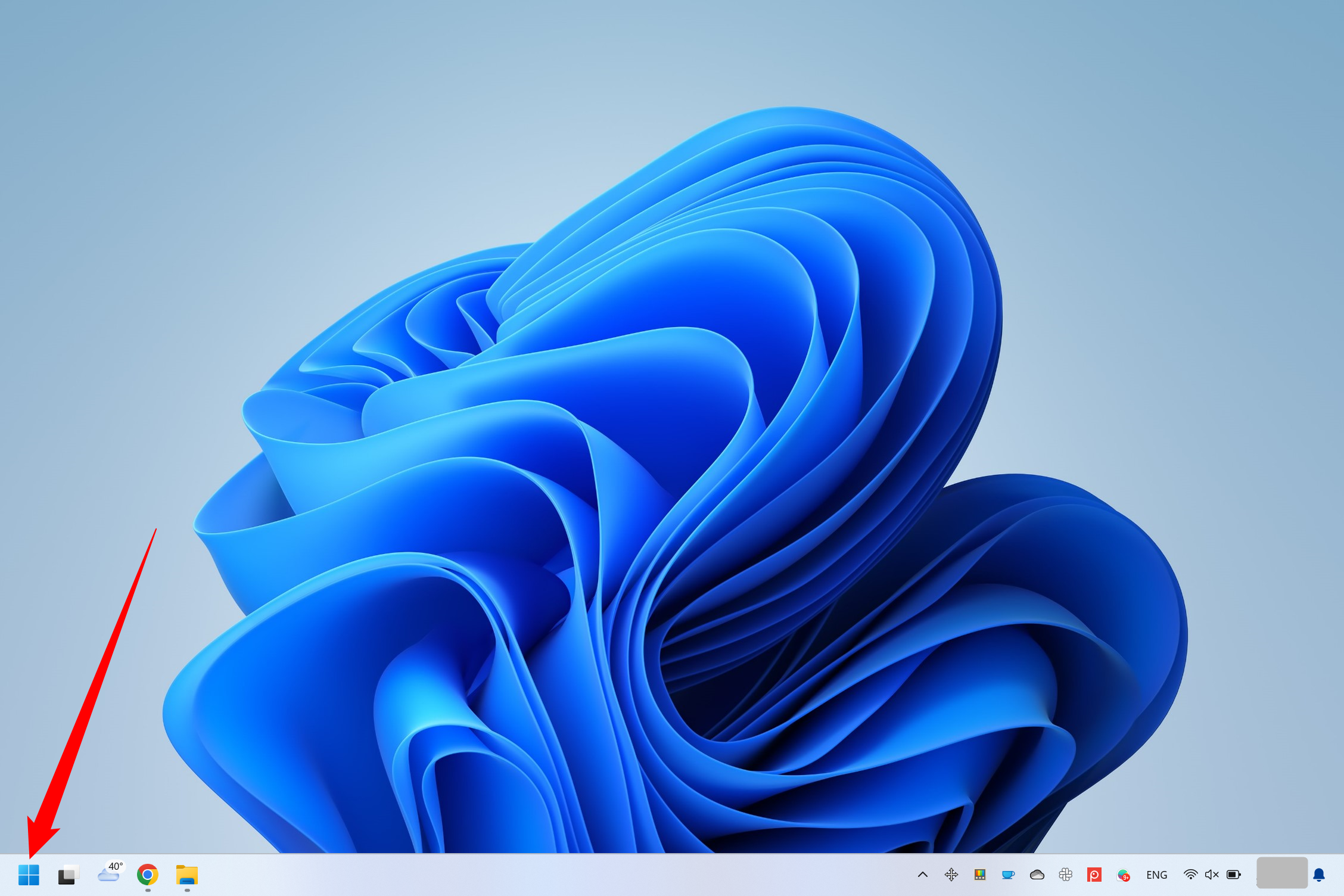
Close Settings, and you’re good to go. If you change your mind and want to center your Windows 11 taskbar icons, open Settings and navigate to Personalization > Taskbar again, then set “Taskbar Alignment” to “Center.”
So far, Windows 11 offers limited taskbar settings (such as moving the taskbar to a different side of the screen), but that may change in a future update. Good luck!
Also read:
- [New] Harmonizing Visuals & Audio in Unboxing Videos
- [New] Join the Party Your Guide to Active TikTok Streaming for 2024
- [New] The Monetary Value of Each YouTube Brand Partnership, In 2024
- [Updated] Gaming's New Leaders #1 Ranked 4K Laptops
- 2024 Approved Quick-Cut Screenplay Snippet
- Exquisite Movie Trailer Showcase for 2024
- Getting the Fn Buttons Back On Track: ASUS Laptop Repair Guide
- In 2024, How to Create a 3D Text Art Effect in Adobe Illustrator
- In 2024, HTC Vive Comfort Strategies for a Smoother Ride
- Review MAGIX Editing Suite
- The Ultimate Guide to Recover Deleted Contacts on Your iPhone Device
- What To Do When Google Pixel Fold Has Black Screen of Death? | Dr.fone
- Title: Realigning Windows 11 Taskbar Buttons: A Step-by-Step Guide
- Author: Frank
- Created at : 2025-02-18 20:07:23
- Updated at : 2025-02-19 16:07:38
- Link: https://some-techniques.techidaily.com/realigning-windows-11-taskbar-buttons-a-step-by-step-guide/
- License: This work is licensed under CC BY-NC-SA 4.0.