
Mastering Mac Maintenance: Optimal Moments & Steps for an SMC Reset

Mastering Mac Maintenance: Optimal Moments & Steps for an SMC Reset
Quick Links
- What Is an SMC, and What Does It Do?
- How to Reset the SMC on an Apple Silicon Mac
- How to Reset the SMC on an Intel Mac with a T2 Security Chip
- How to Reset the SMC on Older Intel Macs
Key Takeaways
- The SMC manages hardware functions like power, charging, and fans even when the Mac is off.
- Resetting the SMC can fix problems with power, keyboard backlight, and sensors.
- Apple Silicon Macs don’t have a separate SMC; rebooting is equivalent to an SMC reset.
If you’re experiencing weird Mac behavior, like a computer that’s not responding properly when you press the power button or open the lid or the backlight is playing up, one solution is to reset the system management controller or SMC. It sounds technical, but it actually isn’t. Let’s take a closer look.
What Is an SMC, and What Does It Do?
The SMC is a dedicated chip on Intel Macs that manages lots of low-level hardware functions. It enables certain hardware features to work regardless of whether the Mac is powered on. The LED indicator on your charger will change color when you plug it in, even if your Mac is turned off, for example.
The SMC mostly handles power-related functions such as powering on your Mac, charging the battery , and the performance of the fans. But depending on your Mac model, it can also have a role in controlling the keyboard backlight , ambient light sensors, and what happens when you open your MacBook’s lid.
If you’re experiencing problems in any of these areas and other attempts to fix them haven’t worked, resetting the SMC is worth trying.
The way to perform the reset is different on MacBooks and desktops, as well as models with the T2 Security Chip. On Macs with Apple Silicon, there is no dedicated system management controller. All the functions of the SMC are built into the main chip.
How to Reset the SMC on an Apple Silicon Mac
Because Apple Silicon Macs don’t have an SMC, you don’t need to—and indeed can’t—reset it. That doesn’t mean you won’t ever encounter any of the problems that might be related to an SMC issue. It just means there’s a far easier way to fix them: simply reboot your Mac.
Click the Apple menu in the top left corner of your screen, then either select “Restart,” or choose “Shut Down” and hit the power button once it is done. The Apple Silicon equivalent of an SMC reset will happen automatically.
How to Reset the SMC on an Intel Mac with a T2 Security Chip
On Intel MacBooks with the T2 chip, which means most models from 2018 or later, Apple recommends an extra step before resetting the SMC. Shut down your Mac and press and hold the power button for 10 seconds. Wait a few extra seconds and then turn your Mac back on to see if the problem has been fixed.
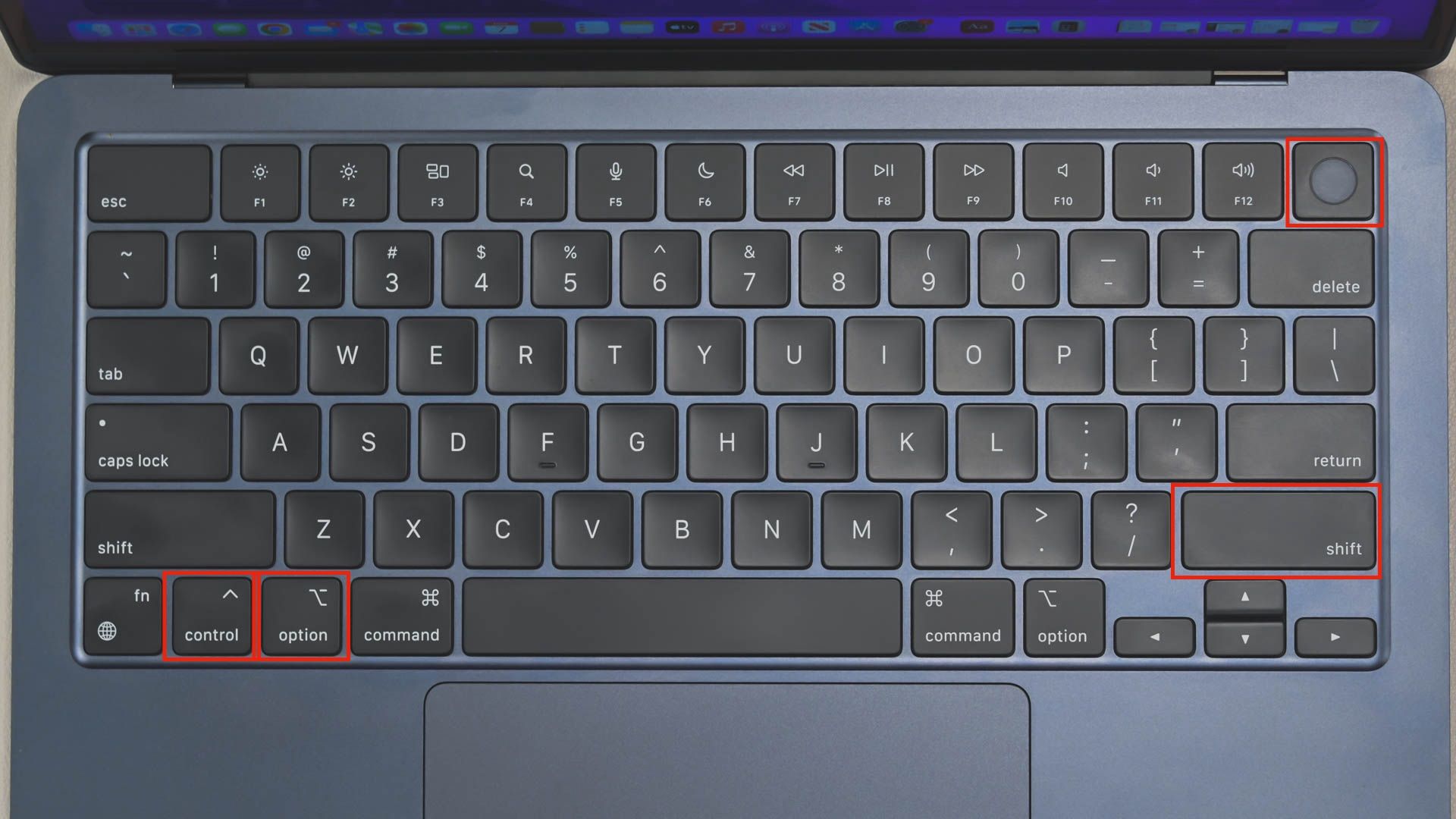
Hannah Stryker / How-To Geek
If that doesn’t work, shut your MacBook down again and use a combination of key presses to reset the SMC. Press and hold the following buttons:
- The left Control button.
- The left Option or Alt button.
- The right Shift button.
Keep all these keys held down for seven seconds. Then, with them still pressed, press and hold the Power button as well for a further seven seconds. Finally, release all four keys, wait a few seconds, and then turn your Mac back on.
On desktop Macs with the T2 chip, it’s far simpler. Just shut the Mac down and unplug the power cord. After 15 seconds, plug the power cord back in, wait another five seconds, and then power on your Mac.
How to Reset the SMC on Older Intel Macs
On older Intel MacBooks from earlier than 2018, you reset the SMC by using a different combination of key presses. Start by shutting down the Mac.

Hannah Stryker / How-To Geek
Now on the keyboard, hold down the following keys:
- The left Shift key
- The left Control key
- The left Option or Alt key.
- The Power button.
Keep all the buttons held for 10 seconds and then release them. Finally, press the power button to turn on your Mac.
On desktop Macs without the T2 chip, the process is the same as for those with it. Shut the Mac down, pull the power cord, wait 15 seconds, reattach the cord, wait a further five seconds, then turn on your Mac.
Resetting the SMC is a simple troubleshooting tip to solve some intermittent problems with power or other low-level hardware features. However, Apple itself says that you will rarely need to do it, and the problems that it solves are uncommon, so don’t expect miracles. Fortunately, there are other ways to troubleshoot your Mac if the problems persist.
Also read:
- [New] Excellent Video Cameras Ideal for Future Musical Shootouts
- [New] In 2024, Guiding You to Enable Auto-Video Feature on Facebook
- [Updated] Elevate Your Videography Instagram Captioning Techniques
- [Updated] Expert Insights The Best Approaches to Live Cricket Broadcasting
- [Updated] Secretive Story Viewing Tactics for Android, iPhone & PC for 2024
- 2024 Approved Ice Acceleration Showdown at the Olympics, 2022
- 2024 Approved One Screen, Many Screens The Art of Parallel Viewing
- 2024 Approved Ultimate Techniques for Enhancing Vimeo Videos with Subtitles
- Avoiding Photo Redundancy: Combining Repeated Subject Pictures on iOS & macOS Devices
- Elevate Your Apple Experience - Exclusive Insights Into the Latest, Free MacOS 15 Upgrade Features | ZDNET
- Eye-Catching Text Top 10 Photo Writing Tools for Smartphones for 2024
- Following Review Innovative Outlooks for 2024
- Harmony's Choice Top 10 Songs That Say 'Yes!' For 2024
- In 2024, A Comprehensive Guide to Share Facebook Videos with WhatsApp
- In 2024, Innovative Approaches to NBA Game Broadcasting
- Innovative Use of Multimedia in Modern Classrooms for 2024
- Title: Mastering Mac Maintenance: Optimal Moments & Steps for an SMC Reset
- Author: Frank
- Created at : 2025-02-17 21:15:10
- Updated at : 2025-02-19 16:50:10
- Link: https://some-techniques.techidaily.com/mastering-mac-maintenance-optimal-moments-and-steps-for-an-smc-reset/
- License: This work is licensed under CC BY-NC-SA 4.0.