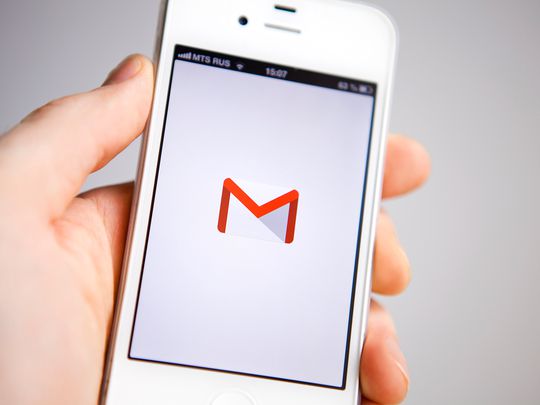
"In 2024, From Pixels to Spirit Nurturing Memories Through Live Photo to Video Conversion"

From Pixels to Spirit: Nurturing Memories Through Live Photo to Video Conversion
From Pixels to Spirit: Nurturing Memories through Live Photo to Video Conversion

Ollie Mattison
Mar 27, 2024• Proven solutions
Live Photos is an excellent feature of the iPhone to add motion to your picture. People have used the feature extensively since it was introduced in 2015 with the iPhone 6s. However, Live Photos would work only on iPhones. They turn to static images when you share them with your friends. That’s surely a big drawback!
Fortunately, you can now convert Live Photo to video with the launch of iOS13. You can create small videos out of your Live Photos and retain sound and motion. Plus, you can share the videos anywhere you wish without restrictions.
In this post, we will learn how to turn a Live Photo to video using some easy ways.
- Part 1: Save Live Photo to Video for iOS 13 Users and Above
- Part 2: Convert Live Photo to Video for Users Running iOS 13 Earlier Version
- Part 3: Best Live Photo to Video App
- Part 4: How to Edit Live Photos?
Part 1: How to Save Live Photo to Video for iOS 13 Users and Above?
iOS13 users can easily turn Live Photo to video using an iPhone or iPad. You don’t have to use any third-party app or solution. Everything is possible right from your device.
iOS13 allows you to convert single Live Photos and conduct batch transformations. We will teach you both ways for your convenience.
Here is the first method you can try on an iOS13 device-
How to Convert Single Live Photo to Video?
- Launch your Photos app to change Live Photo to video.
- Navigate to the “Albums” tab. Scroll down to “Media Types” and choose “Live Photos.”
- Select the Live Photo you wish to turn into a video.
- Press the “Share” button and scroll down to select “Save as Video.” You can check out your video in the Recents album in the Photos app.
How to Convert Multiple Live Photos to Video?
- Open the Photos app on your iPhone.
- Choose your “Albums” option and navigate to “Media Types.” Tap on “Live Photos.”
- Choose as many Live Photos as you want.
- Press the “Share” button and select “Save as Video.”
You can find the video in your Recents album for viewing and sharing with friends.
Part 2: How to Convert Live Photo to Video for Users Running iOS 13 Earlier Version?
People who have earlier versions of iOS 13 can also save Live Photo to video iPhone. The trick lies in converting your photo to an effects video. Here are the steps you need to follow-
- Open your Photos app and navigate to Live Photos album.
- Choose your file to convert iPhone Live Photo to video.
- Select either “Loop” or “Bounce” from the effects under your Live Photo. Swipe up to get the effects.
- Save your file. You will find it in the Animations folder as a video.
Part 3: Best Live Photo to Video App [+How To]

Lively is a top-notch Live Photo to video app. You can turn any Live Photo to video with sound. If you wish, you can also remove the sound. The app is very easy to use and converts your Live Photos in seconds. We will show you how to do the process. Here are the steps you need to follow-
1. Download and open the Lively app. Select the Live photo you want to convert.
2. Tap on the “Movie” tab on top of the interface. You can now watch your Live Photo as a video.
3. You can make edits to your video if you want. You can also trim your video using the slider.
4. Now, tap on “Export Movie” and select the “Save” option. Your Live Photo is now saved as a video in your Photos app.
Part 4: How to Edit Live Photos?
iPhone lets you edit your Live Photos to make them more exciting. You can add filters, trim your frames, or adjust color and contrast. We are going to teach you exactly how to edit your Live Photos below-
- Open your Photos app and choose a Live Photo you want to edit. Tap on the “Edit” option on top of the image.
- You can now add several effects to your Live Photo. iPhone lets you choose any key image to put at the beginning of your Live Photos.
- You can also use the slider to trim the frames of your Live pictures. Here, you can also turn off the audio by tapping on the “Volume” button on top of the interface.
- You can also edit your Live photos to tactic images by pressing the “Live Photos” button. Additionally, you may edit the exposure, color, and contrast by using the “Enhance” option.
- Moreover, you can crop your Live Photos and add multiple filters. Tap on “Done” to save your edits.
Apart from the above, you can also use custom settings for your images. All images you edit will be saved in your Photos app for viewing and sharing.
![]()

Best Photo Video Maker - Filmora
- Easily combine photos to a video
- Cut, trim, split and add audio to videos
- Add transitions, green screen, color grading effects
- Export to MP4, MOV, MKV, GIF and multiple formats
For Win 7 or later (64-bit)
For macOS 10.14 or later

Bonus: How Can I Convert Live Photos to Still Photos?
You may want to change Live Photos to static images to save space. The process also makes it easier to share your pictures as they are less in size. You can change any Live Photo on your iPhone using two simple steps. Find them below-
- Open your Photos app and select the Live Photo you want to convert. Next, tap on “Edit” at the top right part of your screen.
- Tap on the blue Live Photo icon to change your picture to a static image. Press “Done” to save your Live Photo as a static image.
FAQ About Live Photos
- How to take Live Photos on iPhone?
Launch your camera app on iPhone and enable “Live Photos.” Now, choose the photo mode and hold your phone still. Then press your shutter to take the Live Photo.
- Where can I find the taken Live Photos?
You can find the Live Photos you took in your Photos app. Choose the “Albums” option and tap on “Media Types.” Next, choose “Live Photos” to access your moving pictures.


Ollie Mattison
Ollie Mattison is a writer and a lover of all things video.
Follow @Ollie Mattison
Ollie Mattison
Mar 27, 2024• Proven solutions
Live Photos is an excellent feature of the iPhone to add motion to your picture. People have used the feature extensively since it was introduced in 2015 with the iPhone 6s. However, Live Photos would work only on iPhones. They turn to static images when you share them with your friends. That’s surely a big drawback!
Fortunately, you can now convert Live Photo to video with the launch of iOS13. You can create small videos out of your Live Photos and retain sound and motion. Plus, you can share the videos anywhere you wish without restrictions.
In this post, we will learn how to turn a Live Photo to video using some easy ways.
- Part 1: Save Live Photo to Video for iOS 13 Users and Above
- Part 2: Convert Live Photo to Video for Users Running iOS 13 Earlier Version
- Part 3: Best Live Photo to Video App
- Part 4: How to Edit Live Photos?
Part 1: How to Save Live Photo to Video for iOS 13 Users and Above?
iOS13 users can easily turn Live Photo to video using an iPhone or iPad. You don’t have to use any third-party app or solution. Everything is possible right from your device.
iOS13 allows you to convert single Live Photos and conduct batch transformations. We will teach you both ways for your convenience.
Here is the first method you can try on an iOS13 device-
How to Convert Single Live Photo to Video?
- Launch your Photos app to change Live Photo to video.
- Navigate to the “Albums” tab. Scroll down to “Media Types” and choose “Live Photos.”
- Select the Live Photo you wish to turn into a video.
- Press the “Share” button and scroll down to select “Save as Video.” You can check out your video in the Recents album in the Photos app.
How to Convert Multiple Live Photos to Video?
- Open the Photos app on your iPhone.
- Choose your “Albums” option and navigate to “Media Types.” Tap on “Live Photos.”
- Choose as many Live Photos as you want.
- Press the “Share” button and select “Save as Video.”
You can find the video in your Recents album for viewing and sharing with friends.
Part 2: How to Convert Live Photo to Video for Users Running iOS 13 Earlier Version?
People who have earlier versions of iOS 13 can also save Live Photo to video iPhone. The trick lies in converting your photo to an effects video. Here are the steps you need to follow-
- Open your Photos app and navigate to Live Photos album.
- Choose your file to convert iPhone Live Photo to video.
- Select either “Loop” or “Bounce” from the effects under your Live Photo. Swipe up to get the effects.
- Save your file. You will find it in the Animations folder as a video.
Part 3: Best Live Photo to Video App [+How To]

Lively is a top-notch Live Photo to video app. You can turn any Live Photo to video with sound. If you wish, you can also remove the sound. The app is very easy to use and converts your Live Photos in seconds. We will show you how to do the process. Here are the steps you need to follow-
1. Download and open the Lively app. Select the Live photo you want to convert.
2. Tap on the “Movie” tab on top of the interface. You can now watch your Live Photo as a video.
3. You can make edits to your video if you want. You can also trim your video using the slider.
4. Now, tap on “Export Movie” and select the “Save” option. Your Live Photo is now saved as a video in your Photos app.
Part 4: How to Edit Live Photos?
iPhone lets you edit your Live Photos to make them more exciting. You can add filters, trim your frames, or adjust color and contrast. We are going to teach you exactly how to edit your Live Photos below-
- Open your Photos app and choose a Live Photo you want to edit. Tap on the “Edit” option on top of the image.
- You can now add several effects to your Live Photo. iPhone lets you choose any key image to put at the beginning of your Live Photos.
- You can also use the slider to trim the frames of your Live pictures. Here, you can also turn off the audio by tapping on the “Volume” button on top of the interface.
- You can also edit your Live photos to tactic images by pressing the “Live Photos” button. Additionally, you may edit the exposure, color, and contrast by using the “Enhance” option.
- Moreover, you can crop your Live Photos and add multiple filters. Tap on “Done” to save your edits.
Apart from the above, you can also use custom settings for your images. All images you edit will be saved in your Photos app for viewing and sharing.
![]()

Best Photo Video Maker - Filmora
- Easily combine photos to a video
- Cut, trim, split and add audio to videos
- Add transitions, green screen, color grading effects
- Export to MP4, MOV, MKV, GIF and multiple formats
For Win 7 or later (64-bit)
For macOS 10.14 or later

Bonus: How Can I Convert Live Photos to Still Photos?
You may want to change Live Photos to static images to save space. The process also makes it easier to share your pictures as they are less in size. You can change any Live Photo on your iPhone using two simple steps. Find them below-
- Open your Photos app and select the Live Photo you want to convert. Next, tap on “Edit” at the top right part of your screen.
- Tap on the blue Live Photo icon to change your picture to a static image. Press “Done” to save your Live Photo as a static image.
FAQ About Live Photos
- How to take Live Photos on iPhone?
Launch your camera app on iPhone and enable “Live Photos.” Now, choose the photo mode and hold your phone still. Then press your shutter to take the Live Photo.
- Where can I find the taken Live Photos?
You can find the Live Photos you took in your Photos app. Choose the “Albums” option and tap on “Media Types.” Next, choose “Live Photos” to access your moving pictures.


Ollie Mattison
Ollie Mattison is a writer and a lover of all things video.
Follow @Ollie Mattison
Ollie Mattison
Mar 27, 2024• Proven solutions
Live Photos is an excellent feature of the iPhone to add motion to your picture. People have used the feature extensively since it was introduced in 2015 with the iPhone 6s. However, Live Photos would work only on iPhones. They turn to static images when you share them with your friends. That’s surely a big drawback!
Fortunately, you can now convert Live Photo to video with the launch of iOS13. You can create small videos out of your Live Photos and retain sound and motion. Plus, you can share the videos anywhere you wish without restrictions.
In this post, we will learn how to turn a Live Photo to video using some easy ways.
- Part 1: Save Live Photo to Video for iOS 13 Users and Above
- Part 2: Convert Live Photo to Video for Users Running iOS 13 Earlier Version
- Part 3: Best Live Photo to Video App
- Part 4: How to Edit Live Photos?
Part 1: How to Save Live Photo to Video for iOS 13 Users and Above?
iOS13 users can easily turn Live Photo to video using an iPhone or iPad. You don’t have to use any third-party app or solution. Everything is possible right from your device.
iOS13 allows you to convert single Live Photos and conduct batch transformations. We will teach you both ways for your convenience.
Here is the first method you can try on an iOS13 device-
How to Convert Single Live Photo to Video?
- Launch your Photos app to change Live Photo to video.
- Navigate to the “Albums” tab. Scroll down to “Media Types” and choose “Live Photos.”
- Select the Live Photo you wish to turn into a video.
- Press the “Share” button and scroll down to select “Save as Video.” You can check out your video in the Recents album in the Photos app.
How to Convert Multiple Live Photos to Video?
- Open the Photos app on your iPhone.
- Choose your “Albums” option and navigate to “Media Types.” Tap on “Live Photos.”
- Choose as many Live Photos as you want.
- Press the “Share” button and select “Save as Video.”
You can find the video in your Recents album for viewing and sharing with friends.
Part 2: How to Convert Live Photo to Video for Users Running iOS 13 Earlier Version?
People who have earlier versions of iOS 13 can also save Live Photo to video iPhone. The trick lies in converting your photo to an effects video. Here are the steps you need to follow-
- Open your Photos app and navigate to Live Photos album.
- Choose your file to convert iPhone Live Photo to video.
- Select either “Loop” or “Bounce” from the effects under your Live Photo. Swipe up to get the effects.
- Save your file. You will find it in the Animations folder as a video.
Part 3: Best Live Photo to Video App [+How To]

Lively is a top-notch Live Photo to video app. You can turn any Live Photo to video with sound. If you wish, you can also remove the sound. The app is very easy to use and converts your Live Photos in seconds. We will show you how to do the process. Here are the steps you need to follow-
1. Download and open the Lively app. Select the Live photo you want to convert.
2. Tap on the “Movie” tab on top of the interface. You can now watch your Live Photo as a video.
3. You can make edits to your video if you want. You can also trim your video using the slider.
4. Now, tap on “Export Movie” and select the “Save” option. Your Live Photo is now saved as a video in your Photos app.
Part 4: How to Edit Live Photos?
iPhone lets you edit your Live Photos to make them more exciting. You can add filters, trim your frames, or adjust color and contrast. We are going to teach you exactly how to edit your Live Photos below-
- Open your Photos app and choose a Live Photo you want to edit. Tap on the “Edit” option on top of the image.
- You can now add several effects to your Live Photo. iPhone lets you choose any key image to put at the beginning of your Live Photos.
- You can also use the slider to trim the frames of your Live pictures. Here, you can also turn off the audio by tapping on the “Volume” button on top of the interface.
- You can also edit your Live photos to tactic images by pressing the “Live Photos” button. Additionally, you may edit the exposure, color, and contrast by using the “Enhance” option.
- Moreover, you can crop your Live Photos and add multiple filters. Tap on “Done” to save your edits.
Apart from the above, you can also use custom settings for your images. All images you edit will be saved in your Photos app for viewing and sharing.
![]()

Best Photo Video Maker - Filmora
- Easily combine photos to a video
- Cut, trim, split and add audio to videos
- Add transitions, green screen, color grading effects
- Export to MP4, MOV, MKV, GIF and multiple formats
For Win 7 or later (64-bit)
For macOS 10.14 or later

Bonus: How Can I Convert Live Photos to Still Photos?
You may want to change Live Photos to static images to save space. The process also makes it easier to share your pictures as they are less in size. You can change any Live Photo on your iPhone using two simple steps. Find them below-
- Open your Photos app and select the Live Photo you want to convert. Next, tap on “Edit” at the top right part of your screen.
- Tap on the blue Live Photo icon to change your picture to a static image. Press “Done” to save your Live Photo as a static image.
FAQ About Live Photos
- How to take Live Photos on iPhone?
Launch your camera app on iPhone and enable “Live Photos.” Now, choose the photo mode and hold your phone still. Then press your shutter to take the Live Photo.
- Where can I find the taken Live Photos?
You can find the Live Photos you took in your Photos app. Choose the “Albums” option and tap on “Media Types.” Next, choose “Live Photos” to access your moving pictures.


Ollie Mattison
Ollie Mattison is a writer and a lover of all things video.
Follow @Ollie Mattison
Ollie Mattison
Mar 27, 2024• Proven solutions
Live Photos is an excellent feature of the iPhone to add motion to your picture. People have used the feature extensively since it was introduced in 2015 with the iPhone 6s. However, Live Photos would work only on iPhones. They turn to static images when you share them with your friends. That’s surely a big drawback!
Fortunately, you can now convert Live Photo to video with the launch of iOS13. You can create small videos out of your Live Photos and retain sound and motion. Plus, you can share the videos anywhere you wish without restrictions.
In this post, we will learn how to turn a Live Photo to video using some easy ways.
- Part 1: Save Live Photo to Video for iOS 13 Users and Above
- Part 2: Convert Live Photo to Video for Users Running iOS 13 Earlier Version
- Part 3: Best Live Photo to Video App
- Part 4: How to Edit Live Photos?
Part 1: How to Save Live Photo to Video for iOS 13 Users and Above?
iOS13 users can easily turn Live Photo to video using an iPhone or iPad. You don’t have to use any third-party app or solution. Everything is possible right from your device.
iOS13 allows you to convert single Live Photos and conduct batch transformations. We will teach you both ways for your convenience.
Here is the first method you can try on an iOS13 device-
How to Convert Single Live Photo to Video?
- Launch your Photos app to change Live Photo to video.
- Navigate to the “Albums” tab. Scroll down to “Media Types” and choose “Live Photos.”
- Select the Live Photo you wish to turn into a video.
- Press the “Share” button and scroll down to select “Save as Video.” You can check out your video in the Recents album in the Photos app.
How to Convert Multiple Live Photos to Video?
- Open the Photos app on your iPhone.
- Choose your “Albums” option and navigate to “Media Types.” Tap on “Live Photos.”
- Choose as many Live Photos as you want.
- Press the “Share” button and select “Save as Video.”
You can find the video in your Recents album for viewing and sharing with friends.
Part 2: How to Convert Live Photo to Video for Users Running iOS 13 Earlier Version?
People who have earlier versions of iOS 13 can also save Live Photo to video iPhone. The trick lies in converting your photo to an effects video. Here are the steps you need to follow-
- Open your Photos app and navigate to Live Photos album.
- Choose your file to convert iPhone Live Photo to video.
- Select either “Loop” or “Bounce” from the effects under your Live Photo. Swipe up to get the effects.
- Save your file. You will find it in the Animations folder as a video.
Part 3: Best Live Photo to Video App [+How To]

Lively is a top-notch Live Photo to video app. You can turn any Live Photo to video with sound. If you wish, you can also remove the sound. The app is very easy to use and converts your Live Photos in seconds. We will show you how to do the process. Here are the steps you need to follow-
1. Download and open the Lively app. Select the Live photo you want to convert.
2. Tap on the “Movie” tab on top of the interface. You can now watch your Live Photo as a video.
3. You can make edits to your video if you want. You can also trim your video using the slider.
4. Now, tap on “Export Movie” and select the “Save” option. Your Live Photo is now saved as a video in your Photos app.
Part 4: How to Edit Live Photos?
iPhone lets you edit your Live Photos to make them more exciting. You can add filters, trim your frames, or adjust color and contrast. We are going to teach you exactly how to edit your Live Photos below-
- Open your Photos app and choose a Live Photo you want to edit. Tap on the “Edit” option on top of the image.
- You can now add several effects to your Live Photo. iPhone lets you choose any key image to put at the beginning of your Live Photos.
- You can also use the slider to trim the frames of your Live pictures. Here, you can also turn off the audio by tapping on the “Volume” button on top of the interface.
- You can also edit your Live photos to tactic images by pressing the “Live Photos” button. Additionally, you may edit the exposure, color, and contrast by using the “Enhance” option.
- Moreover, you can crop your Live Photos and add multiple filters. Tap on “Done” to save your edits.
Apart from the above, you can also use custom settings for your images. All images you edit will be saved in your Photos app for viewing and sharing.
![]()

Best Photo Video Maker - Filmora
- Easily combine photos to a video
- Cut, trim, split and add audio to videos
- Add transitions, green screen, color grading effects
- Export to MP4, MOV, MKV, GIF and multiple formats
For Win 7 or later (64-bit)
For macOS 10.14 or later

Bonus: How Can I Convert Live Photos to Still Photos?
You may want to change Live Photos to static images to save space. The process also makes it easier to share your pictures as they are less in size. You can change any Live Photo on your iPhone using two simple steps. Find them below-
- Open your Photos app and select the Live Photo you want to convert. Next, tap on “Edit” at the top right part of your screen.
- Tap on the blue Live Photo icon to change your picture to a static image. Press “Done” to save your Live Photo as a static image.
FAQ About Live Photos
- How to take Live Photos on iPhone?
Launch your camera app on iPhone and enable “Live Photos.” Now, choose the photo mode and hold your phone still. Then press your shutter to take the Live Photo.
- Where can I find the taken Live Photos?
You can find the Live Photos you took in your Photos app. Choose the “Albums” option and tap on “Media Types.” Next, choose “Live Photos” to access your moving pictures.


Ollie Mattison
Ollie Mattison is a writer and a lover of all things video.
Follow @Ollie Mattison
Also read:
- [New] 5 Best 4K Monitors Color Grading
- [New] In 2024, Frolicsome Media Repository
- [New] Inject Photos with Rotational Blur Effects in PHOTOSOPH
- 2024 Approved From Flat Screens to Spatial Storytelling Understanding VR
- 2024 Approved Innovative Approach Stitching GoPro Sequences in Holoscopic Clips
- Excellence in Sound Management on Android for 2024
- Experience Unmatched Performance with IBUYpower's Custom-Built Gaming Rig: Reviews & Insights
- Expert Advice on Editing Away Backgrounds for 2024
- Expert Strategies for Effective GoPro Time-Lapse Footage for 2024
- How to Use Pokémon Emerald Master Ball Cheat On Xiaomi Mix Fold 3 | Dr.fone
- In 2024, GoPro's Greatest Hits Max 360 vs Hero 11 Comparison
- In 2024, HDR Mastery for Home and Professional PCs
- In 2024, How Can Oppo K11xMirror Share to PC? | Dr.fone
- In 2024, Quick Fix Flipping Clips in Final Cut Pro Made Easy
- Innovation's Crown Award-Winning Computers for 2024
- Instagram 2.0 Redux: A Strategic Makeover?
- Pinnacle Speed Windows 10 Image Browser for 2024
- Streamlining Your Live Events Merging OBS and Zoom
- The Definitive Guide to the TCL 50S425: A Stellar Mix of Quality, Affordability & Advanced Features in a 50-Inch 4K Roku TV for 2019.
- Title: In 2024, From Pixels to Spirit Nurturing Memories Through Live Photo to Video Conversion
- Author: Frank
- Created at : 2024-11-16 23:00:13
- Updated at : 2024-11-23 23:20:53
- Link: https://some-techniques.techidaily.com/in-2024-from-pixels-to-spirit-nurturing-memories-through-live-photo-to-video-conversion/
- License: This work is licensed under CC BY-NC-SA 4.0.

