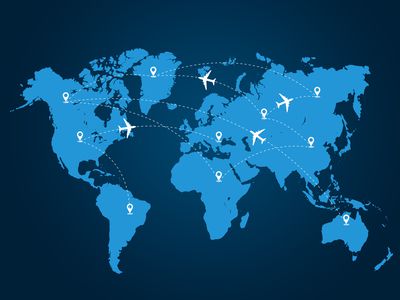
In 2024, Expert Guide to Screen Zooming on Microsoft Teams

Expert Guide to Screen Zooming on Microsoft Teams
After the Pandemic enraged, Microsoft Teams and other applications like Zoom and Google Meet attracted a lot of attention. Microsoft Teams, a platform for corporate collaboration, is part of the Microsoft 365 family of products. Teams provides file storage, application integration, workplace chat, and videoconferencing. Microsoft’s existing workplace communications and collaboration solutions, notably Skype for Business and Microsoft Classroom, will be replaced by Teams. With that in mind, we’ve compiled this guide to explain How to Zoom in Teams among the other features that would be helpful as a Team user.
Through Teams, users may talk with one another. Users do not need to check a discussion history since conversations on Teams are permanent, in contrast to Skype for Business. In conversations, users may format text and include emoticons. The user may designate a communication as urgent or important. Communications regarded as important have a red symbol. Along with real-time communications, Teams users may collaborate on documents. Microsoft has a considerable competitive edge over competitors as you can learn How to Zoom out in Microsoft Teams. Follow the guide below to learn how to do that.
 EmEditor Professional (Lifetime License, non-store app)
EmEditor Professional (Lifetime License, non-store app)

Part 1: Best Way to Zoom in Teams
By visiting a certain online address or receiving an invitation from the team administrator, communities, organizations, or teams may join Teams. Using teams for education, administrators and instructors may designate specific teams for classrooms, professional learning communities, and staff members. Due to all the aforementioned services, a system is needed to comprehend all that team members communicate via teams. Therefore, zooming in is a crucial tool for accurately reading or seeing a crucial document or brochure.
Steps to Zoom in on Microsoft Teams:
The process for zooming in on Microsoft teams is now quite straightforward. The only difference is whether iOS or Windows is being used. With the Windows operating system, just use the keyboard to zoom in. You merely need to be aware of the right keyboard shortcut to zoom in on the Microsoft Teams UI.
Step1Open Microsoft Teams and start a new meeting. Click on the profile icon and choose Settings from the drop-down menu.
Step2To zoom in, use the keyboard shortcut “Ctrl+=.”

Step3Press the Ctrl+0 keyboard shortcut to restore the zoom in Microsoft Teams.
Part 2: Zooming in Microsoft Teams Using Camera
Microsoft Teams acts as the focal point for workplace interactions, collaborative effort, video conferencing, and document sharing as a collaborative workspace inside Microsoft. The goal of this group of technologies is to raise employee productivity. On-screen zooming and camera zooming for meetings are the two types of zoom functionality that Microsoft Teams users are most interested in. The user interface can be zoomed in since it is natively supported, however the camera cannot be zoomed in without the use of third-party software.
Unfortunately, Microsoft Teams does not provide native camera controls. A camera-controlling app with zoom-in/zoom-out features would be necessary. You may try YouCam for that. YouCam Perfect’s new image-enhancing features enable you to create magazine-quality portraits from your selfies. The program comes in two versions, one of which is free and the other is a paid version.
YouCam is a program intended to control and use webcams. The webcam or any other camera that is linked to the computer may be accessed by this program, which is highly powerful. The free version comes with the basic zoom in/out capabilities, but it also has sceneries, emoticons, and filters. Other unique features of the YouCam Perfect program include an immediate beautifier, a tool to improve skin tone, a physique enhancer, a collage builder, and a social network as well.

Steps to Zoom in Teams Using YouCam:
The process to enabling CyberLink YouCam will vary depending on the sort of instant messaging program you are using. You may do the following steps to set up your camera to zoom in for an online meeting:
Step1The first step is to install YouCam on your computer. YouCam is available for both Windows and Mac. After installation, you may launch YouCam and provide it access to your laptop’s camera or Windows webcam.

Step2In the next step, there is a narrow bar on the right side of the Settings screen, enable the Video zoom and afterwards, in the zooming bar, you can use it to zoom in and out with the help of the cursor as shown below:

Step3You may enlarge the image as much as you wish before returning to the team’s tab or window. YouCam has to be synced with the teams after installation, so launch Microsoft Teams, click on your photo in the upper right, and choose settings as shown below:

Step4After visiting settings, you can click on devices and setup the Web camera. If you have completed the YouCam settings, there will be an option of YouCam, as shown below:

Step5The camera will already be zoomed in or out, based on your choice, when you start the meeting. That’s it.

Part 3: FAQs About Zoom in Microsoft Teams
1. Can you adjust camera settings in Teams?
The camera cannot be zoomed in without using third-party software, however the user interface can since it is locally maintained by teams. There are no native camera controls in Microsoft Teams. YouCam is a choice in this case. Microsoft teams may partner with YouCam so they can access the zoomed video input. It can access the camera to zoom in or out to the appropriate amount. After that, YouCam is always an option if you want to change the settings.
2. How do I increase screen size in Microsoft Teams?
You may enlarge the screen by zooming in; this will help you read and comprehend what is on the screen more clearly, particularly when it comes to little details. The method of zooming in on Microsoft teams is simple. Only the operating system either iOS or windows, makes a difference. Here’s the detail:
- On a Windows computer, use “Control and =” or “Control and Mouse-scroll up” to increase screen size, and “Control and -“ or “Control and Mouse-scroll down” to reduce screen size.
- Pressing “command and =” or “command and mouse-scroll up” or “command and mouse-scroll down” will zoom in on a MAC OS, while doing the opposite will zoom out. To reset the zoom, you may alternatively enter “control + 0” or “command + 0.”
3. How do you look good on Teams video?
The YouCam plugin may be used to record the webcam on Teams. It is simple to use and has a variety of complex formatting choices. The YouCam Perfect camera offers cutting-edge picture editing features that let you transform your selfies into magazine-quality portraits. The YouCam Perfect program also has a beautifier, a physique enhancer, and a social media platform called Beauty Circle. There are several features and cutting-edge picture improvement technologies in this selfie camera software.
Conclusion
With Zoom and Teams, you can do most business from different places thanks to its online meetings, chat, call, screen sharing, and file sharing features. There could be additional, comparable applications that provide the zoom in capability and can serve as a virtual camera for usage with Microsoft Teams. You must download a third-party camera application if you wish to Zoom in on yourself in a Microsoft Teams conference. Cyberlink YouCam is one such gadget, as is specifically highlighted in the article. To utilize this integrated feature to Zoom in Microsoft Teams hassle-free, just follow the instructions.
Free Download For Win 7 or later(64-bit)
Free Download For macOS 10.14 or later
Free Download For macOS 10.14 or later
- Title: In 2024, Expert Guide to Screen Zooming on Microsoft Teams
- Author: Frank
- Created at : 2024-07-26 12:07:43
- Updated at : 2024-07-27 12:07:43
- Link: https://some-techniques.techidaily.com/in-2024-expert-guide-to-screen-zooming-on-microsoft-teams/
- License: This work is licensed under CC BY-NC-SA 4.0.


 PCDJ Karaoki is the complete professional karaoke software designed for KJs and karaoke venues. Karaoki includes an advanced automatic singer rotation list with singer history, key control, news ticker, next singers screen, a song book exporter and printer, a jukebox background music player and many other features designed so you can host karaoke shows faster and easier!
PCDJ Karaoki is the complete professional karaoke software designed for KJs and karaoke venues. Karaoki includes an advanced automatic singer rotation list with singer history, key control, news ticker, next singers screen, a song book exporter and printer, a jukebox background music player and many other features designed so you can host karaoke shows faster and easier!
 DLNow Video Downloader
DLNow Video Downloader