
Guide: Unlocking ChatGPT’s Capabilities Through Browser Integration and Plugin Support

Guide: Unlocking ChatGPT’s Capabilities Through Browser Integration and Plugin Support
Quick Links
- How to Enable Web Browsing and Plugins in ChatGPT
- How to Install ChatGPT Plugins
- How to Use Web Browsing in ChatGPT
- How to Use Plugins in ChatGPT
- When Should You Use ChatGPT Web Browsing?
- When Should You Use ChatGPT Plugins?
Key Takeaways
To activate Web Browsing and Plugins in ChatGPT, head to Settings > Beta Features and enable these features. You will need ChatGPT Plus to do so. Start a new conversation, set it to GPT-4, and choose either “Browsing” or “Plugins” mode. After enabling Plugins mode, you will need to install plugins from the store.
ChatGPT can now browse the web to find up-to-date information. It also supports other plug-ins—for example, it can turn to Wolfram for computations, OpenTable for restaurant reservations, and Instacart for grocery orders. Here’s how to turn these features on.
How to Enable Web Browsing and Plugins in ChatGPT
You can activate ChatGPT’s Web Browsing and Plugins features from ChatGPT’s Settings. However, these features are available exclusively for ChatGPT Plus subscribers as of May 2023. You can sign up for ChatGPT Plus for $20 per month if you haven’t done so already. In addition to these features, ChatGPT Plus gives you access to the more powerful and capable GPT 4 language model -–the free version of ChatGPT uses gpt-3.5-turbo.
To turn on Web Browsing and Plugins, open ChatGPT’s Settings window. To find it, head to the ChatGPT website, click the three dots (“…”) to the right of your name at the bottom-left corner of the screen, and select “Settings.”
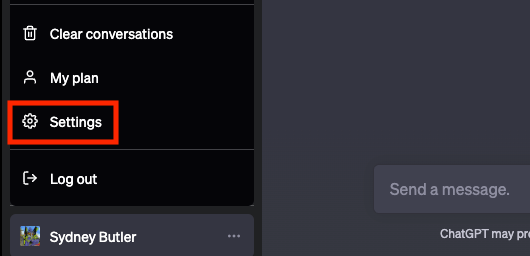
Click “Beta Features” at the left side of the Settings page to access the beta features panel.
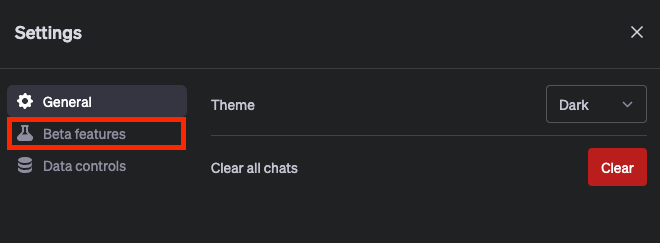
Turn on the features you want to use here. You can activate either Web Browsing, Plugins, or both. In the future, other beta features may also appear here.
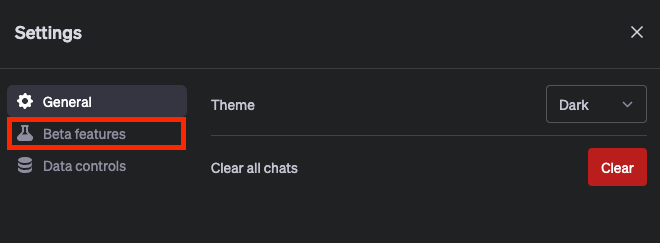
Now, start a new chat in ChatGPT with the “New Chat” button.
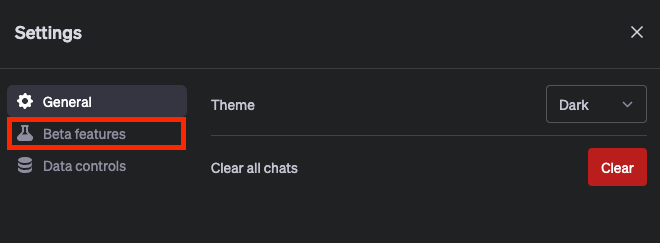
Before you write anything, click on GPT-4 as your preferred model, then click on the dropdown arrow and choose between the Default, Browsing, or Plugins modes.
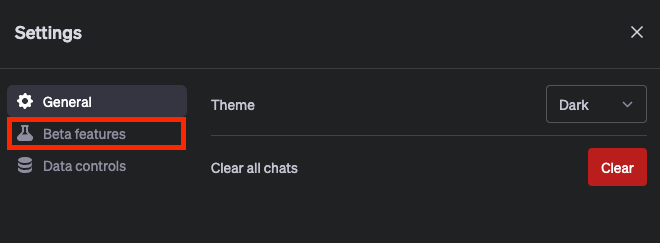
How to Install ChatGPT Plugins
While you can use the browsing features without any further work, you actually have to activate the plugins you need in plugin mode. Once you’ve selected the Plugins version of GPT-4, you’ll see “No plugins enabled.”
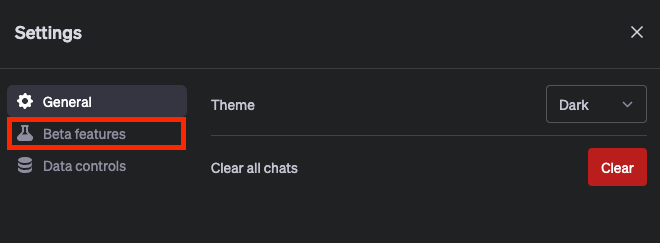
To enable specific plugins, click the dropdown arrow to the right of “No plugins enabled,” and then select “Plugin store.”
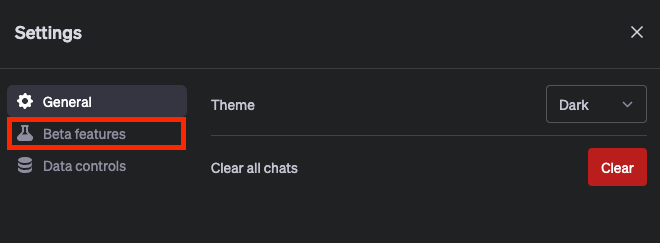
ChatGPT will inform you about how plugins work. Note that they’re not controlled by OpenAI, and they may send parts of your ChatGPT conversation to an external service. Finally, note that ChatGPT itself will choose when to use plugins during a conversation based on which plugins you have enabled.
Click “OK” to proceed.
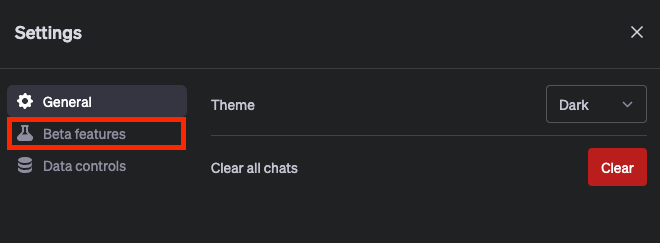
Choose the plugins you want to use and click “Install” to install them for your ChatGPT account. You can also uninstall plugins from your account here. Close the plugin store when you’re done.
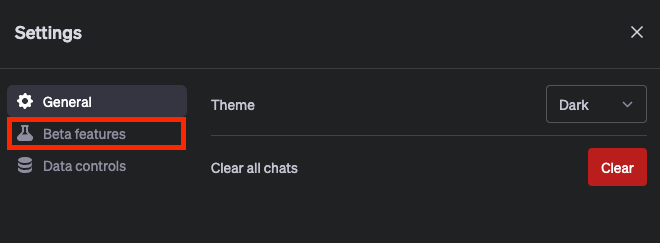
Now you should see small icons representing your active plugins below the “GPT-4” option at the top of the page.
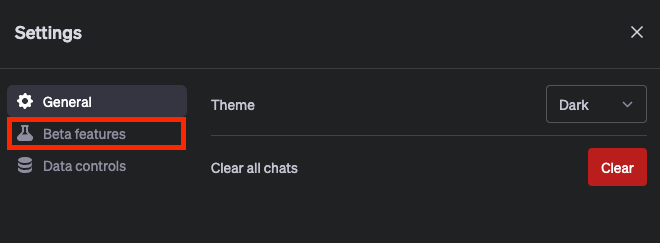
Click on the dropdown next to these icons to see which are active, and toggle your plugins on and off. You can also access the Plugin store from here.
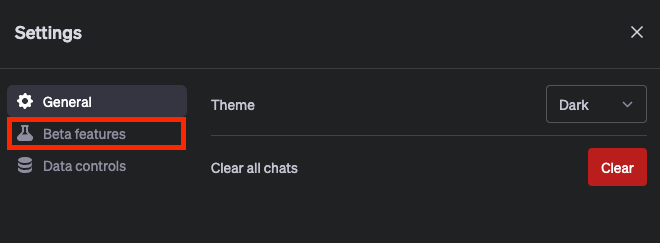
Now you’re ready to use plugins with ChatGPT.
How to Use Web Browsing in ChatGPT
To invoke the web browsing feature, ask a question that requires internet-based information, such as “What’s the latest update about OpenAI?” or “Who won the Oscars this year?”. ChatGPT will display “Browsing the web…” and try to find the information for you.
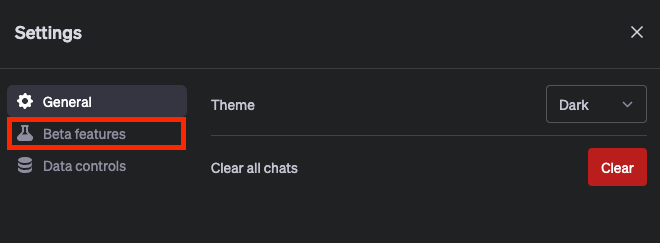
How to Use Plugins in ChatGPT
Once the plugins are activated in your settings, you can instruct ChatGPT to employ a specific plugin for a task. For instance, you could type “Use Wolfram to calculate the current distance between the Earth and Mars.” ChatGPT will let you know which plugin it used.
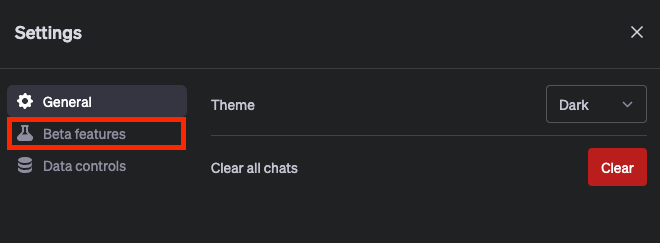
ChatGPT doesn’t replicate a standard web browser experience. Instead of presenting the entire webpage, it narrates the page content in a conversational tone, focusing on the information relevant to your query.
When Should You Use ChatGPT Web Browsing?
With web browsing functionality, ChatGPT can now sift through online content to fetch current information. Whether it’s the latest news headlines, sports results, or data on a specific topic, the AI can access the internet to find answers.
This expands the possibilities of what you can get it to do even more. For example, there’s no need to manually feed it information newer than its cutoff date. The underlying model may be “stuck” in 2021 from a knowledge perspective, but if can browse the web to find more up-to-date information—just like Bing Chat .
When we tried this feature, we didn’t always get ChatGPT to access the web consistently to get the information required to complete the requested task. However, adding something like “check the web” to your prompt will do it every time.
When Should You Use ChatGPT Plugins?
Consider plugins as add-ons to your ChatGPT. They are the tools that empower ChatGPT to integrate with third-party services, widening its capability spectrum. Whether checking out markets, doing math , or browsing shopping deals, these plugins are your gateway to many tasks.
According to information about plugins on the OpenAI blog , numerous plugins help ChatGPT do a better job. Wolfram, for example, provides it with some computation and math muscle. FiscalNote offers access to datasets for legal, political, and regulatory purposes. We’re sure the list will expand over time, but for now, you can check out the initial plugins on OpenAI’s blog or by browsing the aforementioned plugin store.
Related: How to (Temporarily) Add New Knowledge to ChatGPT
The introduction of web browsing and plugin features in ChatGPT Plus signifies a notable progression in making AI technology more powerful and usable. With access to the web and specialized plugins, OpenAI has just turbo-charged what’s possible with ChatGPT.
Also read:
- [New] Expert Tips for Selective Image Editing in Photo Software
- [New] Harmonious Hush Managing Music on PC, Mac
- [Updated] In 2024, Ignite Interest A List of 30 Video Themes
- [Updated] Innovative Methods for 3D Text Illustration
- [Updated] Maximize YouTube Exposure in 156 Characters or Less
- 2024 Approved Directly Download YouTube Videos
- 2024 Approved Exploring the Great Outdoors Choose Between DJi Action 4, GoPro Max 360 & Insta360 X3
- Aurora's Approach to HDV Standing Out or Same Old for 2024
- Free Online Converter: Change TGA Images to JPEG Format with Ease - Movavi
- How to Change your Huawei Nova Y71 Location on Twitter | Dr.fone
- Implementing Gradual Diminishing Techniques on Soundtracks with Audacity for 2024
- Title: Guide: Unlocking ChatGPT’s Capabilities Through Browser Integration and Plugin Support
- Author: Frank
- Created at : 2025-02-12 19:30:16
- Updated at : 2025-02-19 18:38:38
- Link: https://some-techniques.techidaily.com/guide-unlocking-chatgpts-capabilities-through-browser-integration-and-plugin-support/
- License: This work is licensed under CC BY-NC-SA 4.0.