
Guide: Implementing Windows 11 on Non-Certified Hardware with Ease

Guide: Implementing Windows 11 on Non-Certified Hardware with Ease
Quick Links
- Should You Upgrade an Unsupported PC?
- How to See Why Your PC Is Unsupported
- How to Enable TPM 2.0
- How to Enable Secure Boot
- How to Fix No UEFI (MBR Instead of GPT)
- Registry Hack for Unsupported CPUs and/or Only TPM 1.2
- PCs With No TPM at All, No UEFI, or Other Major Problems
Key Takeaways
To install Windows 11 on an unsupported PC, try making the PC supported by enabling TPM 2.0, Secure Boot, and switching to GPT. If those features cannot be enabled on your PC, you must use a few registry hacks to force Windows 11 to install.
Windows 11 has strict system requirements , but there are ways around them. For example, it requires at least an 8th-generation Intel, AMD Zen 2, or Qualcomm 7 or 8 Series CPU — but you can install Windows 11 on PCs with older CPUs.
Should You Upgrade an Unsupported PC?
First, let’s be clear: If you’re on the fence, we recommend against upgrading an unsupported PC to Windows 11. Windows 10 will be officially supported with security updates until October 2025 .
Windows 11 doesn’t have any huge features that make it a must-upgrade , and Microsoft warns that unsupported PCs may experience bugs. In fact, Microsoft warns that it may eventually stop providing security updates for unsupported PCs running Windows 11.
However, if you are interested in running Windows 11 on unsupported hardware, we’ll help.
Whatever you do, we recommend you back up your important data first. It’s always important to have a backup, especially when upgrading to a new operating system — and especially when that new operating system isn’t officially supported on your hardware.
In some situations, you can make your PC officially supported with a configuration change or two.
How to See Why Your PC Is Unsupported
You can check if Windows 11 supports your PC by downloading and running Microsoft’s PC Health Check app .
If your PC is supported, upgrading to Windows 11 is easy. You can do it in just a few clicks.
If Windows 11 doesn’t officially support your PC, the PC Health Check will say it “doesn’t currently meet Windows 11 system requirements” and tell you why. If the tool reports your PC is unsupported, the process you need to follow will depend on the problem it reports. You may just have to change a setting in your PC’s UEFI firmware (the modern replacement for the BIOS) to make your PC supported — or the process may be more involved.
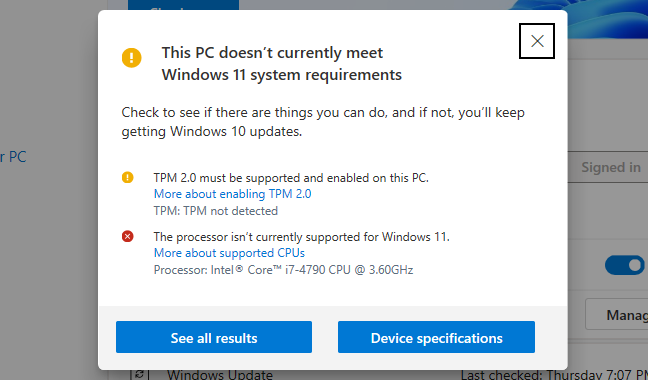
How to Enable TPM 2.0
Windows 11 officially requires TPM 2.0 . (However, there’s an easy way to install Windows 11 if your PC only has TPM 1.2 , which we’ll cover below.)
If the tool reports that your computer doesn’t have TPM, there’s a chance your PC does have TPM — but it may be disabled by default.
To check for and enable TPM 2.0 , you will need to enter your computer’s UEFI firmware settings (the modern replacement for the BIOS). Look for an option named something like “TPM,” “Intel PTT,” “AMD PSP fTPM,” or “Security Device.” You may find it in the main UEFI settings menu or in a menu named something like “Advanced,” “Trusted Computing,” or “Security.”
For more information, run on online search for the model name of your computer and “enable TPM,” or examine its official documentation. (If you built your own PC, search for your motherboard model name instead.)
You may also need to install a UEFI update for your computer or its motherboard. Manufacturers have been rolling out updates that either enable TPM 2.0 by default — or add support for it. It may even be possible to upgrade from TPM 1.2 to TPM 2.0 with a firmware update on some PCs; it depends on your hardware and system manufacturer. Check with your computer (or motherboard) manufacturer for more information about updates for Windows 11.
After enabling TPM, re-run the PC Health Check tool. You should be able to upgrade normally if that was your only problem.
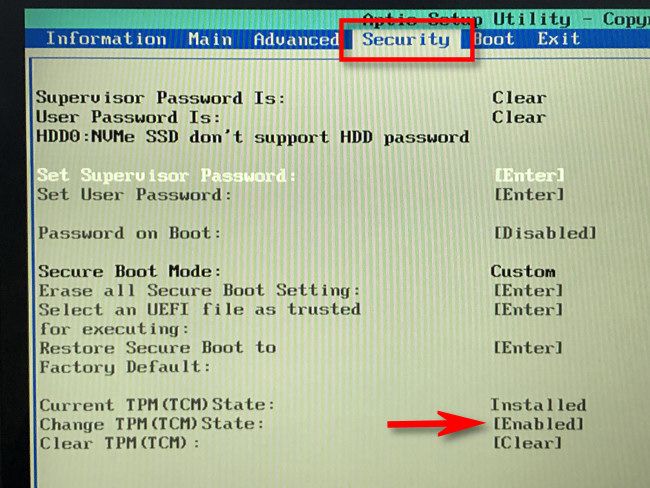
Benj Edwards / How-To Geek
How to Enable Secure Boot
If PC Health Check reports your computer isn’t using Secure Boot , you should also look in UEFI firmware settings for a “Secure Boot” option and enable it, if possible.
You may have disabled Secure Boot to install Linux, or it may have come disabled on your motherboard. Modern Linux distributions like Ubuntu and Fedora work on PCs with Secure Boot enabled, so you don’t necessarily have to disable this security feature to install Linux.
If you are able to enable Secure Boot, re-run the PC Health Check tool. You can now upgrade normally — assuming Secure Boot was the only problem.
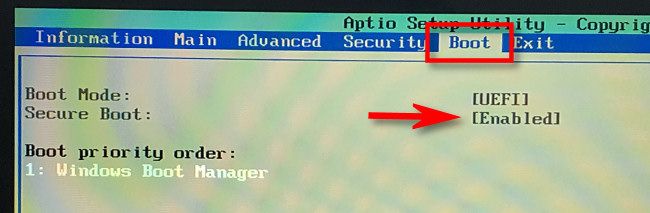
Benj Edwards / How-To Geek
How to Fix No UEFI (MBR Instead of GPT)
Windows 11 requires UEFI. Some older computers offer both modes: UEFI firmware or a traditional legacy BIOS. If you are currently using a “traditional” MBR partitioning setup but your PC does offer UEFI as an option, you will have to switch to a GPT partition table to use UEFI.
There are several ways to do this. Microsoft’s MBR2GPT tool may allow you to convert a drive from MBR to GPT format. Microsoft warns that you should only do this if you know your PC supports UEFI, and that you may have to change settings in your PC’s firmware to make it boot in UEFI mode rather than legacy BIOS mode afterward.
If this is your only problem, one easier way would be to perform a clean install. First, be sure to back up your files (we recommend backing up your files before upgrading anyway.) Then, use Microsoft’s Media Creation Tool to create bootable Windows 11 installation media on a USB drive or DVD. Now, use the installation media to perform a clean installation of Windows 11, wiping your drive — you may have to put your computer’s firmware into UEFI mode first. Windows 11 will erase your Windows 10 system and set up your drive in GPT mode.
Registry Hack for Unsupported CPUs and/or Only TPM 1.2
If your only problem is that your computer has an unsupported CPU and/or that it only has TPM 1.2 instead of TPM 2.0, this is the easiest problem to get around.
If you so choose, you can get around this restriction with a simple Windows Registry change. Making this change will cause Windows 11 to ignore the CPU version check and install even if only TPM 1.2 is present. However, this won’t eliminate other checks — for example, if your computer doesn’t have a TPM at all, this registry change won’t let you upgrade.
The Windows Registry is complex, and you should be careful what you add, edit, or delete in it. You could cause problems with your Windows installation. If you’re not comfortable editing the registry, you may want to avoid upgrading. However, as long as you follow our advice here, you shouldn’t have any problems.
To get started, open the Registry Editor. You can press Windows+R, type “regedit”, and press Enter, or type “registry” into the Start menu’s search box and click the “Registry Editor” shortcut.
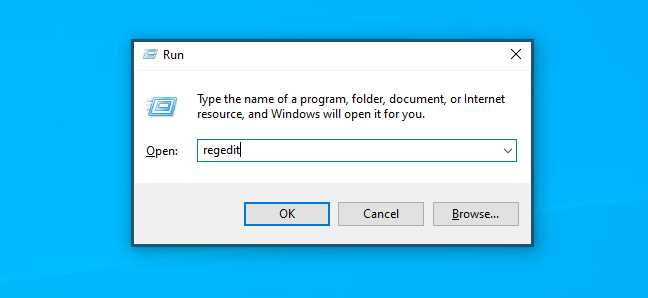
Type the following address into the address bar in the Registry Editor window (or navigate to it in the left pane):
HKEY_LOCAL_MACHINE\SYSTEM\Setup\MoSetup
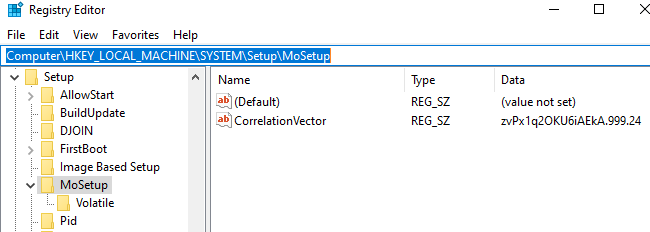
Right-click in the right pane, select New > DWORD (32-bit) Value, and enter the following text as the name:
AllowUpgradesWithUnsupportedTPMOrCPU
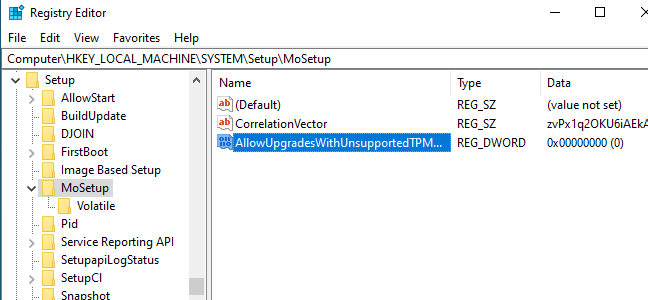
Double-click the “AllowUpgradesWithUnsupportedTPMOrCPU” value here, set it to “1”, and click “OK.”
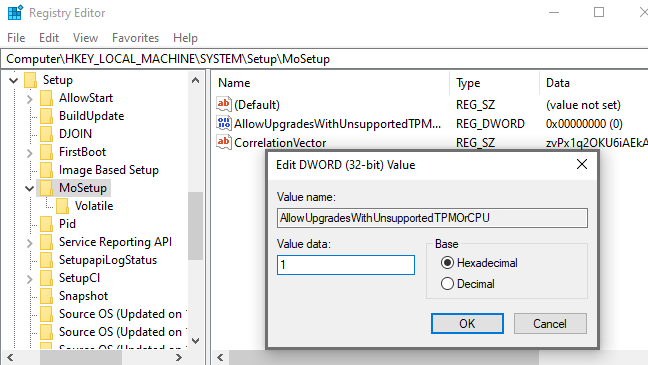
Want to skip the registry-editing process? Download our Enable Unsupported Upgrades registry hack to perform the change in just a few clicks.
This downloadable ZIP file contains two REG files : One that enables upgrades on unsupported PCs (Enable Unsupported Upgrades.reg) and one that reverts the change (Undo Enable Unsupported Upgrades.reg). Just double-click the “Enable Unsupported Upgrades.reg” file and agree to add the information to your registry. If you want to undo your change, double-click the Undo file.
These files work in the same way as the above registry hack — they just set the “AllowUpgradesWithUnsupportedTPMOrCPU” value to “1” (to enable unsupported upgrades) or “0” (to revert to the default setting).
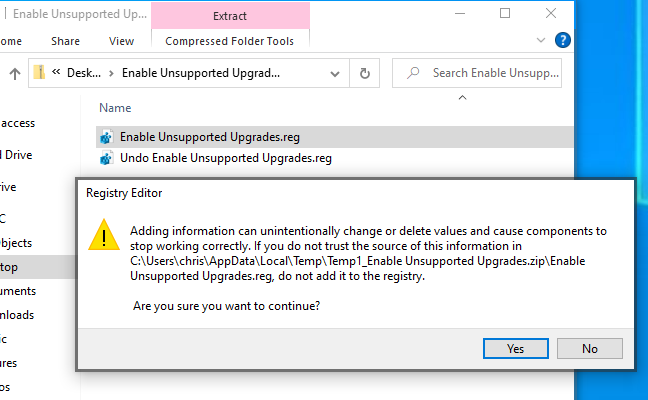
To ensure the change takes effect, reboot your PC before continuing.
You can now download and run the Windows Installation Assistant tool from Microsoft’s website to upgrade your PC to Windows 11, just as if it had a supported CPU or TPM 2.0. You’ll just have to agree to a warning first .
Bear in mind that this only does two things: It makes Windows 11 ignore the CPU requirement, and it lets Windows 11 install with TPM 1.2 instead of TPM 2.0. It won’t get around other requirements. For example, if your PC doesn’t have a TPM at all or has only a legacy BIOS instead of UEFI firmware, this registry setting won’t help.
PCs With No TPM at All, No UEFI, or Other Major Problems
If the tips above and the registry hack aren’t enough for your PC, now things start to get dicey. If your computer doesn’t have a TPM at all, for example, it’s really unsupported.
What does that mean? Well, Microsoft provides an official way to install Windows 11 with older CPUs and TPM 1.2 chips, for example. You just have to flip a registry setting. It’s unsupported, but Microsoft helps you do it.
There are ways to install Windows 11 even if you don’t have TPM 1.2, UEFI, or don’t meet the other requirements for Windows 11. But this is really unsupported — you’re even more at risk of encountering bugs and not getting future security updates if you hack your way around even these base-level requirements. We’ve also seen mixed reports of success from people following these tricks. Even if it works for you, future updates may result in your computer blue-screening , breaking your operating system and forcing you to reinstall Windows 10 .
However, if you’re going to do it, you can use Rufus to create an installer for Windows 11 that will ignore all of the usual requirements . You can also apply registry edits during the installation process manually if you’d prefer to do that. It is just much more involved.
We recommend you not follow any of these extreme tricks — you’re setting yourself up for trouble. Windows 10 will function just fine until October 2025, and you’ll probably want a new PC by then if your current PC is too old for even TPM 1.2.
Also read:
- [New] Expertise Required for Mastery of iOS 11'S Camera
- [New] Filmora's Prime Selective Screen Change List
- [New] From Concept to Reality The VR Story
- [New] Guiding Through Graphic Image Alteration
- [New] In 2024, Essential Tips for Computer Users to Start TikTok LIVE
- [New] Infinite Frontier The Best Sci-Fi Films That Redefine Universes
- [Updated] 2024 Approved Top 14 YouTube Titles to Skyrocket Your Gaming Channel's Popularity
- [Updated] 2024 Approved Unveiling the Secrets of Video Editing on YouTube
- [Updated] IMovie Rhythms A Sound Expert's Handbook
- [Updated] Pro Broadcast Hardware for Seamless Livestreams
- ChuckleCircuit Meme Studio (Free Download!) For 2024
- Exploring The Google Wireless Nest Doorbell - A Battery-Powered Home Security Review
- Guide on Google Podcast Upload for 2024
- Ideal ChatGPT Questions for Authentic Character Building
- In 2024, Ideal Shops for Unique, Crafted Gift Enclosures
- Innovate Brand Identity Complimentary Logo Templates Customization for 2024
- Mastering Multimedia Meetings Fusing Zoom's Potential with Skype
- New 2024 Approved Essential Dog Bark Samples for Audio Projects
- Sensory Storytelling Crafting Engaging Food Videos
- Title: Guide: Implementing Windows 11 on Non-Certified Hardware with Ease
- Author: Frank
- Created at : 2025-02-16 18:27:42
- Updated at : 2025-02-19 16:30:59
- Link: https://some-techniques.techidaily.com/guide-implementing-windows-11-on-non-certified-hardware-with-ease/
- License: This work is licensed under CC BY-NC-SA 4.0.