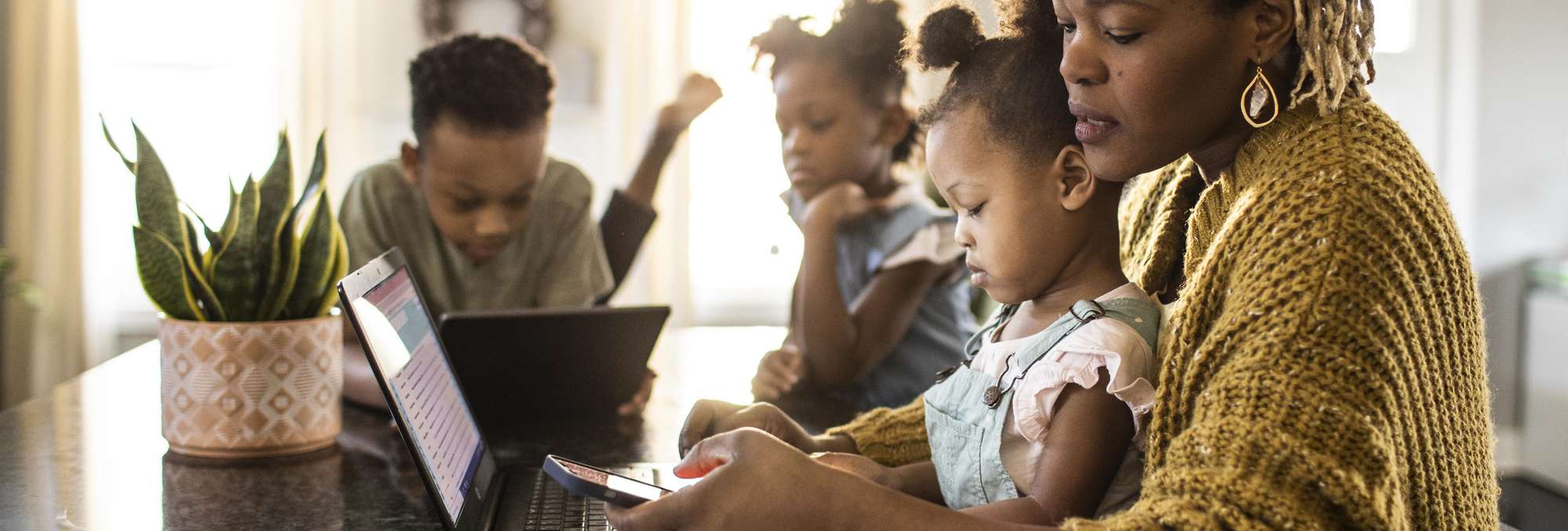
"GoPro Max 360 VS Hero 11 Which Is the Best GoPro Video Camera for 2024"

GoPro Max 360 VS Hero 11: Which Is the Best GoPro Video Camera?
Are you an adventure enthusiast, a vlogger, or just someone who loves capturing life’s most exciting moments? If so, you’re no stranger to the world of action cameras. Two top-notch cameras in this arena are the GoPro Max and the GoPro Hero 11.
Both of these models belong to the same company and have an equal amount of market demand. Pertaining to this, you may wonder which camera deserves a place in your gear. Don’t worry, as we’re here for guidance!
In this article, we will explore the key differences between GoPro Max and Hero 11, along with some other information that’s worth knowing!
| Feature | Max 360 | GoPro Hero 11 |
|---|---|---|
| Release Time | October 2019 | September 2022 |
| Price | $349 | $599.99 |
| Weight | 154g | 153g |
| Max Frame Rate | 24 or 30 fps (Max) | 120 fps (4K), 60 fps (5.3K) |
| Max Resolution | 4992 x 2496 (Video), | 5.3K (60 fps), 4K (120 fps), |
| 5760 x 2880 (Photos) | 2.7K (240 fps) | |
| Battery | 1600mAh Li-Ion | 1800mAh |
| Stability | HyperSmooth Digital | HyperSmooth 5.0 |
| Waterproof | Up to 16 | Up to 33 |
| Front Screen Display | No | Yes |
| Sensor Size | Large image sensor | 16% larger than the average action camera sensor |
| Megapixels | Up to 27MP | 27MP |
| Lens | Wide 8.9mm Focal Length | 12mm F2 |
GoPro Max 360
The GoPro Max 360 is a versatile action camera that packs a punch with its unique features. This camera offers three cameras in one, allowing you to capture spherical footage, shoot HERO-style video and photos, and use it as a powerful vlogging camera.
Whether you’re a fan of traditional action shots or love experimenting with 360-degree content, this camera has you covered. Plus, it’s equipped with unbreakable stabilization, thanks to Max HyperSmooth, which ensures your videos remain smooth and steady even in challenging conditions.
On top of that, the Max 360 is waterproof up to 16 feet, making it suitable for various water-based activities.
Pros
- Versatile 3-in-1 camera
- Unbreakable stabilization
- Waterproof up to 16ft
Cons
- Relatively expensive
- Bulkier design
- Limited battery life
GoPro Hero 11
The GoPro Hero 11 is a high-performance action camera that’s built to capture stunning footage. It’s known for its high-quality video capabilities, offering cinematic 5.3K60 video, 2.7K240 slow-motion video, and 27-megapixel high-resolution photos. This camera is perfect for you if you want to create professional content.
One of its standout features is the Emmy® Award-winning HyperSmooth 5.0 video stabilization with Horizon Lock, ensuring your videos are incredibly smooth, even in challenging conditions. The Hero 11 also boasts a large image sensor, providing an extra-large field of view for stunning shots.
Pros
- High-resolution video and photos
- Excellent video stabilization
- Large image sensor
Cons
- Higher price point
- Larger and heavier
- MicroSD card not included
How to Efficiently Edit GoPro Videos
While Filmora offers multiple options to edit GoPro videos, here are some of the most prominent ones that can help you enhance the quality of your shot content.
1. Fisheye Lens Correction
The latest version of Filmora offers a top-notch feature through which you can edit action cam footage seamlessly. This process, termed lens correction, has a huge advantage as it lets you adjust the camera’s lens with just a few clicks. Let’s explore how this feature works:
- Import the desired video to the timeline. Double-click it to open the editing panel.
- From the Video tab, click on Lens Correction and select the checkbox to activate this feature.
- Now click on the Select Profile option and choose your camera’s model.
- Similarly, select the capture mode resolution of your video.
- Finally, set the correction level by moving the slide bar of Adjust Level.
- Preview the edited video; if satisfied, click OK to proceed.
2. Video Speed Adjustment
Here’s how you can adjust the speed of the video with Filmora:
- Choose the video clip you want to adjust in the timeline.
- Right-click on the clip and select “Speed and Duration. A pop-up window will appear.
- To increase the clip’s speed, increase the percentage (e.g., set to 200% for double speed).
- To slow down the clip, decrease the percentage (e.g., set to 50% for half speed).
- Click OK to apply the speed adjustment.
- Preview the clip to ensure the speed suits your project.
- You can further fine-tune the speed using the speed adjustment handles on the timeline.
- Once satisfied with the speed adjustment, export the video as mentioned in the previous section.
3. Stabilization
If your footage is shaky for any reason, the Filmora stabilization feature can help fix that like a pro. Here’s a step-by-step guide on how it works:
- Open the Filmora Video Editor and click Create New Project to kickstart editing.
- Select the Import tab to browse the video you want to edit. You can even drag the video to the Media Library manually.
- Right-click the video clip that’s appearing in the timeline and select the Stabilization option.
- A brief analyzation of the video will happen. Once done, you can give some final touches to your content.
- For example, you can adjust the smoothness level of graphics or select reflect, tile, or extend edges according to your project needs.
- When done with the final tweaks, click OK.
4. Video Color Adjustment
You can adjust the color of your video using advanced color correction presets available in Filmora. The platform features a number of pre-made templates for this purpose, including vignettes, film looks, and 3D LUT effects. Similarly, you can even save any custom color settings to apply to your videos according to the project’s requirements.
The process to use it is quite simple, as you need to double-click the color preset you want to use. Next, it will be applied automatically, and you can check what the video looks like.
Here are some other color adjustment parts you can use:
- Exposure: Adjusting this can make your video brighter or darker. A negative value darkens the colors, while a positive value lightens them. It’s great for fixing images that are too bright or too dark.
- Brightness: Simply controls the overall brightness of your video.
- Contrast: This slider lets you fine-tune the contrast between light and dark areas in your video. Pushing it one way makes dark areas darker and light areas lighter while going the other way does the opposite.
- Saturation: Increasing this slider intensifies the colors in your video while reducing it makes the colors less vibrant and can even make the image look a bit gray.
- Vibrance: Use this to make the less intense colors pop without over saturating the already vivid ones, which is helpful for keeping skin tones looking natural.
In the Light panel, you can enhance the lighting in your video by adjusting Highlights, Shadows, Whites, and Blacks. To make changes, slide the respective sliders from left to right.
HSL (Hue, Saturation, Luminance): HSL stands for Hue, Saturation, and Luminance. This part lets you fine-tune specific color ranges in your video. Select the color you want to adjust from the color panel and use the sliders for Hue, Saturation, and Luminance to modify only that chosen color.
- Hue: You can fine-tune the color’s shade (like moving from lime green to teal) in your video. For example, change a blue sky and all blue objects to shades between cyan and purple.
- Saturation: This adjusts how vivid the color appears. For instance, you can turn a faded blue sky into a highly saturated, vibrant one.
- Luminance: Control the brightness of the color range you’ve selected.
Conclusion
The GoPro Max 360 and GoPro Hero 11 serve different videography needs. The GoPro Max 360 offers 360-degree capabilities, ideal for creative and immersive panoramic footage. It’s a top choice for experimenting with unique perspectives and features unbreakable stabilization. Conversely, the GoPro Hero 11 excels in traditional action shooting, delivering high-quality, stable video content with its 5.3K resolution and 10-bit color.
Your choice between the two depends on your preference for 360-degree versatility or exceptional traditional action camera performance. Both cameras offer impressive features, but it’s crucial to prioritize the one that best aligns with your specific filming requirements.
GoPro Max 360
The GoPro Max 360 is a versatile action camera that packs a punch with its unique features. This camera offers three cameras in one, allowing you to capture spherical footage, shoot HERO-style video and photos, and use it as a powerful vlogging camera.
Whether you’re a fan of traditional action shots or love experimenting with 360-degree content, this camera has you covered. Plus, it’s equipped with unbreakable stabilization, thanks to Max HyperSmooth, which ensures your videos remain smooth and steady even in challenging conditions.
On top of that, the Max 360 is waterproof up to 16 feet, making it suitable for various water-based activities.
Pros
- Versatile 3-in-1 camera
- Unbreakable stabilization
- Waterproof up to 16ft
Cons
- Relatively expensive
- Bulkier design
- Limited battery life
GoPro Hero 11
The GoPro Hero 11 is a high-performance action camera that’s built to capture stunning footage. It’s known for its high-quality video capabilities, offering cinematic 5.3K60 video, 2.7K240 slow-motion video, and 27-megapixel high-resolution photos. This camera is perfect for you if you want to create professional content.
One of its standout features is the Emmy® Award-winning HyperSmooth 5.0 video stabilization with Horizon Lock, ensuring your videos are incredibly smooth, even in challenging conditions. The Hero 11 also boasts a large image sensor, providing an extra-large field of view for stunning shots.
Pros
- High-resolution video and photos
- Excellent video stabilization
- Large image sensor
Cons
- Higher price point
- Larger and heavier
- MicroSD card not included
How to Efficiently Edit GoPro Videos
While Filmora offers multiple options to edit GoPro videos, here are some of the most prominent ones that can help you enhance the quality of your shot content.
1. Fisheye Lens Correction
The latest version of Filmora offers a top-notch feature through which you can edit action cam footage seamlessly. This process, termed lens correction, has a huge advantage as it lets you adjust the camera’s lens with just a few clicks. Let’s explore how this feature works:
- Import the desired video to the timeline. Double-click it to open the editing panel.
- From the Video tab, click on Lens Correction and select the checkbox to activate this feature.
- Now click on the Select Profile option and choose your camera’s model.
- Similarly, select the capture mode resolution of your video.
- Finally, set the correction level by moving the slide bar of Adjust Level.
- Preview the edited video; if satisfied, click OK to proceed.
2. Video Speed Adjustment
Here’s how you can adjust the speed of the video with Filmora:
- Choose the video clip you want to adjust in the timeline.
- Right-click on the clip and select “Speed and Duration. A pop-up window will appear.
- To increase the clip’s speed, increase the percentage (e.g., set to 200% for double speed).
- To slow down the clip, decrease the percentage (e.g., set to 50% for half speed).
- Click OK to apply the speed adjustment.
- Preview the clip to ensure the speed suits your project.
- You can further fine-tune the speed using the speed adjustment handles on the timeline.
- Once satisfied with the speed adjustment, export the video as mentioned in the previous section.
3. Stabilization
If your footage is shaky for any reason, the Filmora stabilization feature can help fix that like a pro. Here’s a step-by-step guide on how it works:
- Open the Filmora Video Editor and click Create New Project to kickstart editing.
- Select the Import tab to browse the video you want to edit. You can even drag the video to the Media Library manually.
- Right-click the video clip that’s appearing in the timeline and select the Stabilization option.
- A brief analyzation of the video will happen. Once done, you can give some final touches to your content.
- For example, you can adjust the smoothness level of graphics or select reflect, tile, or extend edges according to your project needs.
- When done with the final tweaks, click OK.
4. Video Color Adjustment
You can adjust the color of your video using advanced color correction presets available in Filmora. The platform features a number of pre-made templates for this purpose, including vignettes, film looks, and 3D LUT effects. Similarly, you can even save any custom color settings to apply to your videos according to the project’s requirements.
The process to use it is quite simple, as you need to double-click the color preset you want to use. Next, it will be applied automatically, and you can check what the video looks like.
Here are some other color adjustment parts you can use:
- Exposure: Adjusting this can make your video brighter or darker. A negative value darkens the colors, while a positive value lightens them. It’s great for fixing images that are too bright or too dark.
- Brightness: Simply controls the overall brightness of your video.
- Contrast: This slider lets you fine-tune the contrast between light and dark areas in your video. Pushing it one way makes dark areas darker and light areas lighter while going the other way does the opposite.
- Saturation: Increasing this slider intensifies the colors in your video while reducing it makes the colors less vibrant and can even make the image look a bit gray.
- Vibrance: Use this to make the less intense colors pop without over saturating the already vivid ones, which is helpful for keeping skin tones looking natural.
In the Light panel, you can enhance the lighting in your video by adjusting Highlights, Shadows, Whites, and Blacks. To make changes, slide the respective sliders from left to right.
HSL (Hue, Saturation, Luminance): HSL stands for Hue, Saturation, and Luminance. This part lets you fine-tune specific color ranges in your video. Select the color you want to adjust from the color panel and use the sliders for Hue, Saturation, and Luminance to modify only that chosen color.
- Hue: You can fine-tune the color’s shade (like moving from lime green to teal) in your video. For example, change a blue sky and all blue objects to shades between cyan and purple.
- Saturation: This adjusts how vivid the color appears. For instance, you can turn a faded blue sky into a highly saturated, vibrant one.
- Luminance: Control the brightness of the color range you’ve selected.
Conclusion
The GoPro Max 360 and GoPro Hero 11 serve different videography needs. The GoPro Max 360 offers 360-degree capabilities, ideal for creative and immersive panoramic footage. It’s a top choice for experimenting with unique perspectives and features unbreakable stabilization. Conversely, the GoPro Hero 11 excels in traditional action shooting, delivering high-quality, stable video content with its 5.3K resolution and 10-bit color.
Your choice between the two depends on your preference for 360-degree versatility or exceptional traditional action camera performance. Both cameras offer impressive features, but it’s crucial to prioritize the one that best aligns with your specific filming requirements.
GoPro Max 360
The GoPro Max 360 is a versatile action camera that packs a punch with its unique features. This camera offers three cameras in one, allowing you to capture spherical footage, shoot HERO-style video and photos, and use it as a powerful vlogging camera.
Whether you’re a fan of traditional action shots or love experimenting with 360-degree content, this camera has you covered. Plus, it’s equipped with unbreakable stabilization, thanks to Max HyperSmooth, which ensures your videos remain smooth and steady even in challenging conditions.
On top of that, the Max 360 is waterproof up to 16 feet, making it suitable for various water-based activities.
Pros
- Versatile 3-in-1 camera
- Unbreakable stabilization
- Waterproof up to 16ft
Cons
- Relatively expensive
- Bulkier design
- Limited battery life
GoPro Hero 11
The GoPro Hero 11 is a high-performance action camera that’s built to capture stunning footage. It’s known for its high-quality video capabilities, offering cinematic 5.3K60 video, 2.7K240 slow-motion video, and 27-megapixel high-resolution photos. This camera is perfect for you if you want to create professional content.
One of its standout features is the Emmy® Award-winning HyperSmooth 5.0 video stabilization with Horizon Lock, ensuring your videos are incredibly smooth, even in challenging conditions. The Hero 11 also boasts a large image sensor, providing an extra-large field of view for stunning shots.
Pros
- High-resolution video and photos
- Excellent video stabilization
- Large image sensor
Cons
- Higher price point
- Larger and heavier
- MicroSD card not included
How to Efficiently Edit GoPro Videos
While Filmora offers multiple options to edit GoPro videos, here are some of the most prominent ones that can help you enhance the quality of your shot content.
1. Fisheye Lens Correction
The latest version of Filmora offers a top-notch feature through which you can edit action cam footage seamlessly. This process, termed lens correction, has a huge advantage as it lets you adjust the camera’s lens with just a few clicks. Let’s explore how this feature works:
- Import the desired video to the timeline. Double-click it to open the editing panel.
- From the Video tab, click on Lens Correction and select the checkbox to activate this feature.
- Now click on the Select Profile option and choose your camera’s model.
- Similarly, select the capture mode resolution of your video.
- Finally, set the correction level by moving the slide bar of Adjust Level.
- Preview the edited video; if satisfied, click OK to proceed.
2. Video Speed Adjustment
Here’s how you can adjust the speed of the video with Filmora:
- Choose the video clip you want to adjust in the timeline.
- Right-click on the clip and select “Speed and Duration. A pop-up window will appear.
- To increase the clip’s speed, increase the percentage (e.g., set to 200% for double speed).
- To slow down the clip, decrease the percentage (e.g., set to 50% for half speed).
- Click OK to apply the speed adjustment.
- Preview the clip to ensure the speed suits your project.
- You can further fine-tune the speed using the speed adjustment handles on the timeline.
- Once satisfied with the speed adjustment, export the video as mentioned in the previous section.
3. Stabilization
If your footage is shaky for any reason, the Filmora stabilization feature can help fix that like a pro. Here’s a step-by-step guide on how it works:
- Open the Filmora Video Editor and click Create New Project to kickstart editing.
- Select the Import tab to browse the video you want to edit. You can even drag the video to the Media Library manually.
- Right-click the video clip that’s appearing in the timeline and select the Stabilization option.
- A brief analyzation of the video will happen. Once done, you can give some final touches to your content.
- For example, you can adjust the smoothness level of graphics or select reflect, tile, or extend edges according to your project needs.
- When done with the final tweaks, click OK.
4. Video Color Adjustment
You can adjust the color of your video using advanced color correction presets available in Filmora. The platform features a number of pre-made templates for this purpose, including vignettes, film looks, and 3D LUT effects. Similarly, you can even save any custom color settings to apply to your videos according to the project’s requirements.
The process to use it is quite simple, as you need to double-click the color preset you want to use. Next, it will be applied automatically, and you can check what the video looks like.
Here are some other color adjustment parts you can use:
- Exposure: Adjusting this can make your video brighter or darker. A negative value darkens the colors, while a positive value lightens them. It’s great for fixing images that are too bright or too dark.
- Brightness: Simply controls the overall brightness of your video.
- Contrast: This slider lets you fine-tune the contrast between light and dark areas in your video. Pushing it one way makes dark areas darker and light areas lighter while going the other way does the opposite.
- Saturation: Increasing this slider intensifies the colors in your video while reducing it makes the colors less vibrant and can even make the image look a bit gray.
- Vibrance: Use this to make the less intense colors pop without over saturating the already vivid ones, which is helpful for keeping skin tones looking natural.
In the Light panel, you can enhance the lighting in your video by adjusting Highlights, Shadows, Whites, and Blacks. To make changes, slide the respective sliders from left to right.
HSL (Hue, Saturation, Luminance): HSL stands for Hue, Saturation, and Luminance. This part lets you fine-tune specific color ranges in your video. Select the color you want to adjust from the color panel and use the sliders for Hue, Saturation, and Luminance to modify only that chosen color.
- Hue: You can fine-tune the color’s shade (like moving from lime green to teal) in your video. For example, change a blue sky and all blue objects to shades between cyan and purple.
- Saturation: This adjusts how vivid the color appears. For instance, you can turn a faded blue sky into a highly saturated, vibrant one.
- Luminance: Control the brightness of the color range you’ve selected.
Conclusion
The GoPro Max 360 and GoPro Hero 11 serve different videography needs. The GoPro Max 360 offers 360-degree capabilities, ideal for creative and immersive panoramic footage. It’s a top choice for experimenting with unique perspectives and features unbreakable stabilization. Conversely, the GoPro Hero 11 excels in traditional action shooting, delivering high-quality, stable video content with its 5.3K resolution and 10-bit color.
Your choice between the two depends on your preference for 360-degree versatility or exceptional traditional action camera performance. Both cameras offer impressive features, but it’s crucial to prioritize the one that best aligns with your specific filming requirements.
GoPro Max 360
The GoPro Max 360 is a versatile action camera that packs a punch with its unique features. This camera offers three cameras in one, allowing you to capture spherical footage, shoot HERO-style video and photos, and use it as a powerful vlogging camera.
Whether you’re a fan of traditional action shots or love experimenting with 360-degree content, this camera has you covered. Plus, it’s equipped with unbreakable stabilization, thanks to Max HyperSmooth, which ensures your videos remain smooth and steady even in challenging conditions.
On top of that, the Max 360 is waterproof up to 16 feet, making it suitable for various water-based activities.
Pros
- Versatile 3-in-1 camera
- Unbreakable stabilization
- Waterproof up to 16ft
Cons
- Relatively expensive
- Bulkier design
- Limited battery life
GoPro Hero 11
The GoPro Hero 11 is a high-performance action camera that’s built to capture stunning footage. It’s known for its high-quality video capabilities, offering cinematic 5.3K60 video, 2.7K240 slow-motion video, and 27-megapixel high-resolution photos. This camera is perfect for you if you want to create professional content.
One of its standout features is the Emmy® Award-winning HyperSmooth 5.0 video stabilization with Horizon Lock, ensuring your videos are incredibly smooth, even in challenging conditions. The Hero 11 also boasts a large image sensor, providing an extra-large field of view for stunning shots.
Pros
- High-resolution video and photos
- Excellent video stabilization
- Large image sensor
Cons
- Higher price point
- Larger and heavier
- MicroSD card not included
How to Efficiently Edit GoPro Videos
While Filmora offers multiple options to edit GoPro videos, here are some of the most prominent ones that can help you enhance the quality of your shot content.
1. Fisheye Lens Correction
The latest version of Filmora offers a top-notch feature through which you can edit action cam footage seamlessly. This process, termed lens correction, has a huge advantage as it lets you adjust the camera’s lens with just a few clicks. Let’s explore how this feature works:
- Import the desired video to the timeline. Double-click it to open the editing panel.
- From the Video tab, click on Lens Correction and select the checkbox to activate this feature.
- Now click on the Select Profile option and choose your camera’s model.
- Similarly, select the capture mode resolution of your video.
- Finally, set the correction level by moving the slide bar of Adjust Level.
- Preview the edited video; if satisfied, click OK to proceed.
2. Video Speed Adjustment
Here’s how you can adjust the speed of the video with Filmora:
- Choose the video clip you want to adjust in the timeline.
- Right-click on the clip and select “Speed and Duration. A pop-up window will appear.
- To increase the clip’s speed, increase the percentage (e.g., set to 200% for double speed).
- To slow down the clip, decrease the percentage (e.g., set to 50% for half speed).
- Click OK to apply the speed adjustment.
- Preview the clip to ensure the speed suits your project.
- You can further fine-tune the speed using the speed adjustment handles on the timeline.
- Once satisfied with the speed adjustment, export the video as mentioned in the previous section.
3. Stabilization
If your footage is shaky for any reason, the Filmora stabilization feature can help fix that like a pro. Here’s a step-by-step guide on how it works:
- Open the Filmora Video Editor and click Create New Project to kickstart editing.
- Select the Import tab to browse the video you want to edit. You can even drag the video to the Media Library manually.
- Right-click the video clip that’s appearing in the timeline and select the Stabilization option.
- A brief analyzation of the video will happen. Once done, you can give some final touches to your content.
- For example, you can adjust the smoothness level of graphics or select reflect, tile, or extend edges according to your project needs.
- When done with the final tweaks, click OK.
4. Video Color Adjustment
You can adjust the color of your video using advanced color correction presets available in Filmora. The platform features a number of pre-made templates for this purpose, including vignettes, film looks, and 3D LUT effects. Similarly, you can even save any custom color settings to apply to your videos according to the project’s requirements.
The process to use it is quite simple, as you need to double-click the color preset you want to use. Next, it will be applied automatically, and you can check what the video looks like.
Here are some other color adjustment parts you can use:
- Exposure: Adjusting this can make your video brighter or darker. A negative value darkens the colors, while a positive value lightens them. It’s great for fixing images that are too bright or too dark.
- Brightness: Simply controls the overall brightness of your video.
- Contrast: This slider lets you fine-tune the contrast between light and dark areas in your video. Pushing it one way makes dark areas darker and light areas lighter while going the other way does the opposite.
- Saturation: Increasing this slider intensifies the colors in your video while reducing it makes the colors less vibrant and can even make the image look a bit gray.
- Vibrance: Use this to make the less intense colors pop without over saturating the already vivid ones, which is helpful for keeping skin tones looking natural.
In the Light panel, you can enhance the lighting in your video by adjusting Highlights, Shadows, Whites, and Blacks. To make changes, slide the respective sliders from left to right.
HSL (Hue, Saturation, Luminance): HSL stands for Hue, Saturation, and Luminance. This part lets you fine-tune specific color ranges in your video. Select the color you want to adjust from the color panel and use the sliders for Hue, Saturation, and Luminance to modify only that chosen color.
- Hue: You can fine-tune the color’s shade (like moving from lime green to teal) in your video. For example, change a blue sky and all blue objects to shades between cyan and purple.
- Saturation: This adjusts how vivid the color appears. For instance, you can turn a faded blue sky into a highly saturated, vibrant one.
- Luminance: Control the brightness of the color range you’ve selected.
Conclusion
The GoPro Max 360 and GoPro Hero 11 serve different videography needs. The GoPro Max 360 offers 360-degree capabilities, ideal for creative and immersive panoramic footage. It’s a top choice for experimenting with unique perspectives and features unbreakable stabilization. Conversely, the GoPro Hero 11 excels in traditional action shooting, delivering high-quality, stable video content with its 5.3K resolution and 10-bit color.
Your choice between the two depends on your preference for 360-degree versatility or exceptional traditional action camera performance. Both cameras offer impressive features, but it’s crucial to prioritize the one that best aligns with your specific filming requirements.
Also read:
- [New] 2024 Approved Cured Non-Appearance of Tiny Vid Content
- [Updated] Exclusive, Zero-Cost Custom Video Conclusions
- 2024 Approved Fast-Tracking FB Content Efficiency Strategies Explored
- 2024 Approved Filmmaker’s Toolkit Masterful AVI to GIF Conversion via Filmora (Windows/macOS)
- 2024 Approved Find Your Favorite General Knowledge Quiz Channel of the Year, '24
- 2024 Approved How to Create Time-Lapse Video with Canon Camera
- Bard Vs. ChatGPT Vs. Offline Alpaca: An In-Depth Comparison of LLMs to Find the Best Option for You
- Exposing Effective Promotions for 2024
- Fixing Apex Legends: Troubleshooting Your Game's Voice Communication Issues
- Get Affordable Fixes for the Latest iPhone Model: Say Hello to the 15 Pro Deals!
- How to Transfer Contacts from Tecno Spark Go (2023) To Phone | Dr.fone
- In 2024, How to Track Apple iPhone 15 Location without Installing Software? | Dr.fone
- In 2024, Illustration Enthusiasts' Dream - Best FREE Tools for Mac
- In 2024, Seize High-Def Online Videos A Facebook Strategy
- In 2024, Step-by-Step Guide to Saving Insta Story Content
- Title: GoPro Max 360 VS Hero 11 Which Is the Best GoPro Video Camera for 2024
- Author: Frank
- Created at : 2025-02-13 16:27:28
- Updated at : 2025-02-19 17:41:26
- Link: https://some-techniques.techidaily.com/gopro-max-360-vs-hero-11-which-is-the-best-gopro-video-camera-for-2024/
- License: This work is licensed under CC BY-NC-SA 4.0.