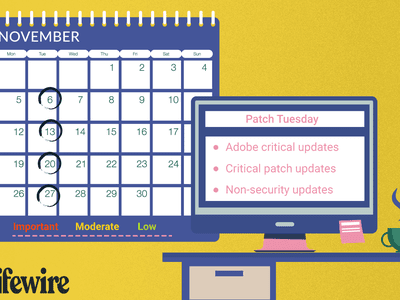
Expert Strategies for Enhanced Media Experience with VLC for 2024

Expert Strategies for Enhanced Media Experience with VLC
Vlc player tips: 10 Hidden features

Ollie Mattison
Mar 27, 2024• Proven solutions
VLC Player is one of the most popularly used media player throughout the world because it is available as open source platform and can be accessed for free. Probably, you are also a big fan of VLC but the strange fact is that you are unaware about its incredible features. Yeah! There are so many things hidden inside VLC platform, the article below will help you to explore some of the most interesting features out of this big list.
10 Useful Hidden Features of VLC
1. Creating Audio and Video Effects
Many times we feel like audio and video on a media file are not well synchronised and it appears very annoying. Most of you might be curious to get an idea about how to fix trouble and further you may also want to add few new effects to develop customized videos. To do this, simply open VLC media player on your system and then navigate to Tools option. Now hit the Effects and Filters option from dropdown menu. Further, select video effect or audio effect (whichever you want to adjust). It will allow users to apply wide range of effects and one can also view the changes side by side. It is much easier to adjust parameters like hue and brightness etc on VLC media player. Move to Synchronization tab to get your audio and video files perfectly synchronised, the action will be accomplished within few seconds.

2. Record Your Desktop
It is good to know that VLC possess a superior screen recorder inside that can pick videos from your desktop while acting like a screen recorder tool. If you want to enable desktop recording on VLC then simply go to Media option and then move to Convert/Save. Now go to capture device tab then select Capture mode, it will open a drop down menu where you need to choose desktop for recording. Adjust frame rate for your video, make selections for codecs and finally define your output folder for saving modified content. Hit Stop button on screen when you want to stop recording.

3. Convert Video Files
You will be glad to know that VLC media player also allows users to convert their medial file formats and it can be done without any additional plugin. To continue with conversion, got to Media option and then select Convert/Save from drop down menu. Now hit add button to choose your file and once it gets added then select Convert option from drop down box that is available at bottom right side corner of screen.

4. Stream Media over Network or Internet
VLC can also be used to stream media over local network as well as on internet. To begin with this process, hit Media Menu option on VLC window, then select stream from drop down menu, add your media file and finally hit stream option. It is possible to use VLC as media server so that you can control your streamed videos on network.

5. Play and safely Download YouTube Videos
Although, VLC cannot help you to download YouTube videos directly from internet but it can assist in downloading video link to your own player. If you want to watch a video from YouTube using VLC then simply navigate to Files option and then open network stream. Paste your YouTube URL over there and your video will soon start loading over there. In case if you are interested to download this video then go to Tools and select codec information. Now, copy your text from location box that is visible at bottom portion of the screen.
6. Rip a DVD
There is no need to spend on additional CD ripping software when you already have VLC on your device. One can develop a archive of DVD’s backup using VLC and it can be viewed later when your disc is not available with you. To do this, go to media and choose Convert/Save option. Hit the Disc tab and under disc selection option, choose radio button of your inserted disc now select your preferable codec type and save your file with desired extension.

7. Subscribe to Podcasts
One more interesting thing to know about VLC is that it works like a powerful podcast manager. If you want to access podcast menu then simply go to View and choose Playlist from available menu. Scroll down and below you will find podcast option. When you are ready to add a podcast then hover mouse on podcast option. Further. Find + sign on your screen and click over it. Provide URL of podcast and hit OK. Select your podcast to find its tracks and soon you will be able to play them.

8. Add Watermark on Video
It is possible to customize videos on VLC as it helps users to add their personalized watermarks. You need not to download a dedicated watermark creator or video editor tool when you already have VLC. But note that it is essential to have recording feature on VLC for saving videos containing watermarks. To start with the process, move to Tools option and then choose Effects and Filters. Hit the Video Effects Tab and then below Overlay Tab you will easily find option to enter your own logo. One can also add desired text into this section. Whatever you enter will be added to video frames as a permanent watermark. Marketers and advertiser will love to use this feature.
9. Take a Snapshot
Many times you want to create snapshot for your video; use VLC to complete this task. Use shortcut Shift+S on windows and Linux whereas OS X users can go ahead with CMD+ALT+S command. Picture will be immediately saved to respective folder of your video clip.

10. Video Wallpaper
Here is one more interesting task to do with VLC, you can create a video wallpaper for your desktop. To do this, go to Tools and then select preferences. Hit the Video option that is available below Output drop down box. Here you need to select DirectX video output. Save it and then restart VLC. Next time whenever you will play this video, it will ask you to whether you want to set it as wallpaper? Hit yes and make your desktop appealing.

Learn More: Best Way to Trim VLC Without Losing Quality>>>

Ollie Mattison
Ollie Mattison is a writer and a lover of all things video.
Follow @Ollie Mattison
Ollie Mattison
Mar 27, 2024• Proven solutions
VLC Player is one of the most popularly used media player throughout the world because it is available as open source platform and can be accessed for free. Probably, you are also a big fan of VLC but the strange fact is that you are unaware about its incredible features. Yeah! There are so many things hidden inside VLC platform, the article below will help you to explore some of the most interesting features out of this big list.
10 Useful Hidden Features of VLC
1. Creating Audio and Video Effects
Many times we feel like audio and video on a media file are not well synchronised and it appears very annoying. Most of you might be curious to get an idea about how to fix trouble and further you may also want to add few new effects to develop customized videos. To do this, simply open VLC media player on your system and then navigate to Tools option. Now hit the Effects and Filters option from dropdown menu. Further, select video effect or audio effect (whichever you want to adjust). It will allow users to apply wide range of effects and one can also view the changes side by side. It is much easier to adjust parameters like hue and brightness etc on VLC media player. Move to Synchronization tab to get your audio and video files perfectly synchronised, the action will be accomplished within few seconds.

2. Record Your Desktop
It is good to know that VLC possess a superior screen recorder inside that can pick videos from your desktop while acting like a screen recorder tool. If you want to enable desktop recording on VLC then simply go to Media option and then move to Convert/Save. Now go to capture device tab then select Capture mode, it will open a drop down menu where you need to choose desktop for recording. Adjust frame rate for your video, make selections for codecs and finally define your output folder for saving modified content. Hit Stop button on screen when you want to stop recording.

3. Convert Video Files
You will be glad to know that VLC media player also allows users to convert their medial file formats and it can be done without any additional plugin. To continue with conversion, got to Media option and then select Convert/Save from drop down menu. Now hit add button to choose your file and once it gets added then select Convert option from drop down box that is available at bottom right side corner of screen.

4. Stream Media over Network or Internet
VLC can also be used to stream media over local network as well as on internet. To begin with this process, hit Media Menu option on VLC window, then select stream from drop down menu, add your media file and finally hit stream option. It is possible to use VLC as media server so that you can control your streamed videos on network.

5. Play and safely Download YouTube Videos
Although, VLC cannot help you to download YouTube videos directly from internet but it can assist in downloading video link to your own player. If you want to watch a video from YouTube using VLC then simply navigate to Files option and then open network stream. Paste your YouTube URL over there and your video will soon start loading over there. In case if you are interested to download this video then go to Tools and select codec information. Now, copy your text from location box that is visible at bottom portion of the screen.
6. Rip a DVD
There is no need to spend on additional CD ripping software when you already have VLC on your device. One can develop a archive of DVD’s backup using VLC and it can be viewed later when your disc is not available with you. To do this, go to media and choose Convert/Save option. Hit the Disc tab and under disc selection option, choose radio button of your inserted disc now select your preferable codec type and save your file with desired extension.

Key features:
• Import from any devices and cams, including GoPro and drones. All formats supported. Сurrently the only free video editor that allows users to export in a new H265/HEVC codec, something essential for those working with 4K and HD.
• Everything for hassle-free basic editing: cut, crop and merge files, add titles and favorite music
• Visual effects, advanced color correction and trendy Instagram-like filters
• All multimedia processing done from one app: video editing capabilities reinforced by a video converter, a screen capture, a video capture, a disc burner and a YouTube uploader
• Non-linear editing: edit several files with simultaneously
• Easy export to social networks: special profiles for YouTube, Facebook, Vimeo, Twitter and Instagram
• High quality export – no conversion quality loss, double export speed even of HD files due to hardware acceleration
• Stabilization tool will turn shaky or jittery footage into a more stable video automatically.
• Essential toolset for professional video editing: blending modes, Mask tool, advanced multiple-color Chroma Key
7. Subscribe to Podcasts
One more interesting thing to know about VLC is that it works like a powerful podcast manager. If you want to access podcast menu then simply go to View and choose Playlist from available menu. Scroll down and below you will find podcast option. When you are ready to add a podcast then hover mouse on podcast option. Further. Find + sign on your screen and click over it. Provide URL of podcast and hit OK. Select your podcast to find its tracks and soon you will be able to play them.

8. Add Watermark on Video
It is possible to customize videos on VLC as it helps users to add their personalized watermarks. You need not to download a dedicated watermark creator or video editor tool when you already have VLC. But note that it is essential to have recording feature on VLC for saving videos containing watermarks. To start with the process, move to Tools option and then choose Effects and Filters. Hit the Video Effects Tab and then below Overlay Tab you will easily find option to enter your own logo. One can also add desired text into this section. Whatever you enter will be added to video frames as a permanent watermark. Marketers and advertiser will love to use this feature.
9. Take a Snapshot
Many times you want to create snapshot for your video; use VLC to complete this task. Use shortcut Shift+S on windows and Linux whereas OS X users can go ahead with CMD+ALT+S command. Picture will be immediately saved to respective folder of your video clip.

10. Video Wallpaper
Here is one more interesting task to do with VLC, you can create a video wallpaper for your desktop. To do this, go to Tools and then select preferences. Hit the Video option that is available below Output drop down box. Here you need to select DirectX video output. Save it and then restart VLC. Next time whenever you will play this video, it will ask you to whether you want to set it as wallpaper? Hit yes and make your desktop appealing.

Learn More: Best Way to Trim VLC Without Losing Quality>>>

Ollie Mattison
Ollie Mattison is a writer and a lover of all things video.
Follow @Ollie Mattison
Ollie Mattison
Mar 27, 2024• Proven solutions
VLC Player is one of the most popularly used media player throughout the world because it is available as open source platform and can be accessed for free. Probably, you are also a big fan of VLC but the strange fact is that you are unaware about its incredible features. Yeah! There are so many things hidden inside VLC platform, the article below will help you to explore some of the most interesting features out of this big list.
10 Useful Hidden Features of VLC
1. Creating Audio and Video Effects
Many times we feel like audio and video on a media file are not well synchronised and it appears very annoying. Most of you might be curious to get an idea about how to fix trouble and further you may also want to add few new effects to develop customized videos. To do this, simply open VLC media player on your system and then navigate to Tools option. Now hit the Effects and Filters option from dropdown menu. Further, select video effect or audio effect (whichever you want to adjust). It will allow users to apply wide range of effects and one can also view the changes side by side. It is much easier to adjust parameters like hue and brightness etc on VLC media player. Move to Synchronization tab to get your audio and video files perfectly synchronised, the action will be accomplished within few seconds.

2. Record Your Desktop
It is good to know that VLC possess a superior screen recorder inside that can pick videos from your desktop while acting like a screen recorder tool. If you want to enable desktop recording on VLC then simply go to Media option and then move to Convert/Save. Now go to capture device tab then select Capture mode, it will open a drop down menu where you need to choose desktop for recording. Adjust frame rate for your video, make selections for codecs and finally define your output folder for saving modified content. Hit Stop button on screen when you want to stop recording.

3. Convert Video Files
You will be glad to know that VLC media player also allows users to convert their medial file formats and it can be done without any additional plugin. To continue with conversion, got to Media option and then select Convert/Save from drop down menu. Now hit add button to choose your file and once it gets added then select Convert option from drop down box that is available at bottom right side corner of screen.

4. Stream Media over Network or Internet
VLC can also be used to stream media over local network as well as on internet. To begin with this process, hit Media Menu option on VLC window, then select stream from drop down menu, add your media file and finally hit stream option. It is possible to use VLC as media server so that you can control your streamed videos on network.

5. Play and safely Download YouTube Videos
Although, VLC cannot help you to download YouTube videos directly from internet but it can assist in downloading video link to your own player. If you want to watch a video from YouTube using VLC then simply navigate to Files option and then open network stream. Paste your YouTube URL over there and your video will soon start loading over there. In case if you are interested to download this video then go to Tools and select codec information. Now, copy your text from location box that is visible at bottom portion of the screen.
6. Rip a DVD
There is no need to spend on additional CD ripping software when you already have VLC on your device. One can develop a archive of DVD’s backup using VLC and it can be viewed later when your disc is not available with you. To do this, go to media and choose Convert/Save option. Hit the Disc tab and under disc selection option, choose radio button of your inserted disc now select your preferable codec type and save your file with desired extension.

7. Subscribe to Podcasts
One more interesting thing to know about VLC is that it works like a powerful podcast manager. If you want to access podcast menu then simply go to View and choose Playlist from available menu. Scroll down and below you will find podcast option. When you are ready to add a podcast then hover mouse on podcast option. Further. Find + sign on your screen and click over it. Provide URL of podcast and hit OK. Select your podcast to find its tracks and soon you will be able to play them.

8. Add Watermark on Video
It is possible to customize videos on VLC as it helps users to add their personalized watermarks. You need not to download a dedicated watermark creator or video editor tool when you already have VLC. But note that it is essential to have recording feature on VLC for saving videos containing watermarks. To start with the process, move to Tools option and then choose Effects and Filters. Hit the Video Effects Tab and then below Overlay Tab you will easily find option to enter your own logo. One can also add desired text into this section. Whatever you enter will be added to video frames as a permanent watermark. Marketers and advertiser will love to use this feature.
9. Take a Snapshot
Many times you want to create snapshot for your video; use VLC to complete this task. Use shortcut Shift+S on windows and Linux whereas OS X users can go ahead with CMD+ALT+S command. Picture will be immediately saved to respective folder of your video clip.

10. Video Wallpaper
Here is one more interesting task to do with VLC, you can create a video wallpaper for your desktop. To do this, go to Tools and then select preferences. Hit the Video option that is available below Output drop down box. Here you need to select DirectX video output. Save it and then restart VLC. Next time whenever you will play this video, it will ask you to whether you want to set it as wallpaper? Hit yes and make your desktop appealing.

Learn More: Best Way to Trim VLC Without Losing Quality>>>

Ollie Mattison
Ollie Mattison is a writer and a lover of all things video.
Follow @Ollie Mattison
Ollie Mattison
Mar 27, 2024• Proven solutions
VLC Player is one of the most popularly used media player throughout the world because it is available as open source platform and can be accessed for free. Probably, you are also a big fan of VLC but the strange fact is that you are unaware about its incredible features. Yeah! There are so many things hidden inside VLC platform, the article below will help you to explore some of the most interesting features out of this big list.
 SwifDoo PDF Perpetual (1 PC) Free upgrade. No monthly fees ever.
SwifDoo PDF Perpetual (1 PC) Free upgrade. No monthly fees ever.
10 Useful Hidden Features of VLC
### 1\. Creating Audio and Video EffectsMany times we feel like audio and video on a media file are not well synchronised and it appears very annoying. Most of you might be curious to get an idea about how to fix trouble and further you may also want to add few new effects to develop customized videos. To do this, simply open VLC media player on your system and then navigate to Tools option. Now hit the Effects and Filters option from dropdown menu. Further, select video effect or audio effect (whichever you want to adjust). It will allow users to apply wide range of effects and one can also view the changes side by side. It is much easier to adjust parameters like hue and brightness etc on VLC media player. Move to Synchronization tab to get your audio and video files perfectly synchronised, the action will be accomplished within few seconds.

 TubeDigger - online video downloader from mostly any site
TubeDigger - online video downloader from mostly any site
2. Record Your Desktop
It is good to know that VLC possess a superior screen recorder inside that can pick videos from your desktop while acting like a screen recorder tool. If you want to enable desktop recording on VLC then simply go to Media option and then move to Convert/Save. Now go to capture device tab then select Capture mode, it will open a drop down menu where you need to choose desktop for recording. Adjust frame rate for your video, make selections for codecs and finally define your output folder for saving modified content. Hit Stop button on screen when you want to stop recording.

3. Convert Video Files
You will be glad to know that VLC media player also allows users to convert their medial file formats and it can be done without any additional plugin. To continue with conversion, got to Media option and then select Convert/Save from drop down menu. Now hit add button to choose your file and once it gets added then select Convert option from drop down box that is available at bottom right side corner of screen.

4. Stream Media over Network or Internet
VLC can also be used to stream media over local network as well as on internet. To begin with this process, hit Media Menu option on VLC window, then select stream from drop down menu, add your media file and finally hit stream option. It is possible to use VLC as media server so that you can control your streamed videos on network.

5. Play and safely Download YouTube Videos
Although, VLC cannot help you to download YouTube videos directly from internet but it can assist in downloading video link to your own player. If you want to watch a video from YouTube using VLC then simply navigate to Files option and then open network stream. Paste your YouTube URL over there and your video will soon start loading over there. In case if you are interested to download this video then go to Tools and select codec information. Now, copy your text from location box that is visible at bottom portion of the screen.
6. Rip a DVD
There is no need to spend on additional CD ripping software when you already have VLC on your device. One can develop a archive of DVD’s backup using VLC and it can be viewed later when your disc is not available with you. To do this, go to media and choose Convert/Save option. Hit the Disc tab and under disc selection option, choose radio button of your inserted disc now select your preferable codec type and save your file with desired extension.

7. Subscribe to Podcasts
One more interesting thing to know about VLC is that it works like a powerful podcast manager. If you want to access podcast menu then simply go to View and choose Playlist from available menu. Scroll down and below you will find podcast option. When you are ready to add a podcast then hover mouse on podcast option. Further. Find + sign on your screen and click over it. Provide URL of podcast and hit OK. Select your podcast to find its tracks and soon you will be able to play them.

8. Add Watermark on Video
It is possible to customize videos on VLC as it helps users to add their personalized watermarks. You need not to download a dedicated watermark creator or video editor tool when you already have VLC. But note that it is essential to have recording feature on VLC for saving videos containing watermarks. To start with the process, move to Tools option and then choose Effects and Filters. Hit the Video Effects Tab and then below Overlay Tab you will easily find option to enter your own logo. One can also add desired text into this section. Whatever you enter will be added to video frames as a permanent watermark. Marketers and advertiser will love to use this feature.
9. Take a Snapshot
Many times you want to create snapshot for your video; use VLC to complete this task. Use shortcut Shift+S on windows and Linux whereas OS X users can go ahead with CMD+ALT+S command. Picture will be immediately saved to respective folder of your video clip.

10. Video Wallpaper
Here is one more interesting task to do with VLC, you can create a video wallpaper for your desktop. To do this, go to Tools and then select preferences. Hit the Video option that is available below Output drop down box. Here you need to select DirectX video output. Save it and then restart VLC. Next time whenever you will play this video, it will ask you to whether you want to set it as wallpaper? Hit yes and make your desktop appealing.

Learn More: Best Way to Trim VLC Without Losing Quality>>>

Ollie Mattison
Ollie Mattison is a writer and a lover of all things video.
Follow @Ollie Mattison
- Title: Expert Strategies for Enhanced Media Experience with VLC for 2024
- Author: Frank
- Created at : 2024-07-26 11:47:51
- Updated at : 2024-07-27 11:47:51
- Link: https://some-techniques.techidaily.com/expert-strategies-for-enhanced-media-experience-with-vlc-for-2024/
- License: This work is licensed under CC BY-NC-SA 4.0.


 WinUtilities Pro
WinUtilities Pro






 Jet Profiler for MySQL, Enterprise Version: Jet Profiler for MySQL is real-time query performance and diagnostics tool for the MySQL database server. Its detailed query information, graphical interface and ease of use makes this a great tool for finding performance bottlenecks in your MySQL databases.
Jet Profiler for MySQL, Enterprise Version: Jet Profiler for MySQL is real-time query performance and diagnostics tool for the MySQL database server. Its detailed query information, graphical interface and ease of use makes this a great tool for finding performance bottlenecks in your MySQL databases.  SwifDoo PDF 2-Year Plan
SwifDoo PDF 2-Year Plan Easy GIF Animator is a powerful animated GIF editor and the top tool for creating animated pictures, banners, buttons and GIF videos. You get extensive animation editing features, animation effects, unmatched image quality and optimization for the web. No other GIF animation software matches our features and ease of use, that’s why Easy GIF Animator is so popular.
Easy GIF Animator is a powerful animated GIF editor and the top tool for creating animated pictures, banners, buttons and GIF videos. You get extensive animation editing features, animation effects, unmatched image quality and optimization for the web. No other GIF animation software matches our features and ease of use, that’s why Easy GIF Animator is so popular. Video Converter Factory Pro
Video Converter Factory Pro

