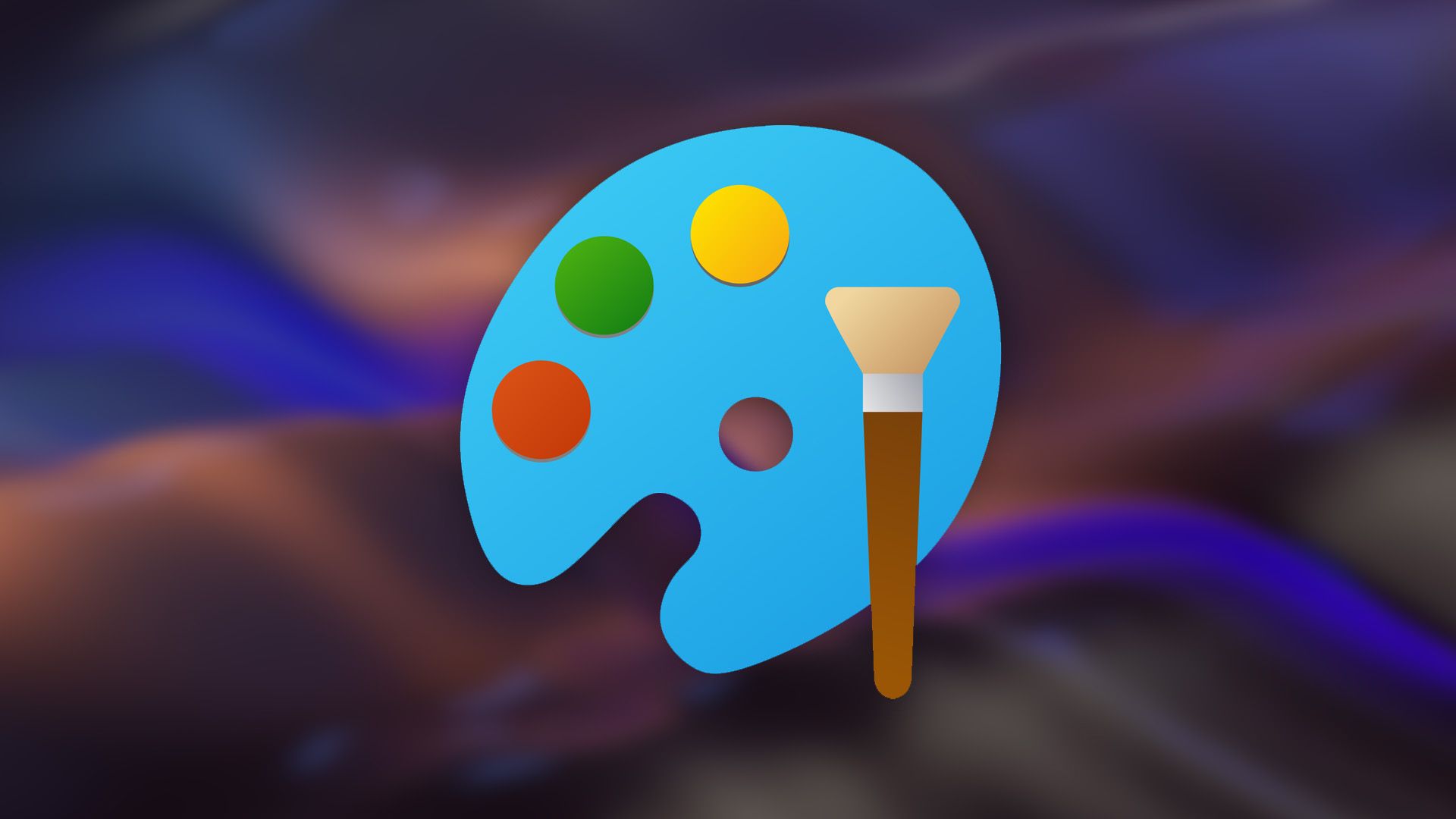
Easy Methods to Extract Pictures Without a Background Using Windows 11 Tools

Easy Methods to Extract Pictures Without a Background Using Windows 11 Tools
Quick Links
- Remove the Entire Background of an Image
- Remove Background From the Selected Area of an Image
- Replace an Image’s Background With a Solid Color
Key Takeaways
- To remove an image’s background, right-click the image, select Open With > Paint, and click Remove Background (the icon of a person and solid lines).
- To remove the background from a certain area of an image, open the image with Paint, use the “Rectangle” tool to select the area on the image, and click Remove Background.
- To replace an image’s background with a color, open the image with Photos, press Ctrl+E, click Remove Background, select “Replace,” choose the color, and click “Apply.”
If you want to remove an image’s background or replace it with a solid color, look no further than your Windows 11 PC’s Paint and Photos app. These apps have built-in background removal and replacement features, and we’ll show you how to use them.
After removing the background, if you wish to keep transparency in your image, make sure to save your image as a PNG file. This is because other formats like JPG don’t support transparent images.
Remove the Entire Background of an Image
You can use the Windows’ built-in Paint app to delete the entire background of an image and replace it with transparency.
First, launch a File Explorer window by pressing Windows+E, then locate the image you want to delete the background from. Right-click the image and Open With > Paint from the right-click context menu.
If you don’t see “Paint” in the “Open With” menu, click “Choose Another App” and select “Paint.”
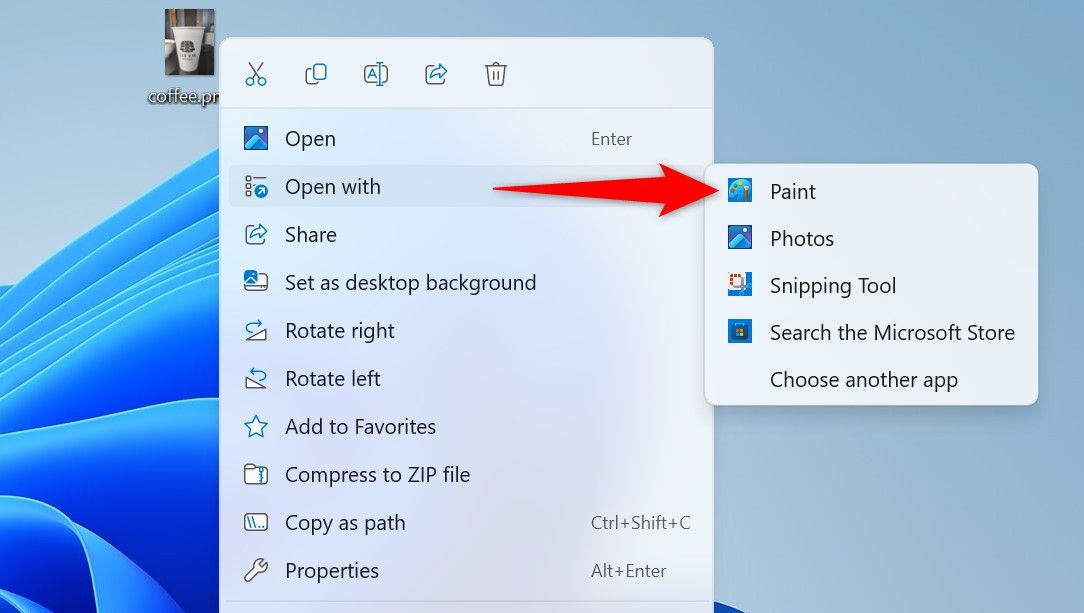
When Paint opens, in the “Image” section at the top, click Remove Background (the icon of multiple lines and a person).
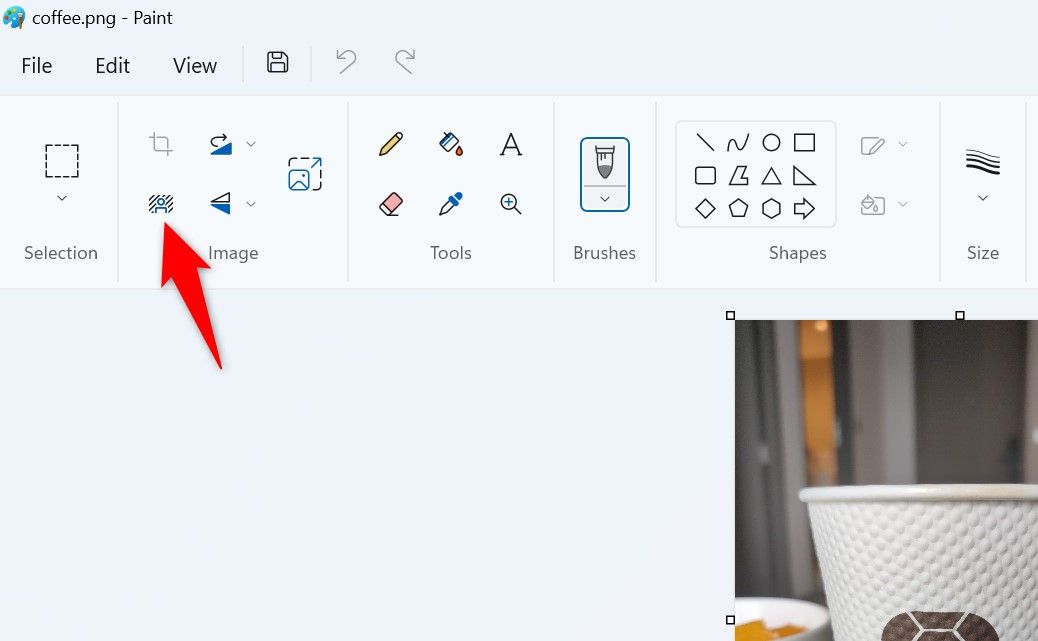
Wait for Paint to delete the background. When that’s done, you’ll see the edited image.
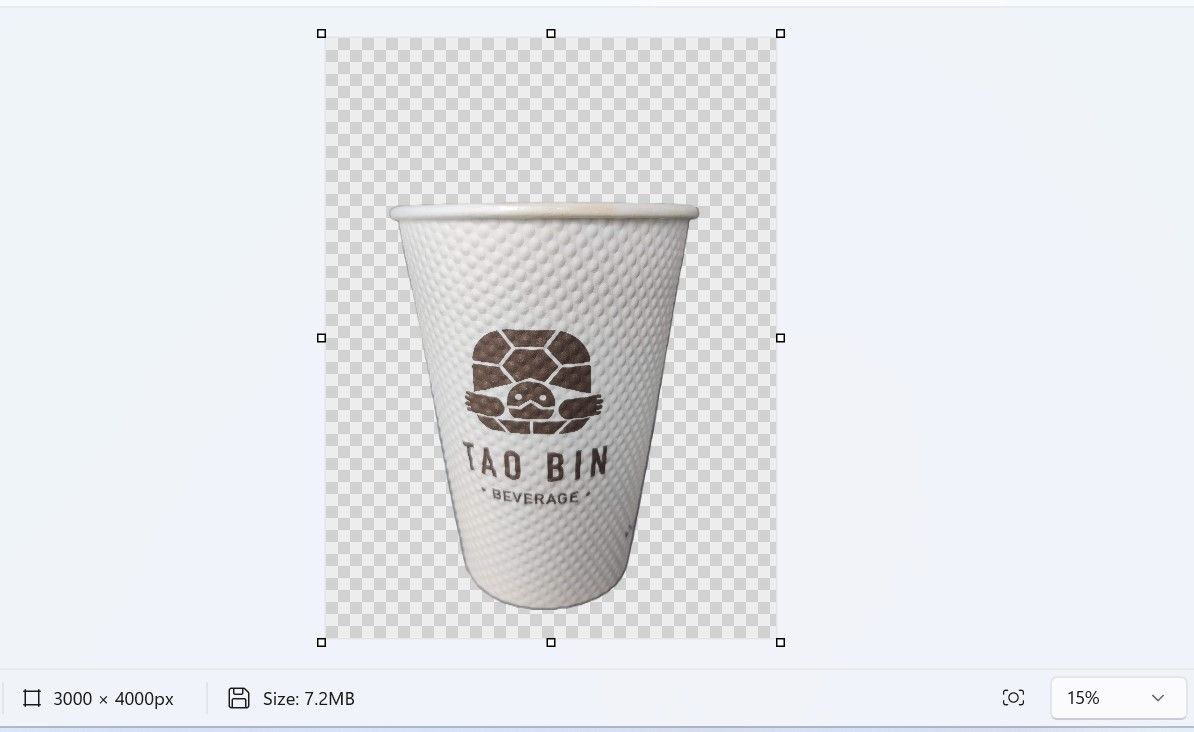
To save this background-less image select File > Save from Paint’s menu bar, or press Ctrl+S.
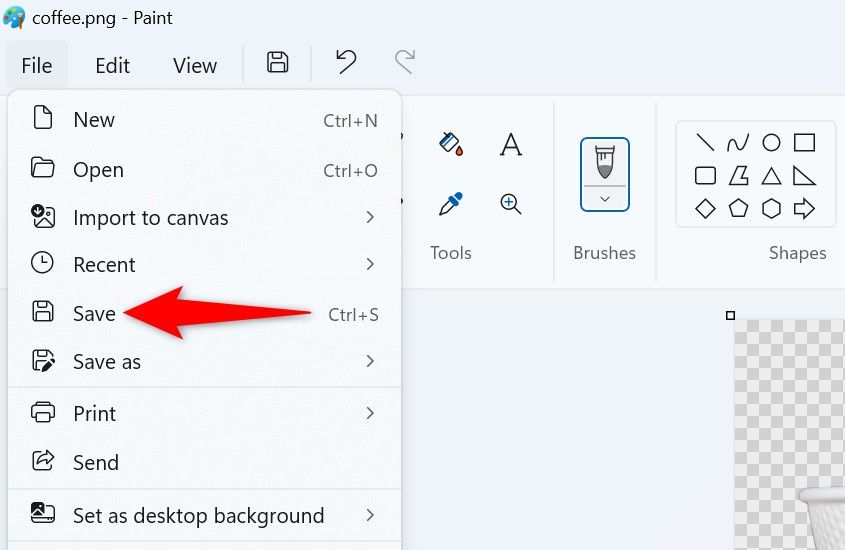
And that’s it.
Remove Background From the Selected Area of an Image
If you don’t want to remove the entire background but a portion of it, select that portion in Paint and then use the background removal option.
First, locate your image in a File Explorer window. Right-click the image and select Open With > Paint.
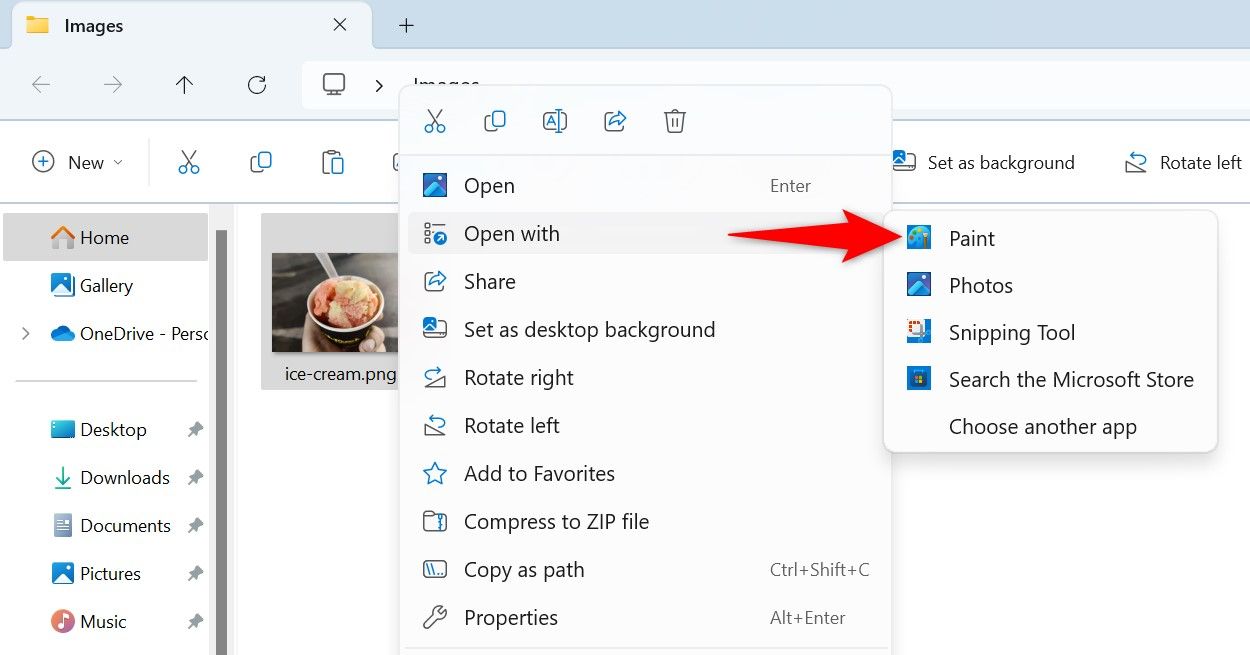
In Paint, in the “Selection” section at the top, click the down-arrow icon and choose “Rectangle.” You can’t use the “Free-form” selection tool, as accessing it disables Paint’s background removal feature.
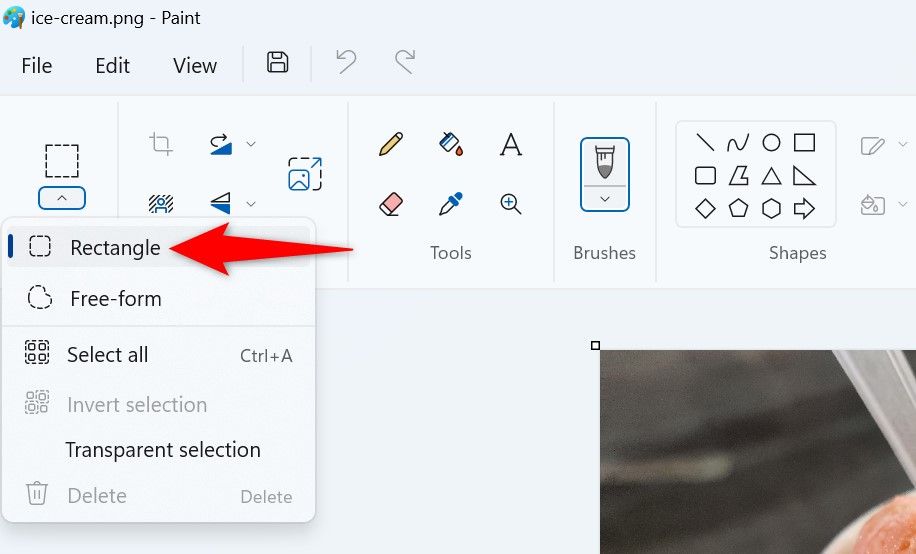
Use the rectangle tool to select the part of the image where you want to delete the background. After making the selection, from the “Image” section at the top, choose Remove Background (the icon of a person and multiple lines behind them).
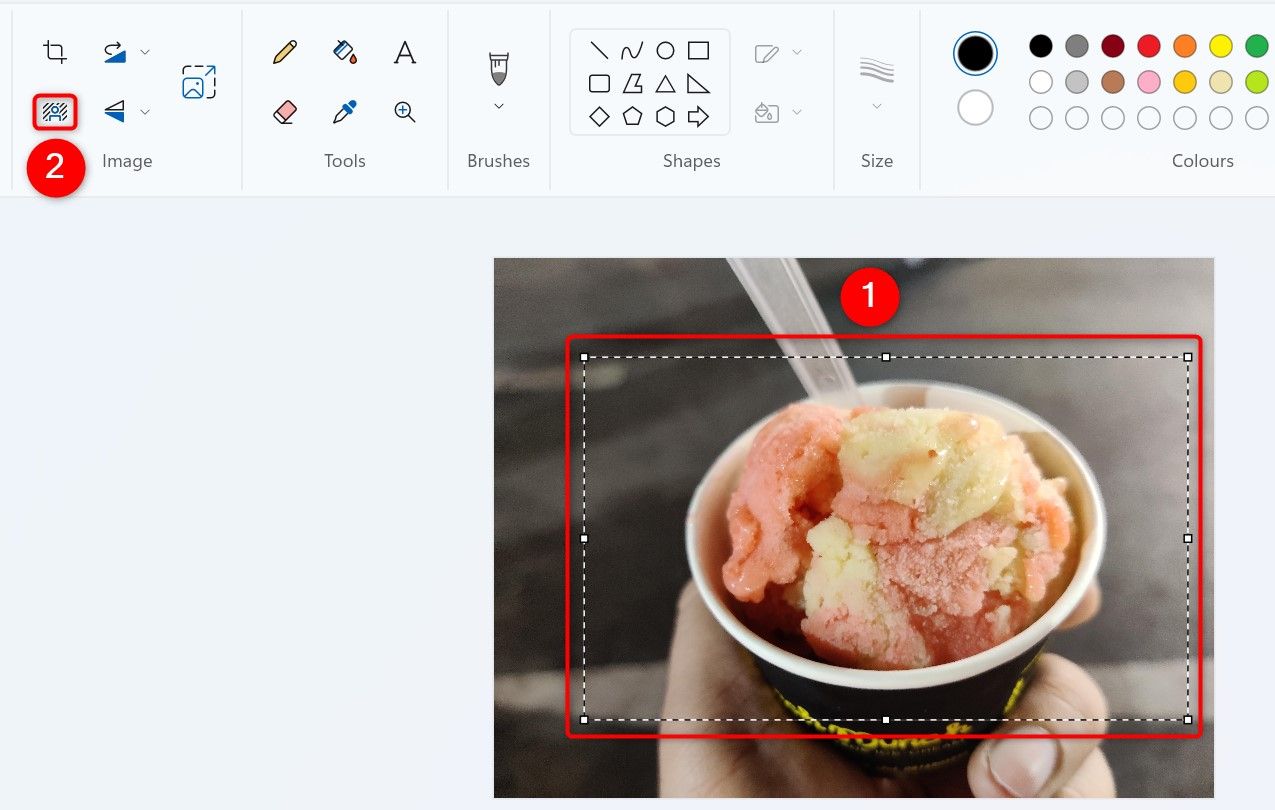
Wait while Paint deletes the background from the specified image area. Then, save your image by navigating to File > Save or pressing Ctrl+S.
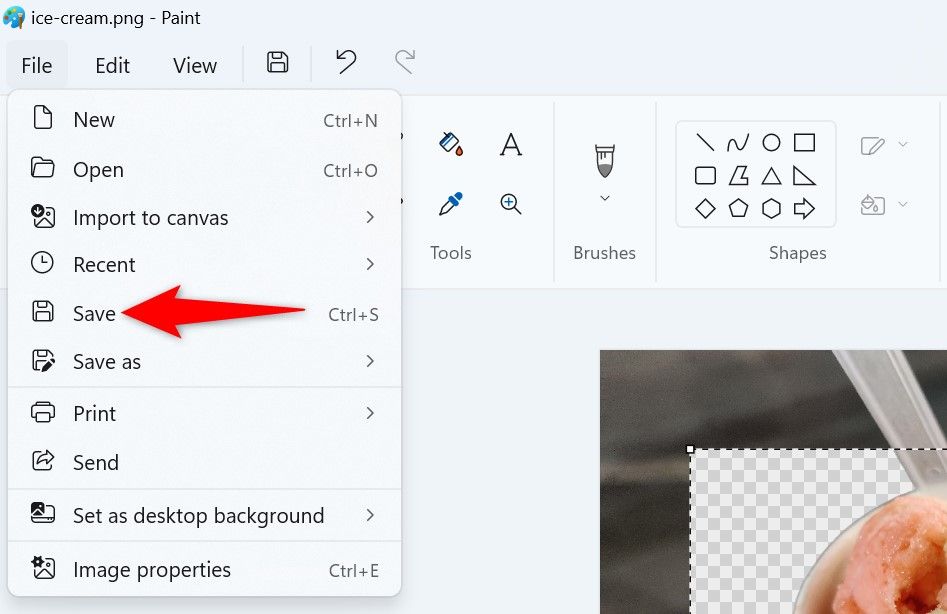
Replace an Image’s Background With a Solid Color
If you want to replace an image’s background with a solid color, say the solid blue color, use the built-in Photos app as follows.
Launch File Explorer, right-click your image, and select Open With > Photos. If Photos is the default image viewer, double-clicking the image will open the image with the app.
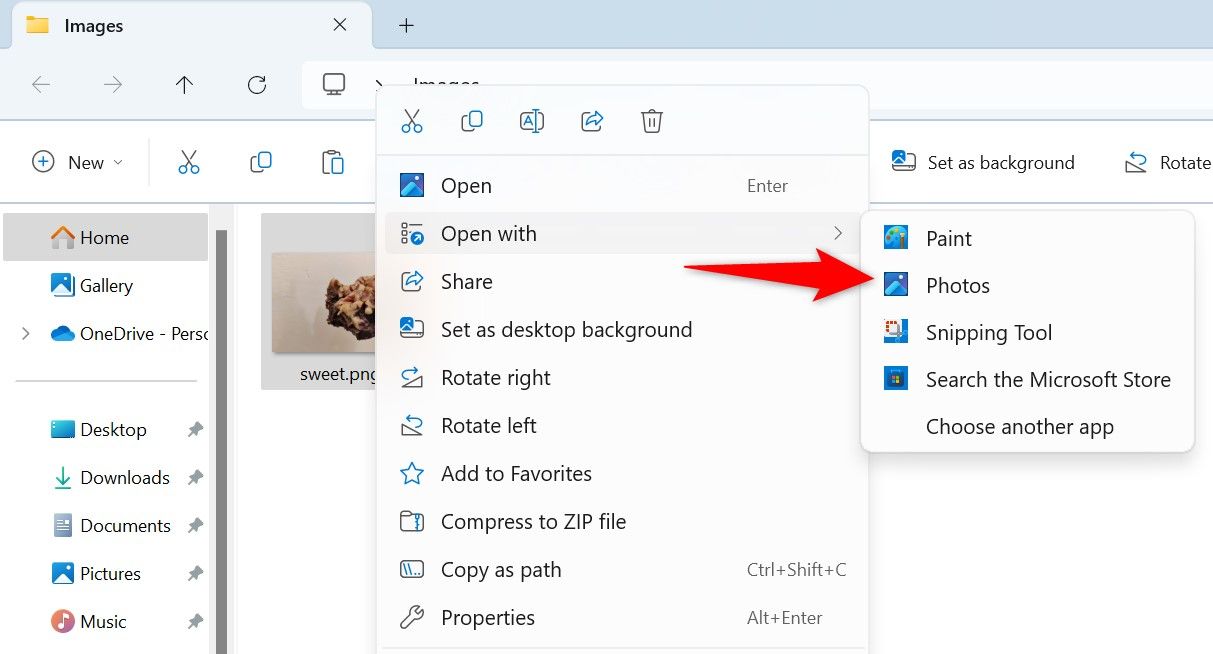
When the app opens, select Edit Image (or press Ctrl+E) in the top bar.
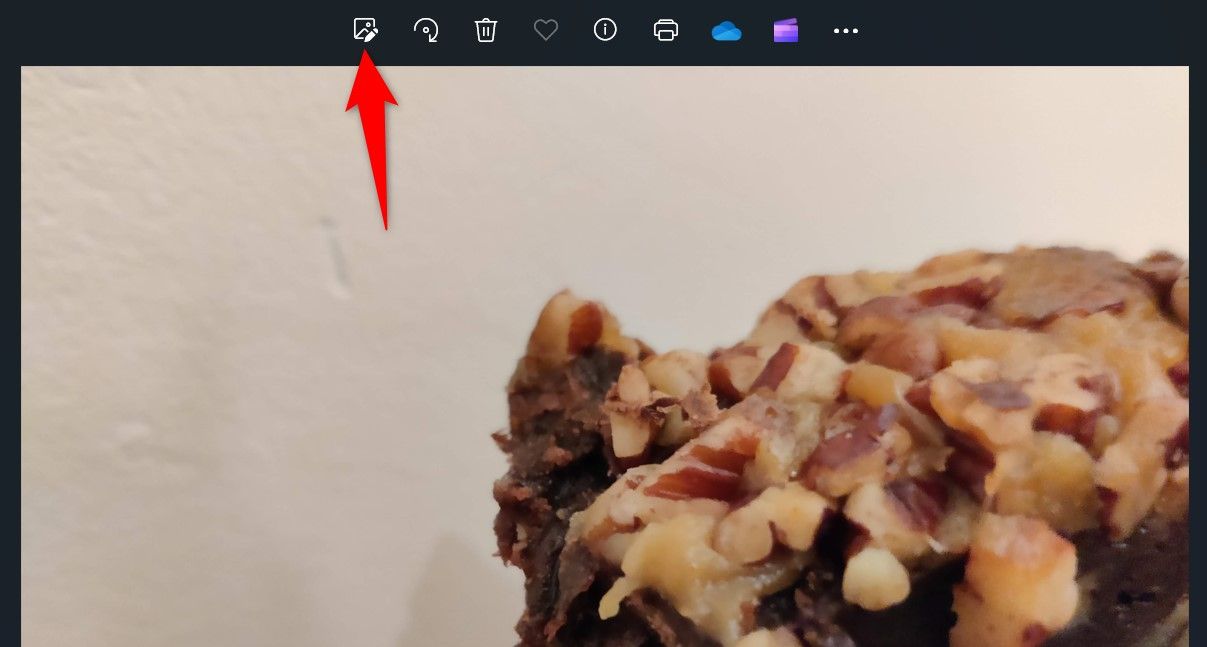
On the following screen, from the options at the top, select the icon of a person with lines behind them. This is the background removal and replacement tool.
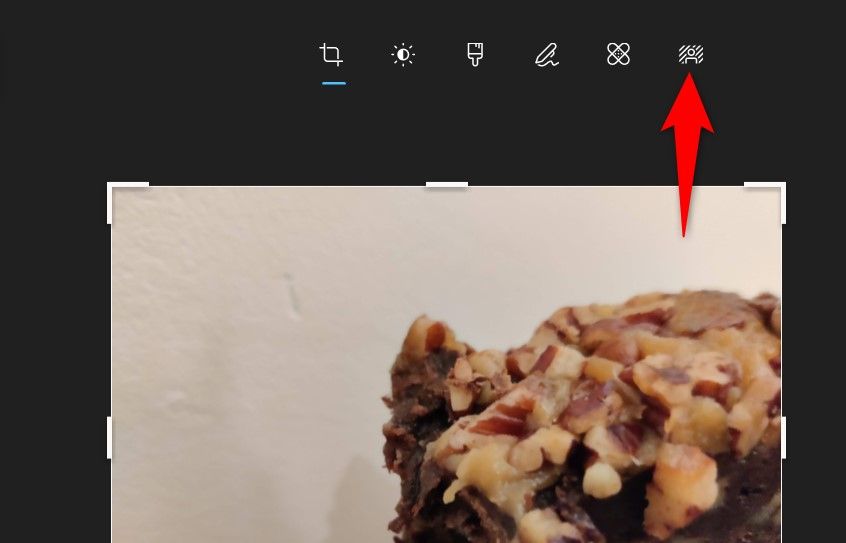
On the right pane, select the “Replace” option.
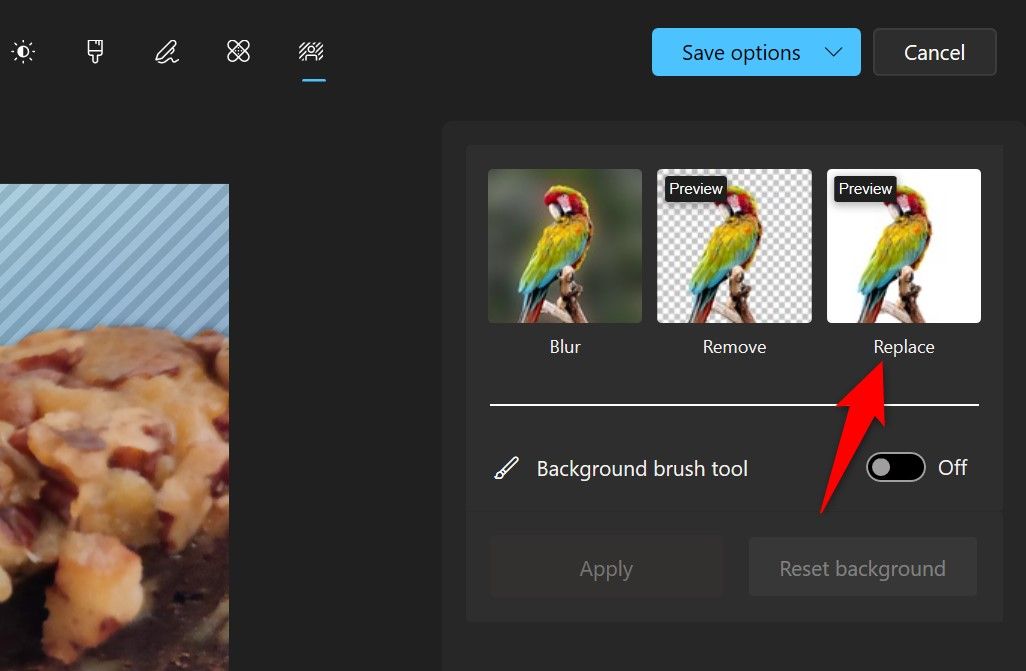
You’ll see a color palette. Here, choose the color to fill your image’s current background. If you know a color’s HEX or RGB code, enter those values in the given boxes. This helps you quickly get to the color you want.
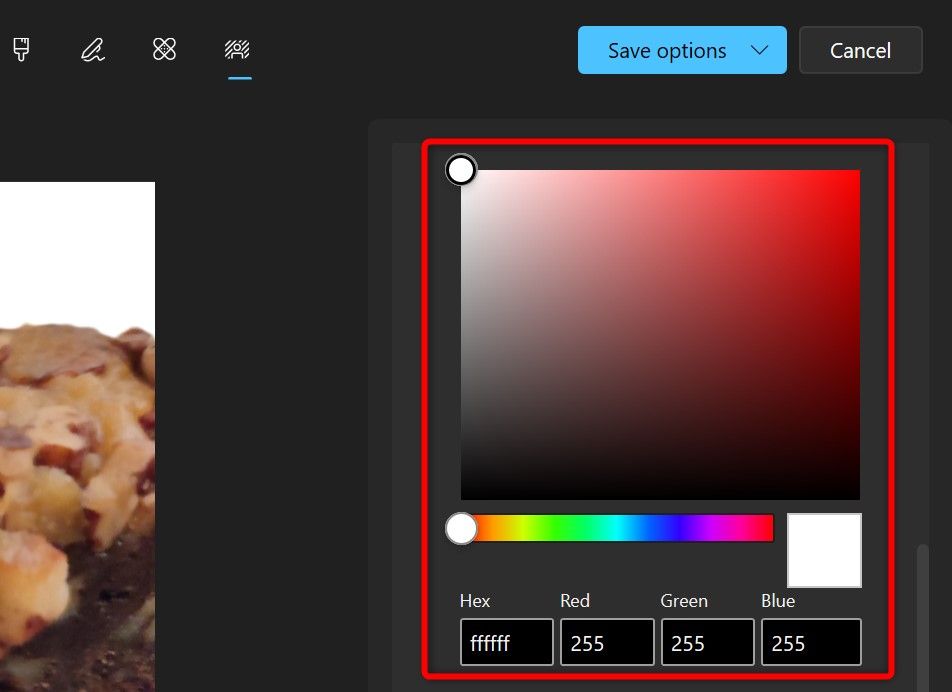
As you make your color selection, you’ll find Photos showing you a demo of the end result. If you’re happy with it, at the bottom of the right pane, click “Apply.” To reset your preferences, choose “Reset Background.”
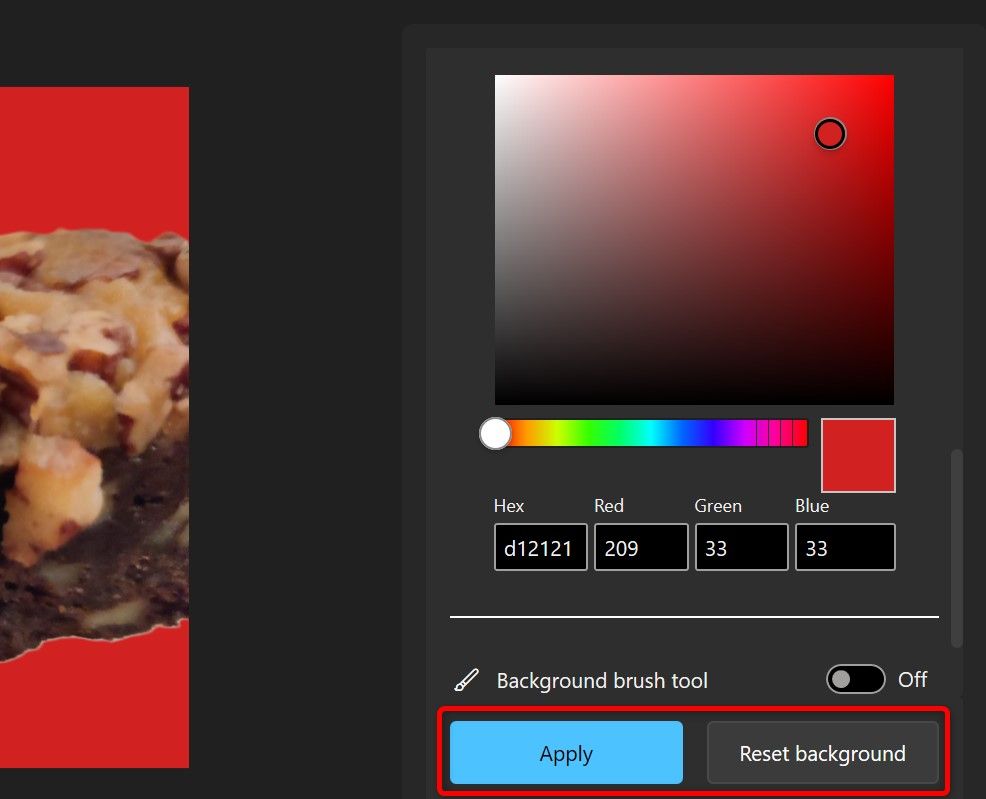
Your image is now ready to be saved.
To save the image, click “Save Options” in the top-right corner. If you want to save the edited image as a copy of the original image, click “Save as Copy.” To rewrite the original image with the edited image, just choose “Save.” If you want copy the edited image to your clipboard so you can paste it in other apps, choose “Copy to Clipboard” instead.
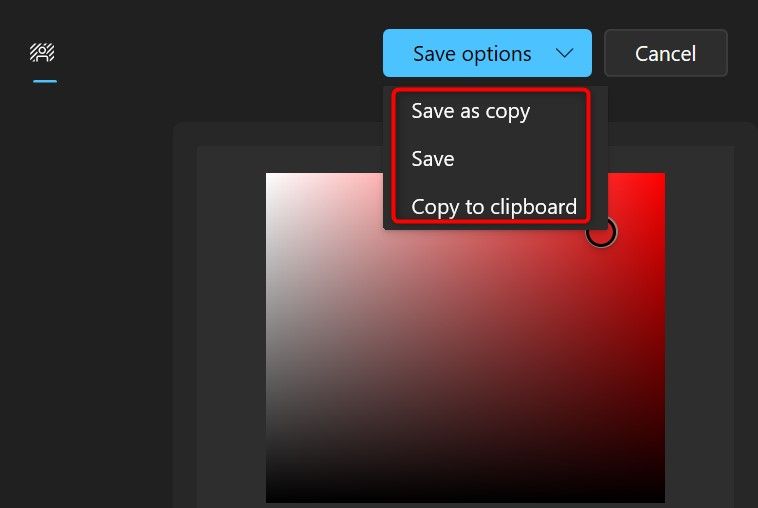
And Photos will perform your chosen action.
What if You Don’t Find the “Replace” Option in Photos
If you don’t see the “Replace” option in Photos, the app version is outdated. Microsoft added the ability to replace backgrounds in Photos’ version 2023.11110.8002.0.
To update the app version, open the Start Menu, find “Microsoft Store”, and launch it. In the Store’s left sidebar, select “Library.”
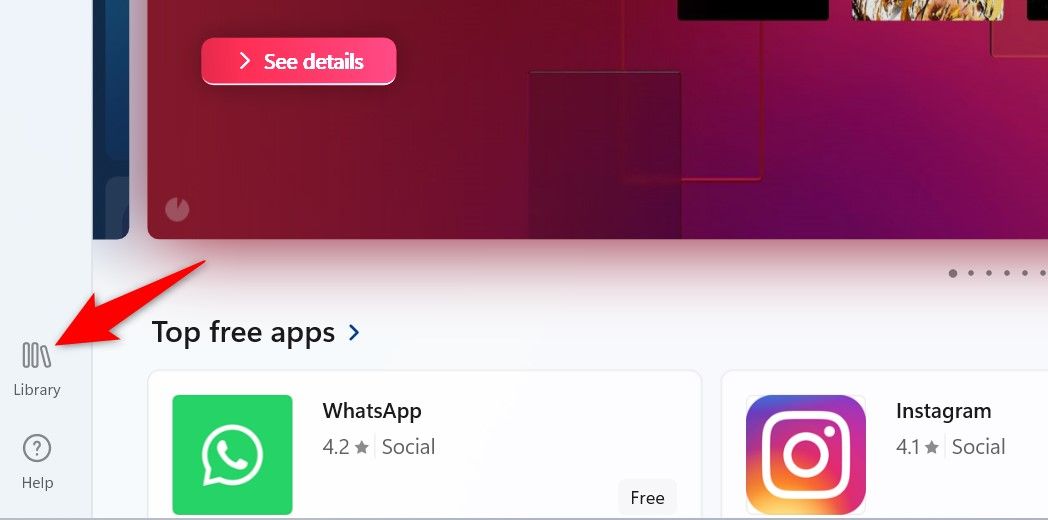
On the right pane, next to “Microsoft Photos,” choose “Update.” Wait while the Store updates the app.
If you see “Open” instead of “Update,” your app version is already updated.
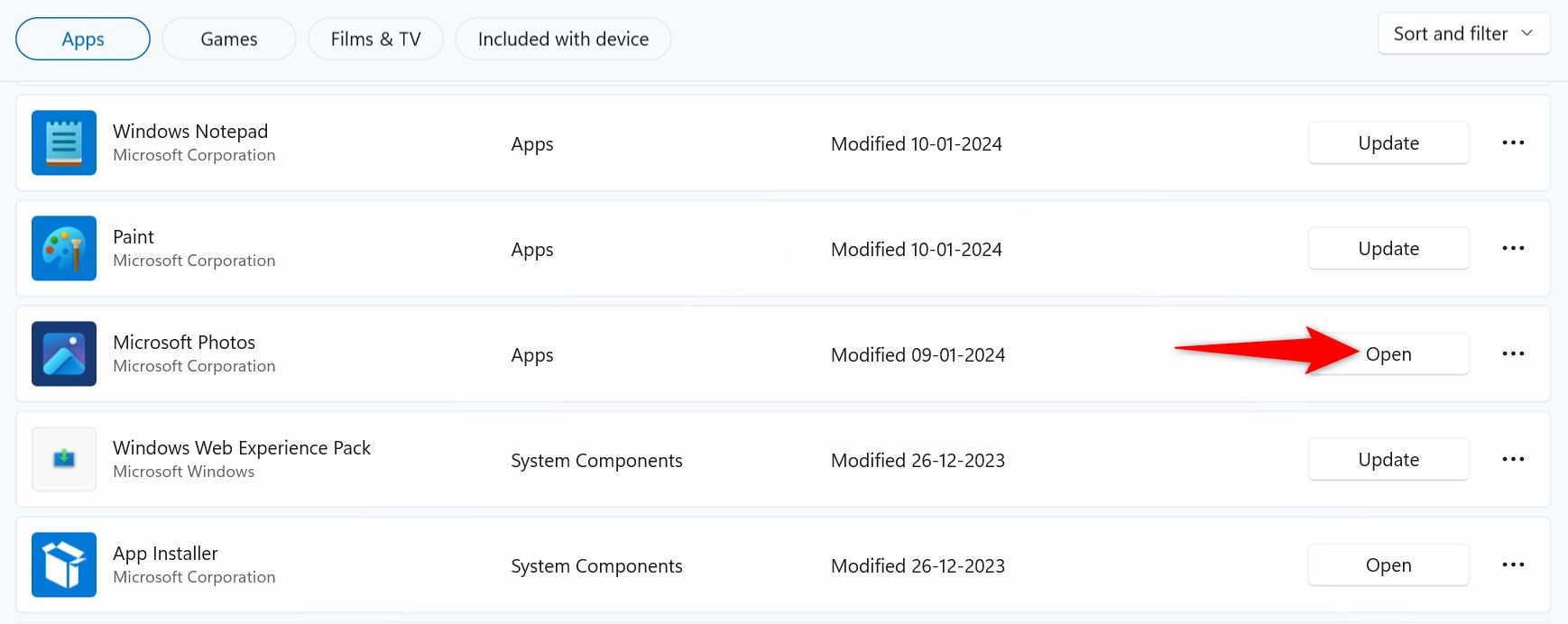
Relaunch Photos and you’ll find the option to replace your images’ backgrounds.
If you need more advanced image editing features you’ll have to look elsewhere, however. Photoshop is the obvious first choice for that, but there are plenty of good (and free) Photoshop alternatives out there.
Also read:
- [New] Healthcare Marketing Mastering FB Ad Strategies
- [New] In 2024, Amplify Your Vlog Presence with TubeBuddy's Tools
- [Updated] 2024 Approved Getting the Most Out of Live Sports on YouTube TV
- [Updated] Exemplary Execution Using Apple Watch to Open Mac
- [Updated] In 2024, Accelerated Actions Saving PPTs Quickly
- [Updated] In 2024, The Millionaire’s Motto Attain 1,000 Followers Every Month
- 2024 Approved Ground Rules of E-Storytelling Techniques
- 2024 Approved Hearthsongs The Quintessential Playlist for Engagement
- Explore the Realm of Free C-Span Video Archives for 2024
- Fixing Poor Print Output: Essential Tips From YL Software Experts
- Flight Pattern Perfection Dissecting Bebop's Parrot Expedition for 2024
- How To Fix Part of the Touch Screen Not Working on Xiaomi Redmi 13C | Dr.fone
- Realtek Card Reader for Windows 11: Fast Download and Easy Installation Guide
- SDカードからiPhoneへ:ビデオファイルの読み込み&再生対策
- Unveiling the Secrets to Captioning Stories and Reels
- Title: Easy Methods to Extract Pictures Without a Background Using Windows 11 Tools
- Author: Frank
- Created at : 2025-02-18 20:25:28
- Updated at : 2025-02-19 16:23:52
- Link: https://some-techniques.techidaily.com/easy-methods-to-extract-pictures-without-a-background-using-windows-11-tools/
- License: This work is licensed under CC BY-NC-SA 4.0.