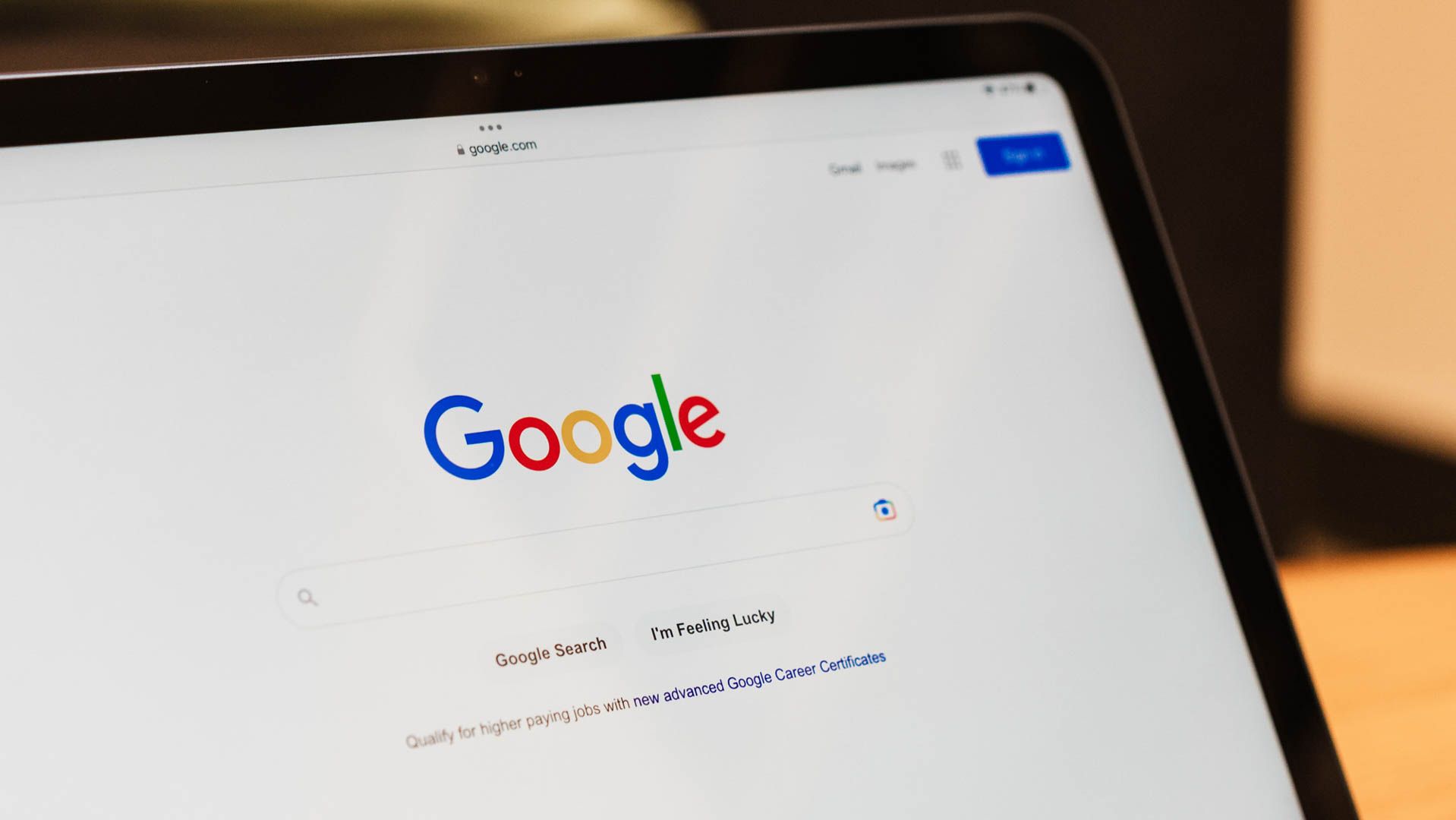
Easy Instructions for Starting Google Chrome From Terminal on Windows 11

Easy Instructions for Starting Google Chrome From Terminal on Windows 11
Quick Links
- Open Chrome Using Command Prompt
- Open Chrome as Administrator
- Open Chrome in Incognito Mode
- Open Chrome Straight to a Specific Website
Key Takeaways
Launch Command Prompt, then enter “start chrome” into the window to open Google Chrome. You can also run “start chrome /incognito” to open Chrome to an incognito tab instead, or run “start chrome example.com” to open Chrome to a specific website, replacing “example.com” with the address of the website or web page you want to open.
You can do almost anything from the Command Prompt on Windows 10—even open the Google Chrome web browser . You can also open Chrome in incognito mode or jump straight to a website. Here’s how it’s done.
Open Chrome Using Command Prompt
First, open the Command Prompt by typing “command” in the Windows 10 search bar and then selecting “Command Prompt” from the search results.
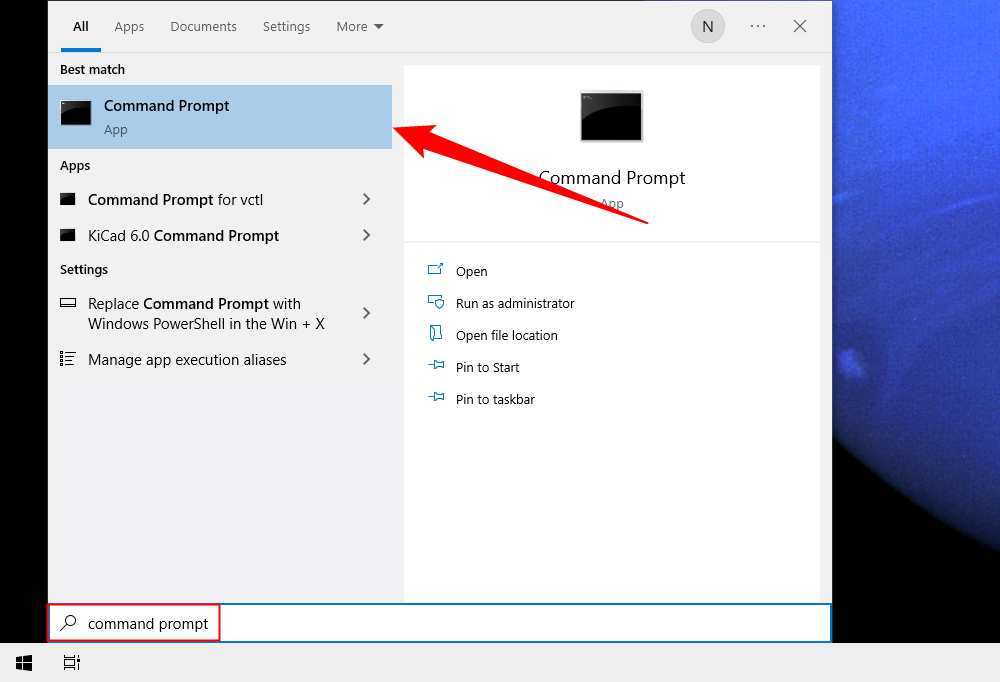
In Command Prompt, run the following command:
`start chrome`
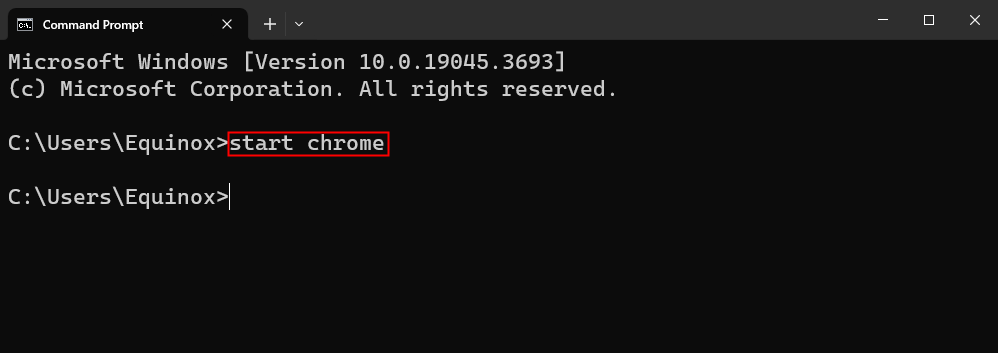
Chrome will now open. You can also do the same thing from the “Run” window.
Open Run by typing “Run” in the Windows 10 search bar and selecting the “Run” application. You can also press Windows+R to open a Run window.
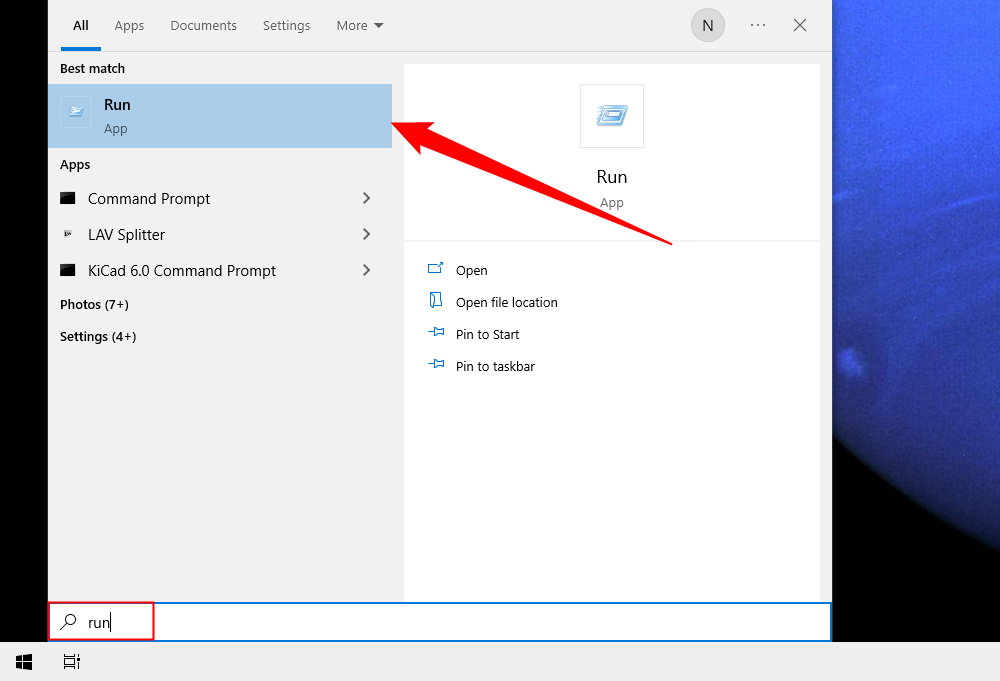
Here, type Chrome and then select the “OK” button.
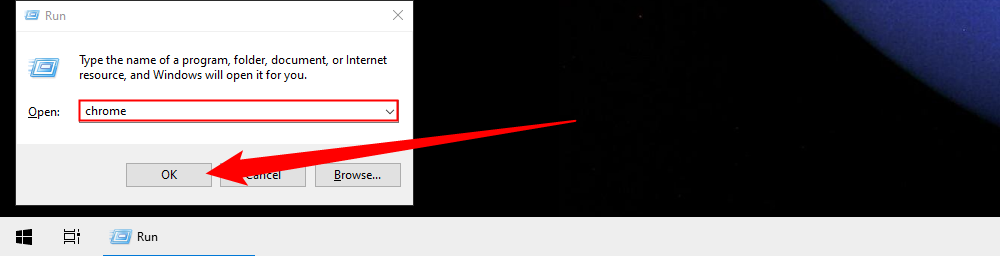
The web browser will now open.
Open Chrome as Administrator
You can also open Chrome as an admin. You’ll need to use the runas command to achieve the aforementioned. Run the following command in the Command Prompt:
runas /user:administrator “C:\Program Files (x86)\Google\Chrome\Application\Chrome.exe”
You’ll then be asked to enter your computer’s admin password. Type the password and press the Enter key to proceed.
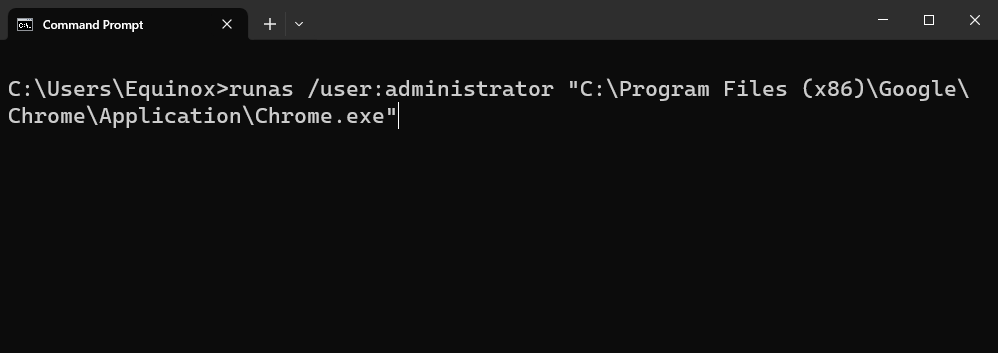
You’ll now be running Chrome as an administrator.
Open Chrome in Incognito Mode
To open Chrome in incognito mode from the Command Prompt, run the following command:
Start chrome /incognito
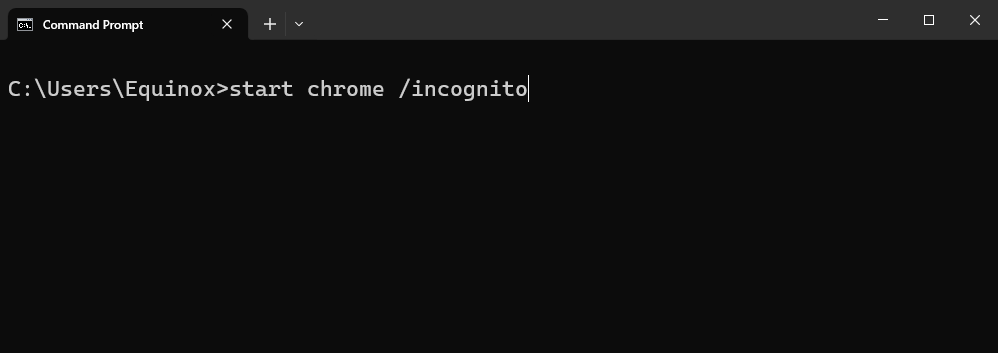
To do this from the Run program, enter this command instead:
chrome /incognito
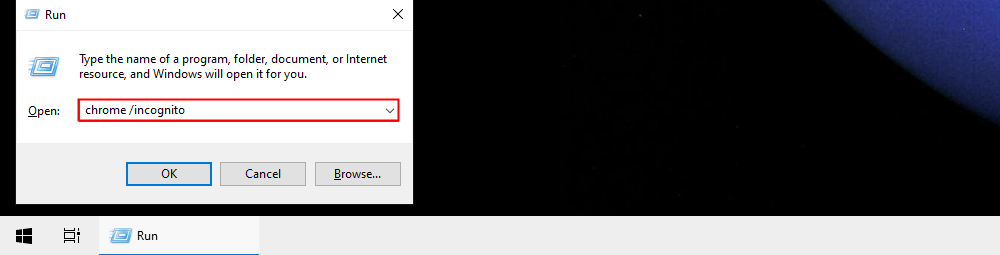
Chrome will now open in incognito mode.
Open Chrome Straight to a Specific Website
If you want to save yourself a step and open a specific website in Chrome from the Command Prompt, you can do so by running this command:
start chrome www.<websiteURL>.comSo, if you wanted to go straight to How-To Geek, you’d run this command:
start chrome www.howtogeek.com
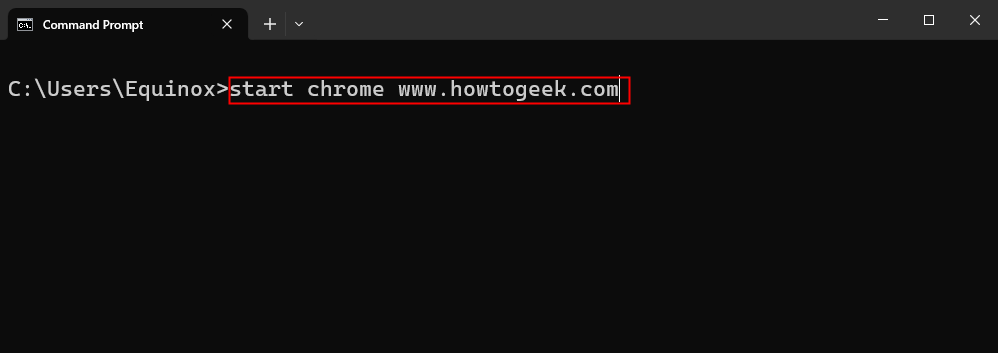
If you have multiple profiles on Google Chrome, opening Chrome in this way to a specific website will automatically launch into the most recently used profile.
Or, you can go to a specific website in incognito mode by appending the /incognito command. For example:
start chrome /incognito www.howtogeek.com
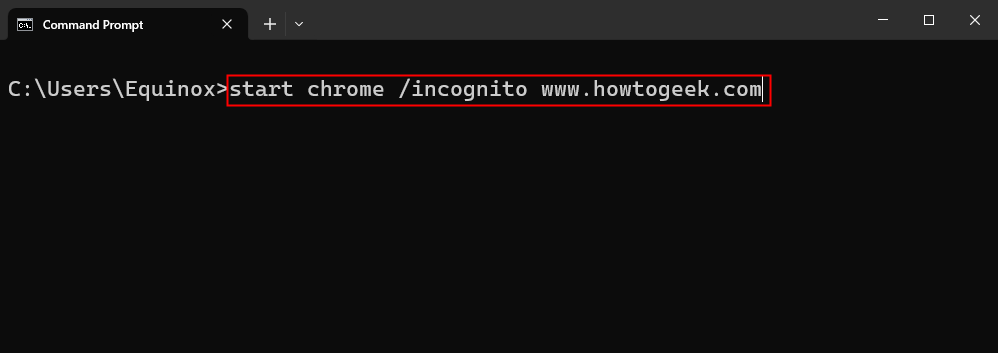
You can achieve the same goal using Run by using this command:
chrome www.howtogeek.com
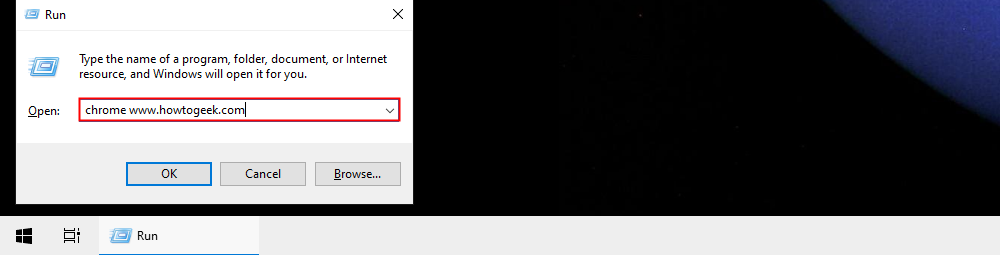
Or, to open the site in incognito mode, use:
chrome /incognito www.howtogeek.com
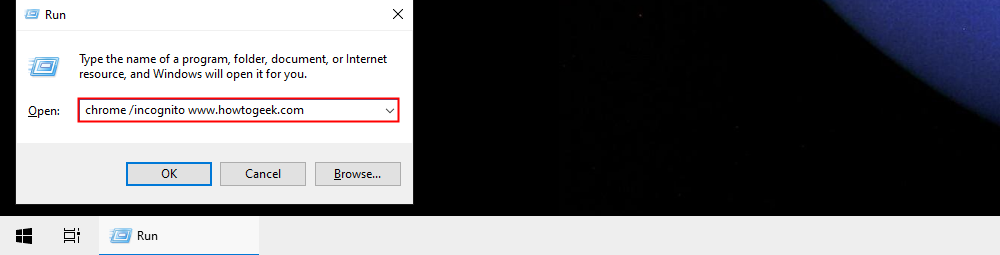
In general, you can combine most of the arguments you can pass to Chrome in the Command Prompt. You’re not just limited to the incognito flag or a specific website.
Also read:
- [New] 2024 Approved Crafting Compelling Combinations A Guide to Creating Your Own YouTube Playlists
- [New] Evaluating Top-Quality, Fee-Free LUT Tools for Creatives
- [New] FAQs of Using VLC Player on Mac
- [New] Garmin's Innovative Ultra 30 Review Full Capabilities Examined
- [New] How To Sell Your Brand Through Innovative YouTuber Collaborations
- [New] In 2024, Chuckle-Friendly Image Editors for All Devices
- [New] Innovative Strategies for Recording in Audacity
- [Updated] How to Initiate Your Own Blog Product Analysis Edition
- 2024 Approved Crafting Quick-Cut Channel Sequences
- 2024 Approved GiggleGraph Make Amusing Graphics Swiftly
- 3uTools Virtual Location Not Working On Infinix Note 30? Fix Now | Dr.fone
- Beyond One Viewpoint The Ultimate Review of Best 11 Bridge Cams for 2024
- Capture Every Moment on Mac, FREE!
- Exploring Sierra iCloud Drives – A Complete Overview for 2024
- Guffaw Gallery Your Free, High-Quality Memes for 2024
- How To Get More NFL Viewers For Your Sports Live Streaming Channel for 2024
- Navigating Insta Fan Hollows A Quick Guide
- Prestigious VR Movie Collection to Watch
- Updated Best of the Best Top 10 Free Online Video Editors without Watermarks
- Title: Easy Instructions for Starting Google Chrome From Terminal on Windows 11
- Author: Frank
- Created at : 2025-02-12 17:23:56
- Updated at : 2025-02-19 16:13:53
- Link: https://some-techniques.techidaily.com/easy-instructions-for-starting-google-chrome-from-terminal-on-windows-11/
- License: This work is licensed under CC BY-NC-SA 4.0.