
Comprehensive Troubleshooting: How To Disable Safe Mode On Your Windows 11 PC

Comprehensive Troubleshooting: How To Disable Safe Mode On Your Windows 11 PC
Quick Links
- What Is Safe Mode?
- How to Exit Safe Mode on Windows 10 If You Shift-Clicked
- How to Exit Safe Mode If You Used msconfig
Key Takeaways
- Safe mode is a troubleshooting service in Windows 10 that disables third-party drivers and services. It is used for troubleshooting.
- If you accessed Safe Mode through the Advanced Startup Options screen, simply restart your PC to exit Safe Mode.
- If you enabled Safe Mode through msconfig, reopen msconfig, head to the “Boot” tab, and untick “Safe Boot” to disable Safe Mode.
Booting Windows 10 in safe mode is a good idea if you can’t start Windows 10 normally, and you need to do some troubleshooting. Here’s how to get out of safe mode when you’re finished and want to use your PC normally.
What Is Safe Mode?
Safe mode is essentially a troubleshooting service . If you’re using unstable hardware drivers that cause you to see the blue screen of death or if you’ve been infected with malware, launching Windows 10 in safe mode allows you to boot up your PC to get to the root cause of the problem. In some cases, it may be your only way to start your PC without reinstalling Windows.
Why? Because, when you start Windows 10 in safe mode, startup programs and other services configured to start on startup aren’t launched, hardware support is minimized, screen resolution is decreased, and no third-party software or drivers are enabled. In safe mode, you can roll back drivers , check system logs, and remove software that may be causing issues.
There are multiple ways to access safe mode,
How to Exit Safe Mode on Windows 10 If You Shift-Clicked
If you shift-clicked Restart and thenused the Advanced Startup Options to access Safe Mode , all you need to do is restart your Windows PC to exit safe mode. You can do this by clicking the “Windows Icon” in the bottom-left corner to open the “Start” menu, selecting “Power,” and then “Restart.”
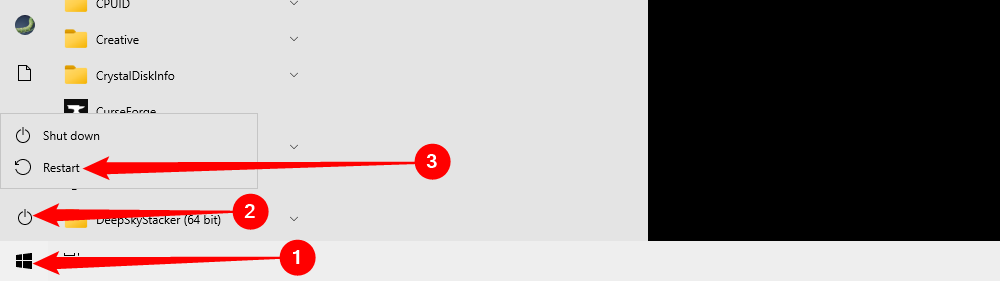
There are other methods for restarting your PC , such as the following Command Prompt or PowerShell command:
`shutdown /r`
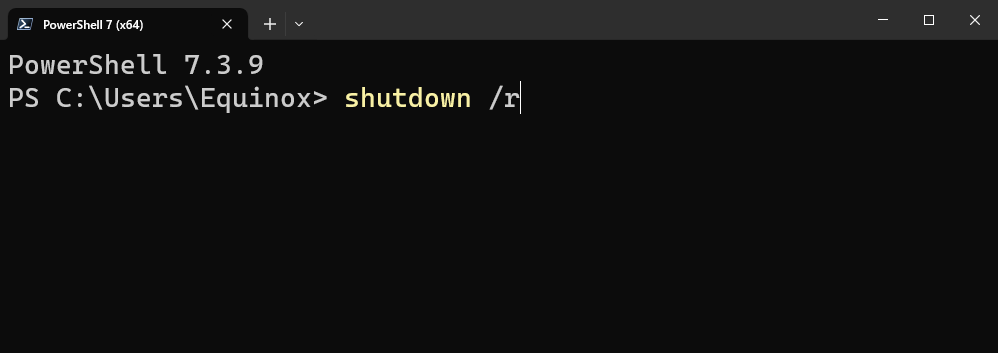
How to Exit Safe Mode If You Used msconfig
If you used msconfig to enter Safe Mode , you’ll need to disable the toggle first, otherwise you’ll just keep rebooting into Safe Mode To do this, open the “Run” window by pressing Windows+R. Once open, type “msconfig” in the text box next to “Open” and click “OK.”
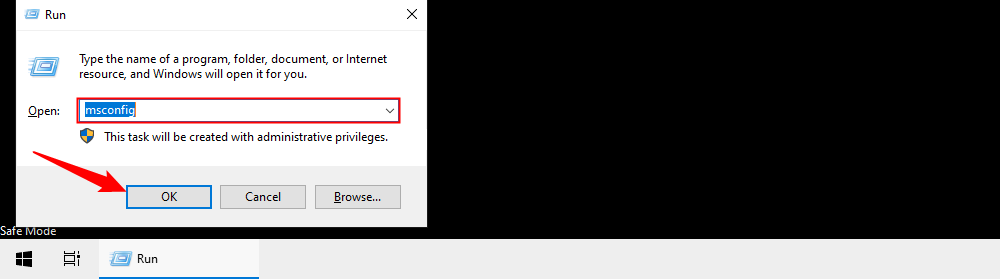
Select the “Boot” tab in the window that appears. In the “Boot Options” section, uncheck the box next to “Safe Boot” and click “OK.”
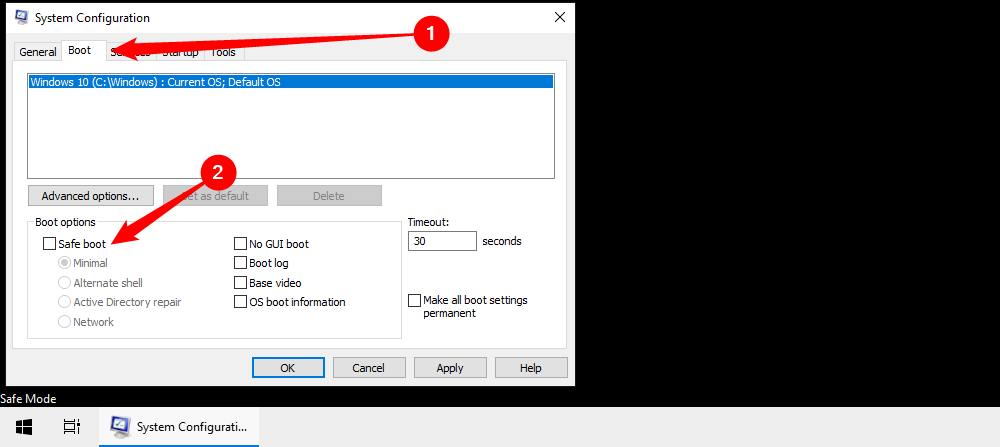
You’ll immediately be prompted to restart your PC. You don’t have to do it immediately, and the next time it restart — regardless of why — you’ll boot into “normal” Windows.
Also read:
- [New] Exclusive Reveals on Securing High-Quality Live Cricket Broadcasting
- [New] Generate Giggle-Worthy Graphics
- [New] Gimbal Mastery 7 Drone Pros Recommended
- [Updated] From Ordinary to Extraordinary The Ultimate iPhone/Android Screenshot Enhancers List
- [Updated] Getting Started with macOS 11 Big Sur Upgrade
- [Updated] In 2024, Streamline Your Life Quick Tips to Beginning on Discord Broadcasts
- 2024 Approved Expertise Guide for Effective Text Overlays on Images
- 2024 Approved Journey Just Beginning How to Unlock iFunny Memes
- Apple ID Unlock From iPhone 6? How to Fix it?
- Exploring the Gap Between Standard & Virtual Reality Video for 2024
- In 2024, Game On DJI's New Contenders – Mavic Air Vs. Spark in Combat
- Updated 2024 Approved Unlock Pro-Quality Edits Top 1080P Video Editing Tools
- Voron Inspired Sovol SV08 Examined - Top Speed and Performance Features
- Xiaomi Redmi K70 Pro Screen Unresponsive? Heres How to Fix It | Dr.fone
- YouTuber's Advanced Toolkit Studio Selection Over Beta for 2024
- Title: Comprehensive Troubleshooting: How To Disable Safe Mode On Your Windows 11 PC
- Author: Frank
- Created at : 2025-02-17 20:44:04
- Updated at : 2025-02-19 19:58:36
- Link: https://some-techniques.techidaily.com/comprehensive-troubleshooting-how-to-disable-safe-mode-on-your-windows-11-pc/
- License: This work is licensed under CC BY-NC-SA 4.0.