
Complete Tutorial: Setting Up Cross-App Color Selection Tools in Windows 11

Complete Tutorial: Setting Up Cross-App Color Selection Tools in Windows 11
Quick Links
Key Takeaways
- Install Microsoft’s PowerToys utility to quickly bring up a color picker and identify any color on screen in hex, RGB, or HSL format.
- Press Windows+Shift+C to copy color values, adjust colors, and add them to your saved color palette using the color picker window.
- You can change the Color Picker hotkey by navigating to PowerToys Settings > Color Picker, and setting a new hotkey.
Need to figure out a color quickly? Using Microsoft’s free PowerToys utility for Windows 10 , you can instantly bring up a color picker with a keyboard shortcut and use your mouse cursor to identify any color on screen in hex, RGB, or HSL format. Here’s how to do it.
Install PowerToys and Enable Color Picker
To use Microsoft’s handy system-wide color picker, you’ll need to download PowerToys from Microsoft’s website first. You’ll find the latest release listed toward the top of the download page linked above. Download an EXE file such as “PowerToysSetup-0.78-x64.exe” (The name will vary based on the latest release.) and run it.
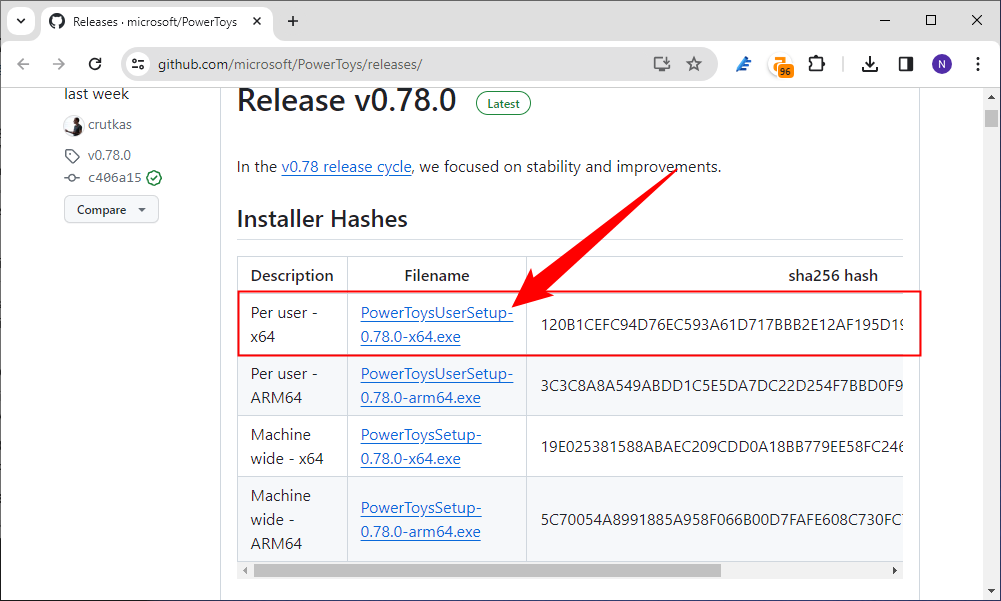
After the installation process is complete, launch PowerToys Settings by right-clicking the icon on your taskbar, or from your desktop or the Start menu.
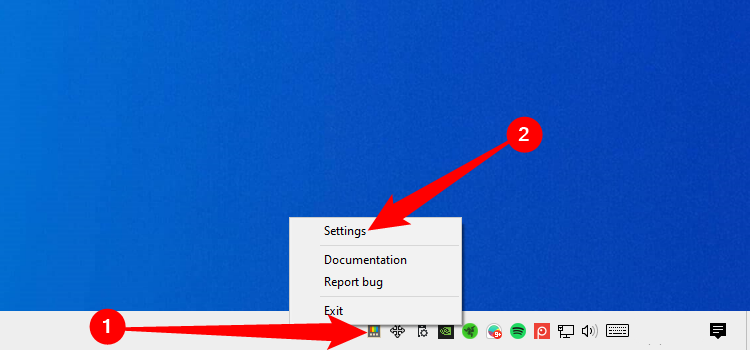
Click “Color Picker” in the sidebar, then make sure that the “Enable Color Picker” switch is in the “On” position.
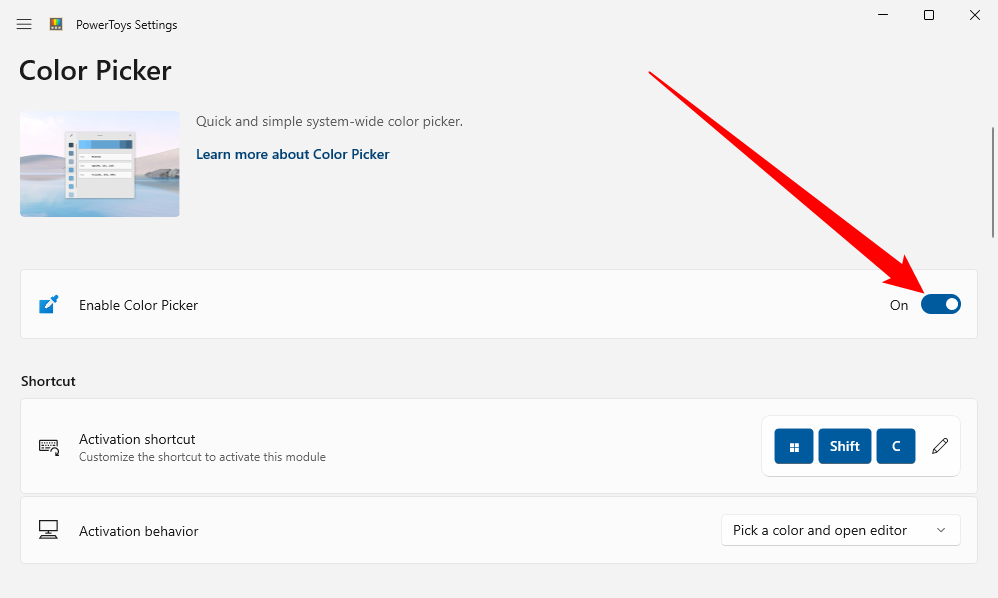
By default, you’ll use Windows+Shift+C to activate the color picker. You can change this keyboard shortcut to your preferred one from this screen, if you like.
Next, close PowerToys and get ready to grab some colors. The PowerToys Settings app does not need to be running for Color Picker to work.
Activate Color Picker With a Keyboard Shortcut
Once Color Picker is enabled, you can use it at any time by pressing Windows+Shift+C (or whatever keyboard shortcut you chose) on your keyboard. After pressing the shortcut, you’ll see a small pop-up box beside your mouse cursor that shows a square preview of the color you’re pointing to and the hexadecimal code (often called “hex” for short) for that color.
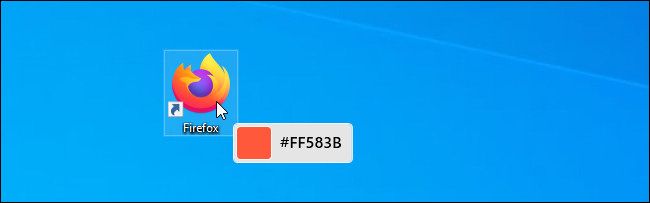
You can point your cursor at any color on screen that you want, including icons, applications, images, desktop backgrounds, the taskbar, and more. If you want more info on the color, click the left mouse button while hovering over it, and a window will pop up.
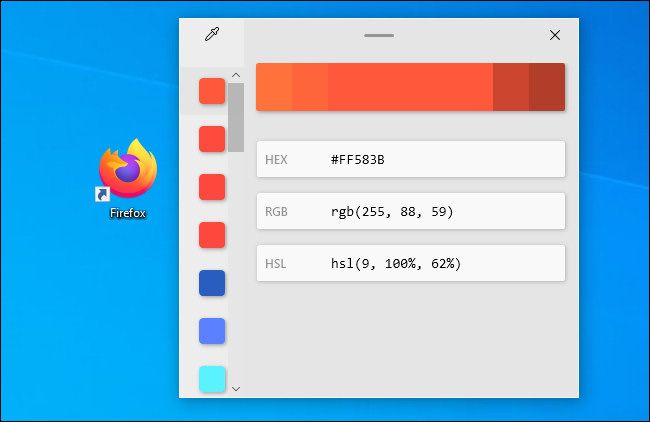
This window displays the hex color code, the RGB (red, green, blue) value, and the HSL (hue, saturation, lightness) value of the color you just selected. If you’d like to copy one of those values (as a text string) to the clipboard, hover over it and click the “copy” icon that appears.
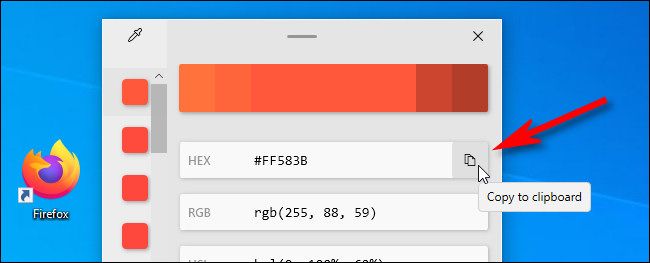
Also, you can adjust the color value you just selected within Color Picker by clicking the center of the large color bar near the top of the window.
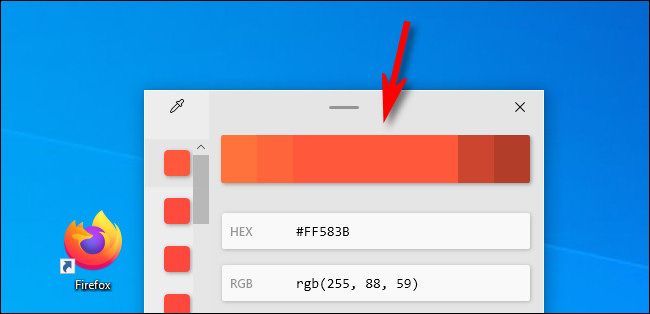
After clicking the color bar, you’ll see another screen with sliders that allow you to adjust the color with your mouse or by entering values with your keyboard.
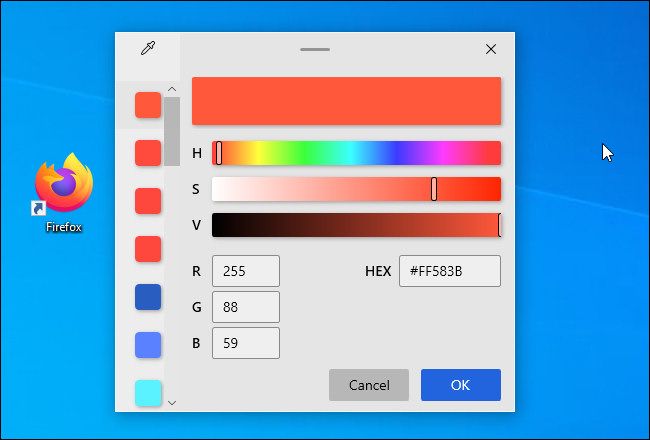
When you’re done, click “OK,” and then the color will be added to your saved color palette, which is the vertical column of boxes along the left side of the window. If you need to remove a color from the palette on the side of the window, right-click the color square and select “Remove.”
If you’d like to leave this window and pick another color, click the eyedropper icon in the upper-left corner of the window.
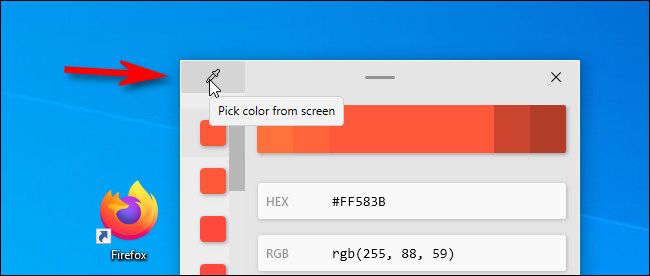
The detail window will close and you can repeat the process again, selecting any color you’d like.
To leave Color Picker at any time, press Escape on your keyboard or click somewhere to call up the detail window again and click the “X” button in the upper-right corner to close the window. Whenever you need Color Picker again, just hit Windows+Shift+C from anywhere and you’ll be back to picking colors in no time.
It’s a colorful world out there, so have fun!
Also read:
- [New] 2024 Approved Instant TV Viewing of Popular Facebook Feeds
- [Updated] 2024 Approved Perfect the Art of Note-Taking - Mematic Way
- [Updated] Dive Into Digital Fandom Top 6 Interactive Questionnaires to Identify Your YouTube Spirituality for 2024
- [Updated] Gently Unveiled Scene
- [Updated] High-Res Aerial Showdown DJi vs GoPro Capture
- 2024 Approved Fiscal Summary Producing a Music Video
- 2024 Approved Obs Issue Full-Screen Bug Fixed
- 無償Web変換サービス: M4Vから3G2へ、Movavi紹介
- Best 3 Software to Transfer Files to/from Your Motorola Moto G23 via a USB Cable | Dr.fone
- Discounted AI Assistance for Singaporean Enterprsises with Microsoft Copilot Deal | ZDNET Insights
- FLV & VOBファイルの圧縮に特化したオンライン無料変換ツール - 動画編集天才Movavi
- Foundations of Fluid Graphics A Primer for 2024
- From Cluttered Canvases to Crystal Clear Captures Using Photopea for 2024
- In 2024, Examining the Impact of Stabilized Photos in Adobe
- In 2024, Expert Tips IPhone's Secrets to Perfect Movement Capture
- In 2024, Ideal Sites Convert Your Favorite YouTube Moments Into Ringtones
- In 2024, Innovative Social Media Collages Made Fast
- Pro Tips Optimal Videography with These Top 12 Portable Cams for 2024
- QuickTime Non-Compatible File Fixes - Complete Solutions
- Title: Complete Tutorial: Setting Up Cross-App Color Selection Tools in Windows 11
- Author: Frank
- Created at : 2025-02-12 17:46:24
- Updated at : 2025-02-19 16:22:31
- Link: https://some-techniques.techidaily.com/complete-tutorial-setting-up-cross-app-color-selection-tools-in-windows-11/
- License: This work is licensed under CC BY-NC-SA 4.0.