
Complete Tutorial: Mastering the Ctrl+Z/Y Combo for Editing in Windows OS

Complete Tutorial: Mastering the Ctrl+Z/Y Combo for Editing in Windows OS
Quick Links
Key Takeaways
- Press Ctrl+Z to backspace on Windows in most apps.
- Some applications, like Adobe Photoshop and Microsoft Office, support multiple steps of Undo. You can press Ctrl+Z repeatedly to go back as many steps as needed.
- The Redo action is not universally implemented in Windows, unlike on a Mac. Try pressing Ctrl+Y or Ctrl+Alt+Z to redo.
If you’ve made a mistake on your Windows 10 or Windows 11 PC and would like to go back a step, it’s easy to use the built-in “Undo” command. Similarly, you can sometimes also perform a “Redo” action to restore what you just undid. Here’s how to perform both actions.
How to Undo and (Sometimes) Redo Using Your Keyboard
Almost every Windows app supports at least a simple, one-step Undo. To undo an action you just performed in Windows, press Ctrl+Z on your keyboard.
(Alternately, you can sometimes press Alt+Backspace to Undo as well.)
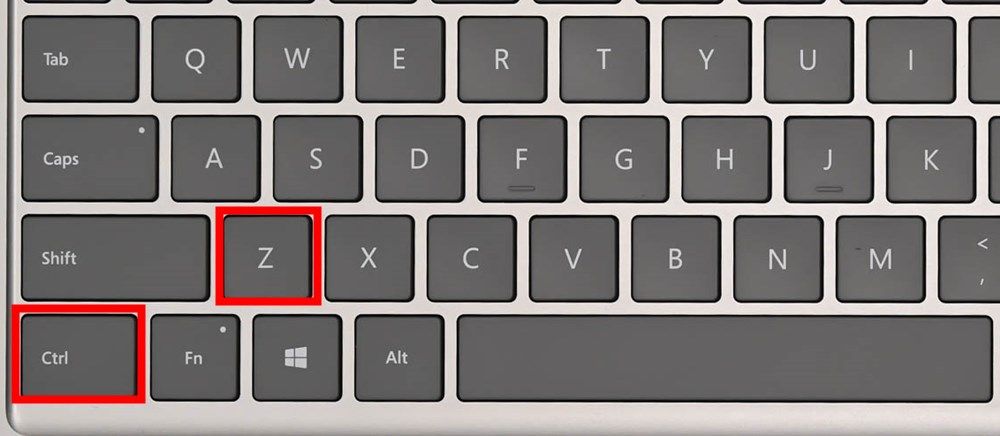
Some applications (such as Adobe Photoshop and Microsoft Office) support multiple steps of Undo, taking you back another step each time you perform the Undo command. If so, you can keep pressing and releasing Ctrl+Z to go back as many steps as you need.
Also, in many applications—such as Microsoft Office apps—you can press Ctrl+Y or F4 on your keyboard to Redo the action you just undid. Another combination that is frequently redo is Ctrl+Alt+Z.
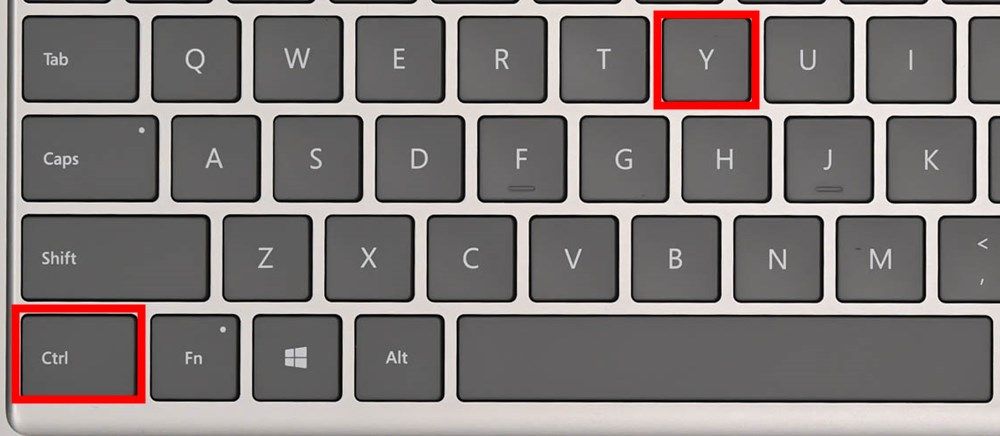
Unlike on a Mac, the “Redo” action isn’t universally implemented in Windows. You’ll have to experiment and see which applications support it.
How to Undo and Redo Using a Menu or Toolbar
In many apps that have a classic “File / Edit” menu bar at the top of the window, you can perform an Undo by clicking “Edit” and selecting “Undo” in the menu that appears.
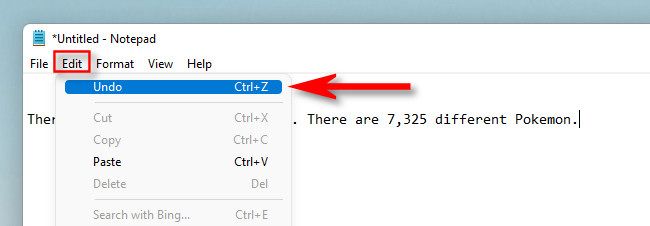
Likewise, some apps place a “Redo” option just below “Undo” in the “Edit” menu (as you’ll often see on a Mac). But the classic File / Edit menu bar is getting harder to find in Windows. Instead, some apps such as Microsoft Word (and other Office apps) include special Undo and Redo toolbar buttons.
To perform an Undo in Office apps, click the curved, left-pointing arrow in the Quick Access Toolbar at the very top of the window.
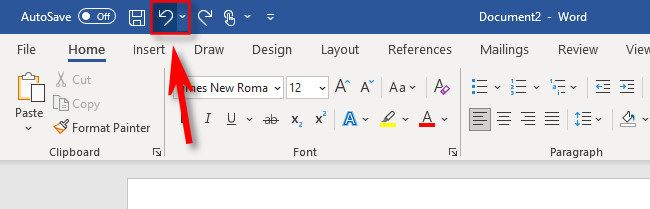
To perform a redo that will bring back what you did undid, click the Redo button in the Quick Access toolbar, which looks like a hooked arrow pointing to the right.
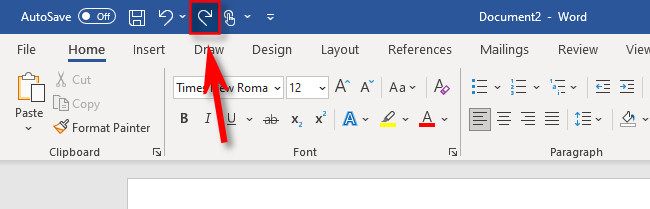
Other apps with different toolbar interfaces will likely have different designs for their undo or redo buttons. In general, look for a curved arrow pointing to the left for “Undo.” You can also try right-clicking in a text entry area and looking for an “Undo” option. Or, when all else fails, try pressing Ctrl+Z on your keyboard.
Also read:
- [New] Expert Tips on Closing Distances in Movies
- [New] Explore the Ultimate Trivia Realm for '24
- [New] From Flat to Fantastic 3D Text Creation Tips
- [New] GIF Hacks for iPhone Users Storage Tips and Playtime Tricks
- [New] Premier Mac MKV Solvers List
- [Updated] Expert's Guide to Infinite Space Utilization
- [Updated] From Online Video Beats to Your Phone's Ringtones A Simple Guide
- [Updated] In 2024, Short Film Synopsis Must-Know Points!
- 2024 Approved Ideal Mobile Editing Platforms for DJi Imagery
- 2024 Approved Premium Portals Best Websites to Secure SnapAlert Beats
- Discover Our Picks: Best Platforms for Watching Music Videos Online
- Fingerprint of Motion Tracking Systems for 2024
- Harmonizing Visuals & Sounds with Canva's Audio Features
- How To Reset Your Apple iPhone 8 Plus Without iTunes? | Dr.fone
- Interactive Guide: Comprehensive Test Drive of Dell Screen, Elite Noise Cancellation Headset, and Superior Clarity Webcam
- Maximize Your Fun with Zero Costs: Discover Fantastic Free-to-Play Gaming Events!
- New Magix Movie Editor Secrets Perfecting Audio Fusion in Your Clips
- Title: Complete Tutorial: Mastering the Ctrl+Z/Y Combo for Editing in Windows OS
- Author: Frank
- Created at : 2025-02-13 21:31:34
- Updated at : 2025-02-19 17:00:11
- Link: https://some-techniques.techidaily.com/complete-tutorial-mastering-the-ctrlpluszy-combo-for-editing-in-windows-os/
- License: This work is licensed under CC BY-NC-SA 4.0.