
AirPod Woes? Top 8 Solutions for Persistent Connectivity Problems

AirPod Woes? Top 8 Solutions for Persistent Connectivity Problems
Quick Links
- Why Do My AirPods Keep Disconnecting?
- How to Reconnect Your AirPods in Control Center
- Charge Your AirPods
- Disable Automatic Switching Between Devices
- Disable Automatic Ear Detection
- Restart Your iPhone, iPad, or Mac
- Update Your iPhone, iPad, or Mac
- Reset or Pair Your AirPods Again
- Contact Apple for Further Help
Do your AirPods keep disconnecting from your iPhone, iPad, or Mac? Here are some fixes you can try to get things working again.
Why Do My AirPods Keep Disconnecting?
AirPods use Bluetooth to make a connection to your iPhone, iPad, Mac, or any other Bluetooth devices you happen to pair them with (like the Nintendo Switch ). And while wireless connectivity has come a long way, it still isn’t perfect.
If you’re using your iPhone and a Mac simultaneously, the two devices may cause conflict as they both try to use your headphones as an audio output. Beyond pairing, other issues may cause your AirPods to disconnect, such as a low battery or software bugs.
Let’s look at a few things you can try to get your AirPods working properly again if they won’t stay connected to your other Apple devices for very long. These fixes may also work if one AirPod keeps disconnecting.
How to Reconnect Your AirPods in Control Center
If your AirPods keep disconnecting from your iPhone or other Apple device such as an iPad or Mac, connecting them again is relatively straightforward.
On iPhone or iPad, swipe down from the top-right corner of your screen to reveal Control Center, then tap on the wireless audio icon in the Now Playing box (it looks like a triangle with some circles behind it).
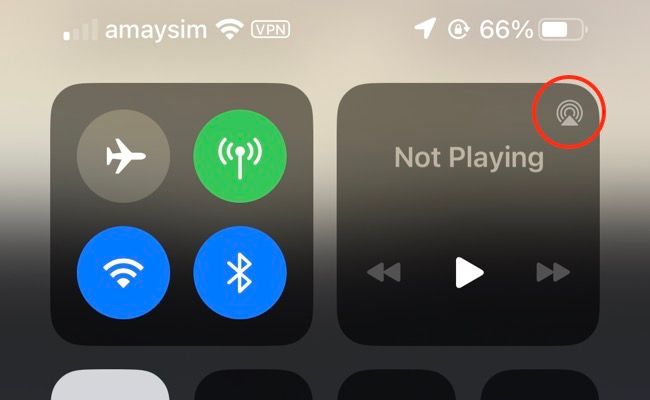
You should see a list of available wireless audio devices, including Bluetooth speakers, AirPlay locations, and your AirPods (if all you see is the Now Playing screen, tap on the wireless audio icon next to the playback controls).
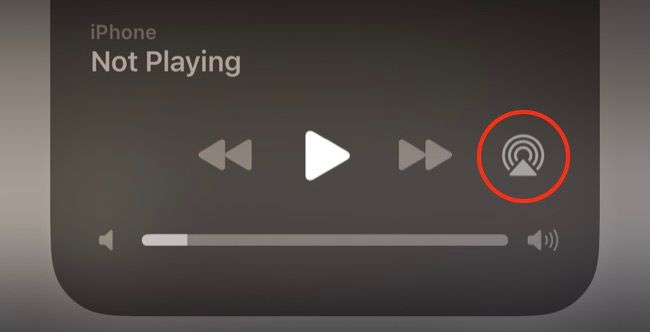
From here, tap on your AirPods to route audio to them.
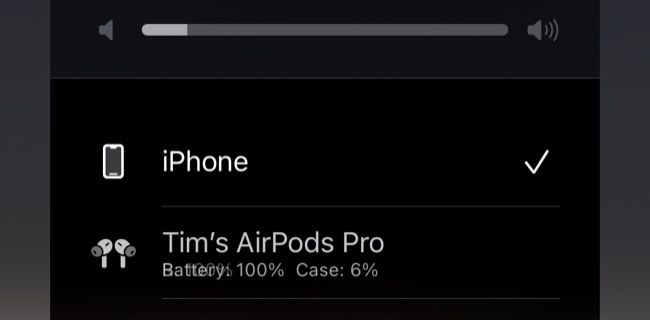
If you’re using a Mac, click on Control Center at the top of your screen, then the wireless audio icon under “Sound.” You can then select your AirPods from the list of options.
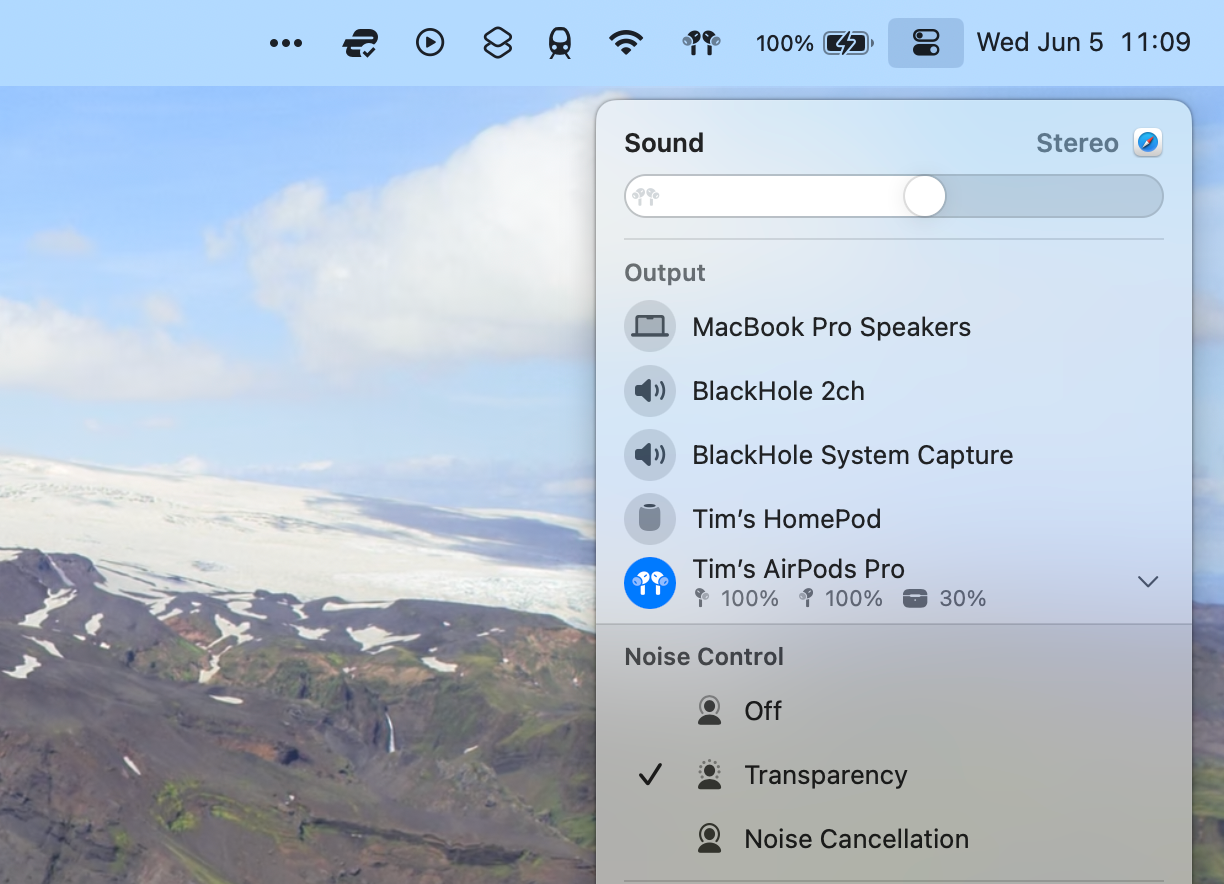
Alternatively, you can click the Sound icon in the menu bar (if you have it enabled under Settings > Control Center) and select your AirPods under Output.
If your AirPods don’t appear, try taking them out of your ear and putting them back in the case. Put the AirPods back into your ears and try again.
This is a temporary “fix” for routing audio to your AirPods (as long as they’re detected, within range, and have power), but it does little to address the reason they disconnected in the first place.
Charge Your AirPods
If your AirPods suddenly disconnect and won’t reappear, they may have run out of charge. We’ve noticed issues with the original AirPods and the AirPods Pro, where a healthy battery percentage is reported one minute only to drop to 0% the next, likely due to a glitch with the way the remaining charge is reported.
Putting your AirPods into the charging case and keeping it open should show you a summary of your total remaining battery. If your battery is low, allow your AirPods to charge fully, and then try connecting to see if that fixes your issue.
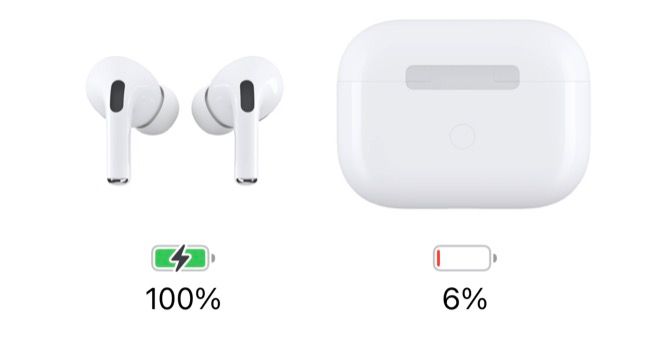
Poor battery life will become a problem for AirPods as they age. Eventually, your AirPods will lose a significant percentage of their total charge and require more frequent charging.
Apple runs a battery service program for AirPods that costs around the same price as replacing the earbuds themselves . This is arguably one of the biggest problems with Apple’s wireless earbuds .
If your AirPods keep disconnecting with a full battery, you can try the additional fixes below.
Disable Automatic Switching Between Devices
AirPods will automatically switch between devices based on what you’re currently using. While this behavior is supposed to be intelligent, it doesn’t always work quite as expected.
If you’re using your iPhone and Mac simultaneously, for example, your AirPods may randomly disconnect from one device and connect to another. Luckily, you can disable this behavior on a per-device basis.
This means you don’t have to turn it off entirely for all devices, but rather you can exclude devices (for example, switch between your iPhone and Mac, but not your iPad).
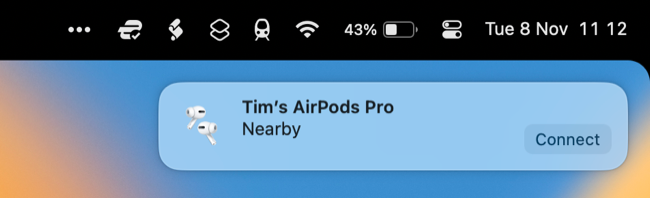
On an iPhone or iPad, head to Settings > Bluetooth and tap on the “i” button next to your AirPods. Under “Connect to this iPhone/iPad,” choose “When Last Connected to This iPhone” to disable automatic switching.
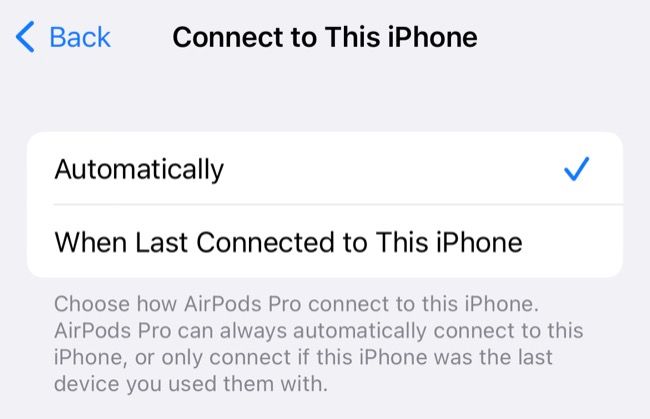
On a Mac, you’ll find the same option under System Settings > [Your] AirPods [Pro]. Change the “Connect to this Mac” setting from “Automatically” to “When last connected to this Mac” instead.
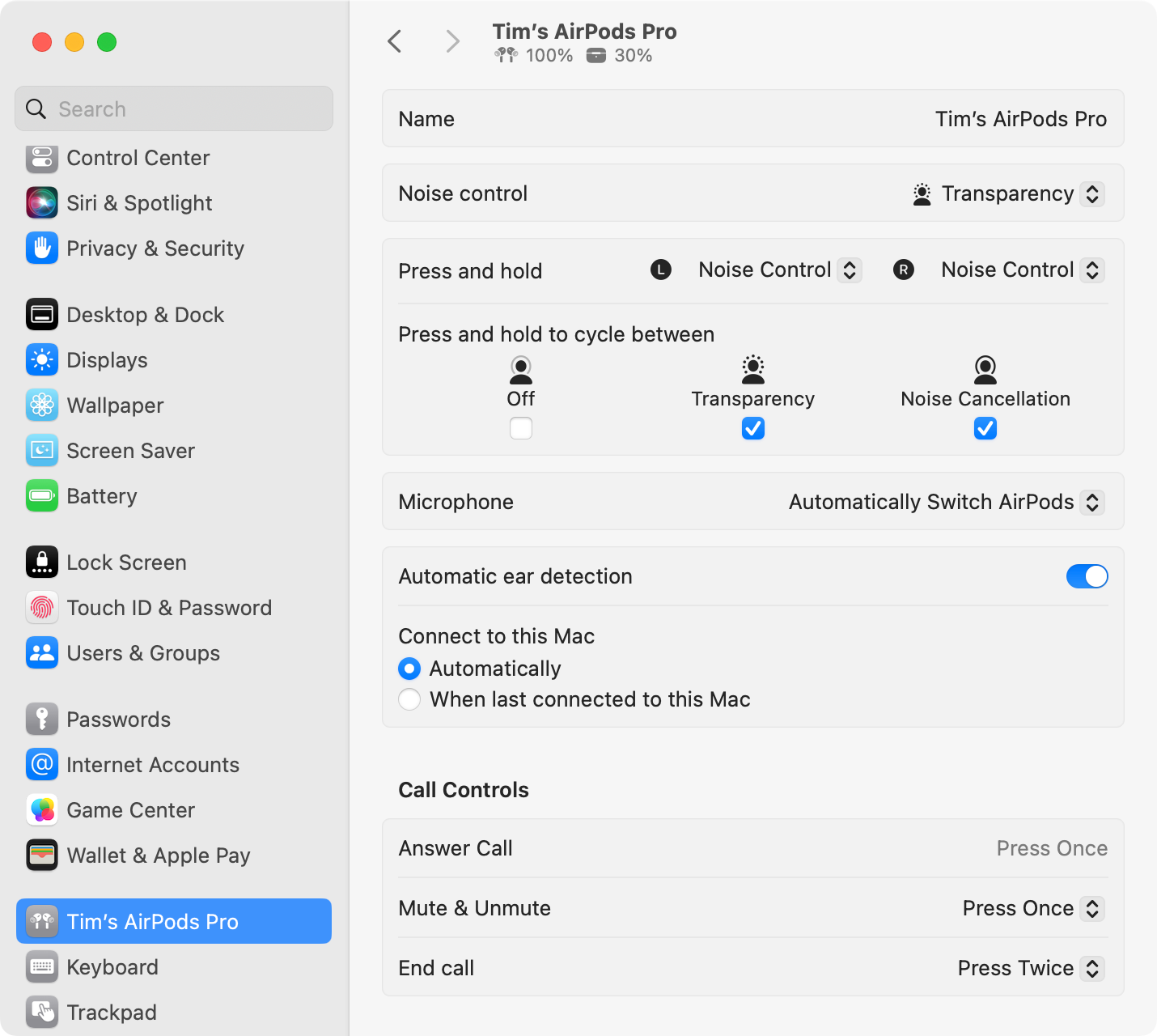
Disable Automatic Ear Detection
Automatic Ear Detection is another smart AirPods feature that can help save you battery life, especially if you’re prone to leaving your AirPods out of the case. The feature uses sensors on the AirPods themselves to detect when they’re in your ears and then uses this information to put your AirPods to sleep and pause what you’re listening to.
Problems with the sensors can cause your AirPods to disconnect. Sometimes, sensors become dirty so one remedy is to give your AirPods a thorough clean to see if that improves things. You should do this regularly to prevent ear infections and keep your earbuds in good condition.
If you suspect the problem is with the sensor itself (or you’d rather not bother with the feature), you can disable automatic ear detection under your AirPods settings. On your iPhone or iPad, head to Settings > Bluetooth and tap on the “i” button next to your AirPods, then disable the “Automatic Ear Detection” toggle. You’ll find the same option on a Mac under System Settings > [Your] AirPods [Pro].

Automatic Ear Detection is an AirPods setting, so disabling it once will disable it everywhere.
Restart Your iPhone, iPad, or Mac
Restarting your iPhone, iPad, or Mac can fix all sorts of problems, so it’s worth a try if you can’t get your AirPods to maintain a connection (or connect at all).
There are different instructions on how to restart an iPhone depending on which model you have, but the easiest way is to simply ask Siri to “restart my iPhone” and then confirm the request. On a Mac, click the Apple logo followed by the “Restart” button.
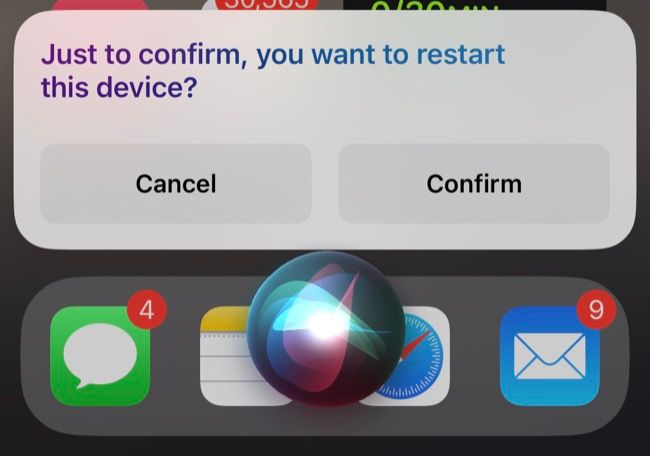
Alternatively, you can use a combination of button presses to turn off your iPhone and then turn it on again . The same goes for iPad and Mac .
Update Your iPhone, iPad, or Mac
Apple releases periodic updates that include fixes for various connectivity issues. So you’ll want to ensure your devices are updated to the latest version of iOS, iPadOS, or macOS.
On iPhone or iPad , go to Settings > General > Software Update. If an update is available, you’ll see it listed, and you’ll have the option to “Download and Install” or “Install Now.”
On your Mac, go to System Settings > General > Software Update. If an update is available, you’ll see it listed here.
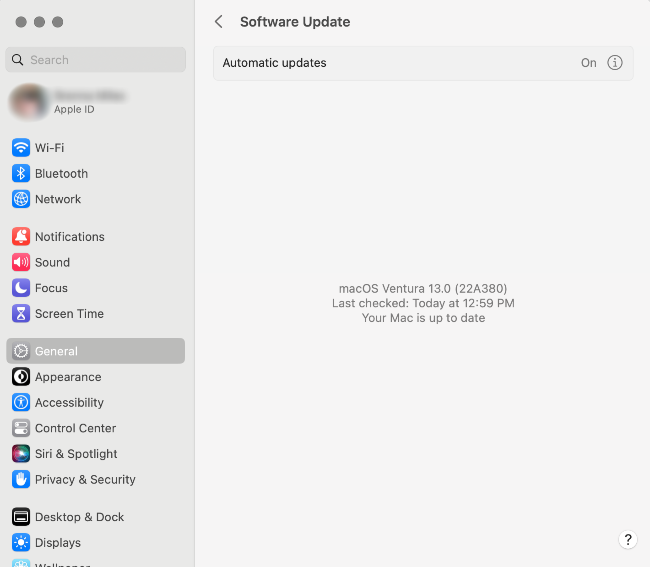
Additionally, you can try triggering an AirPods firmware update manually by placing your AirPods in the case, near the paired iPhone that’s connected to Wi-Fi. Open the case, dismiss the battery alert, and wait.
Reset or Pair Your AirPods Again
Resetting your AirPods will return them to factory settings, and it’s the logical next step to try if you haven’t had any luck thus far. When you reset your AirPods, they will still be linked to your Apple ID (which means they’ll still appear under the Find My app).
Resetting your AirPods is easy. First, make sure your case has charge and that your AirPods aren’t completely dead. Place the earbuds in the case and, with the lid open, press and hold the button on the case for 15 seconds. When you see the white light flash amber, your AirPods have been reset.

Dan Helyer / How-To Geek
A more drastic step is to forget your AirPods and then pair them again, especially if you can’t connect at all. To do this on your iPhone or iPad, first “Forget” your AirPods under Settings > Bluetooth by tapping the “i” button next to your AirPods, then using the “Forget This Device” option at the bottom.
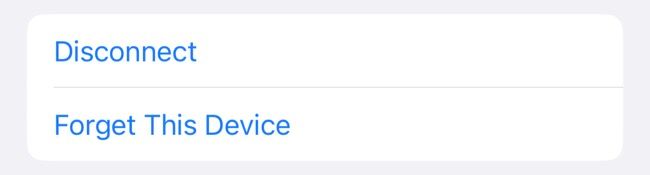
Now, reconnect your AirPods by placing them in the case and holding them next to your iPhone or iPad.
On your Mac, go to System Settings > [Your] AirPods [Pro] and scroll down to the bottom of the settings panel then click “Forget This Device.”
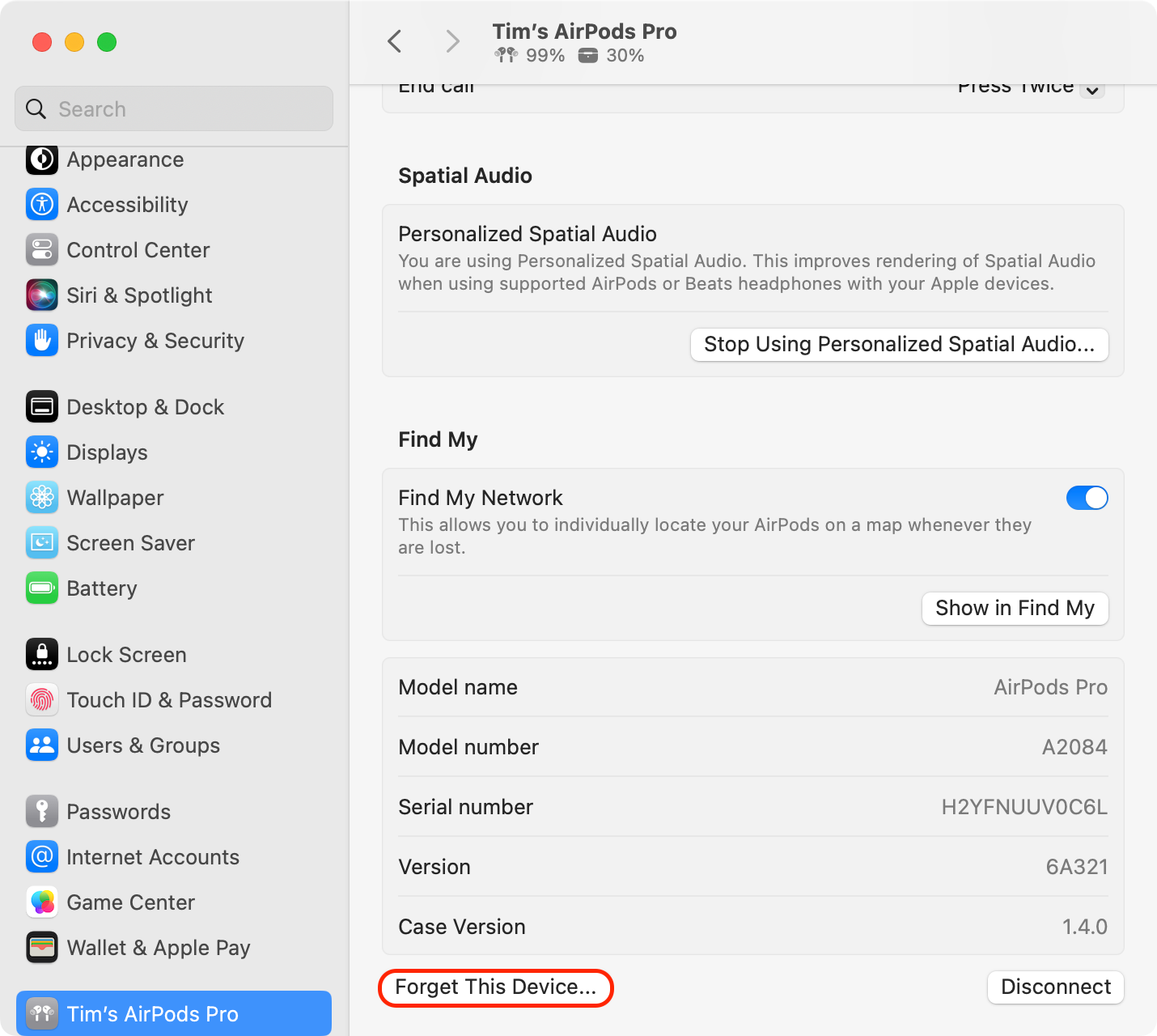
To pair your AirPods, place them in the charging case and open the lid. Go to System Settings > Bluetooth. Then, press and hold the setup button on the back of the case. Select your AirPods from the My Devices list and click “Connect.”
When you pair your AirPods, they pair with the Apple ID linked to that device. Any other devices that use the same Apple ID (Mac, iPad, Apple Watch, Apple TV, and so on) will automatically pair, so you only need to do this once.
Contact Apple for Further Help
If your AirPods keep disconnecting from your iPhone, iPad, or Mac, there’s a possibility that they’re damaged or have a manufacturing defect.
If this is the case, it’s typically best to replace your AirPods (either with an AirPods warranty claim or by purchasing a new pair).
You can see your warranty status under Settings > Bluetooth by tapping the “i” button next to your AirPods. Even if your warranty has expired, it might be worth taking your AirPods to an Apple Store to see if they can help you diagnose the problem. Head to Apple Support to start the process.
There are only so many AirPods fixes to try when your earbuds keep disconnecting from your iPhone or other Apple device. Additional issues you may experience include AirPods not switching automatically between devices , unwanted behavior like notifications being read out loud , or a single AirPod refusing to work at all .
If you still have no luck then it might be time to recycle your AirPods (head to Apple Trade-In to get a pre-paid shipping label). If you’re looking for a cheaper replacement, consider a pair of Beats Solo Buds instead .
Also read:
- [New] Explore Top 10 Dynamic Picture-Background Switchers
- [New] Guide to Deciphering YouTube's Comprehensive Feedback System
- [New] In 2024, Effortless Sound Transformation From YouTube to WAV Format
- [New] Innovative Approaches for Mosaic Photography
- [New] Top 10 Premier Live Streaming Platforms A Comparative Guide for 2024
- [Updated] 2024 Approved Savoring the Best TikTok Food Videos
- [Updated] Figure Skating's Top Talent Review of '22 Moments
- [Updated] Incorporating Soundscapes Into Your Social Media Masterpieces
- 2024 Approved Expert Insights on PowerDirector '24 Review
- 2024 Approved Exploring Today's Top-Tier VR Headsets
- 2024 Approved Tips to Effortlessly Insert Music Into Video Editing Sessions
- How to Save Chaturbate Streams as MP4 Files: A Step-by-Step Guide
- In 2024, Expert Roundup of Best Game Casting Apps
- In 2024, Illuminate Photos 10 Premium LUTs Revealed
- Move Program Files From C Drive to D in Windows 11 Made Easy - Step-by-Step Guide
- Restore Missing App Icon on Infinix Smart 7 HD Step-by-Step Solutions | Dr.fone
- Rethinking User Authorization on Windows Systems
- Simple Steps to Solve Your Netflix Volume Problems Quickly
- Synthesize Silliness in Visual Gifs with Giphy for 2024
- Title: AirPod Woes? Top 8 Solutions for Persistent Connectivity Problems
- Author: Frank
- Created at : 2025-02-16 16:16:31
- Updated at : 2025-02-19 19:13:46
- Link: https://some-techniques.techidaily.com/airpod-woes-top-8-solutions-for-persistent-connectivity-problems/
- License: This work is licensed under CC BY-NC-SA 4.0.