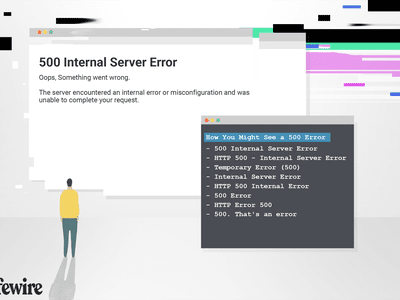
"2024 Approved Innovate and Revamp Your Desktop on Win11"

Innovate and Revamp Your Desktop on Win11
Wallpapers always bring life to your device. Either you add wallpaper to your mobile phone, your PC, or even your Laptop, the whole vibe is changed by setting a high-quality and aesthetic wallpaper. Windows 11 has so many different features. People might get a little confused regarding wallpapers and their settings.
The article below will discuss in detail that how you can add Windows 11 background wallpaper. Not only that, but we will also talk about famous websites that could be used for Windows 11 wallpaper download.
In this article
01 How to Change Your Windows 11 Wallpaper
02 How to Set the Windows 11 Lock Screen Wallpaper?
03 5 Popular Website for Downloading Windows 11 Wallpaper
Part 1. How to Change Your Windows 11 Wallpaper
Everyone likes to customize their devices by adding wallpapers, lock screens, etc. For Windows 11 users, not everyone is aware of how to set Windows 11 background wallpaper. For any such person, the following shared ways will contribute to setting the Windows 11 wallpaper.
1. Set Wallpaper by using Settings App
The first method that could be used to set wallpaper in Windows 11 is from the Settings Application. For that, follow the steps given below.
Step 1: Firstly, right-click anywhere on the desktop, and from the pop-up menu, select the option of ‘Personalize.’

Step 2: When the Personalization section opens up, hit the option of ‘Background’ on the right side of the screen. This will take you to the Background setting page.

Step 3: On this page, select ‘Picture’ from the drop-down menu next to the ‘Personalize Your Background’ option. You can also click on the ‘Personalize Your Background’ option to expand the menu and view all the provided options.

Step 4: You can then select and set the wallpaper from either the ‘Recent Images’ section. Or else, you can also ‘Browse Photos’ from your device and choose them as your wallpaper.

2. Wallpaper Setting Via File Explorer
For setting Windows 11 background wallpaper, it is not necessary to use the Settings app as File Explorer can also do the job for you. Steps for that are given below.
Step 1: Firstly, open File Explorer and then head over to the folder that contains the pictures that you want for the wallpaper.
Step 2: Now, by right-clicking on the image file, a menu will appear. From that menu, go for the option of ‘Set as desktop Background.’ This will set your Windows 11 wallpaper.

3. Another Method to Set Wallpaper using File Explorer
There is another way using File Explorer to set the wallpaper Windows 11. This method could be adopted by following the steps given below.
Step 1: First of all, move to the folder containing the images you want to see as your wallpaper. Now, by tapping on the picture, the ‘Set as Background’ option will appear in the toolbar at this point.
Step 2: Hit the ‘Set as Background’ option, and it will make the picture your wallpaper. Make sure that you have selected any image to set as wallpaper; otherwise, no option will appear in the toolbar.

Some browsers like the Firefox version (v91) offers you to set the wallpaper from within the browser. Whereas popular browsers like Chrome and Edge no longer have this option. The steps for this are:
Step 1: While browsing and scrolling on the Firebox browser, you can set a picture that you like as your Windows 11 wallpaper.
Step 2: By right-clicking on the picture, a pop-up menu will show up. Select the option of ‘Set Image as Desktop Background.’

Part 2. How to Set the Windows 11 Lock Screen Wallpaper?
Windows 11 is the greatest treat for any Windows user or Windows lover. This update of the Operating System will bring great change to your life. The drastic features have no comparison with the old version number. This section of the article will walk you through the steps required to set the lock screen Windows 11 wallpaper.
Step 1: For setting lock screen wallpaper Windows 11, firstly right-click anywhere on the screen of your desktop. This will open a pop-up menu from which you have to select the ‘Personalize’ option.

Step 2: Once you select the Personalize option, this will move you to the Personalization tab in the Settings app. There, you have to select the ‘Lock Screen’ option that will appear in the right pane.

Step 3: Now, hit the drop-down menu next to ‘Personalize Your Lock Screen.’ This way, you can change the lock screen background. The default setting is the ‘Windows Spotlight,’ providing images from Microsoft. Whereas, the other two options are;

You can also select ‘Slideshow.’ For that, you have to choose a folder of images. That folder will spontaneously rotate with time.

You can also select an image from the ‘Browse Photos’ option. Then that selected image will be set as the lock screen Windows 11 background wallpaper.

Step 4: You can customize the look of your lock screen. From the drop-down menu next to ‘Lock Screen Status,’ you can pick your desired applications to display their information.

Part 3. 5 Popular Website for Downloading Windows 11 Wallpaper
After learning so much about Windows 11 wallpaper and how to set it, you all might be wondering where to get wallpapers for Windows 11. So, here we are to help you. In this section, we will talk about websites for Windows 11 wallpaper download.
1. WallHaven
As soon as you open WallHaven, you will know that you are going to find some dope and high-quality wallpapers today. You can search for the desired type of wallpaper from the search bar. By clicking on the camera icon on the right side of the search bar, you can also upload any image to find the related material for you.

2. Social Wallpapering
An old but gold website for Windows 11 wallpaper download is ‘Social Wallpapering.’ The website is a fully-fledged wallpaper website. You can either search for your wallpaper, or else you can also browse the wallpaper type and get the best results from Social Wallpapering.

3. InterfaceLIFT
The coolest website for wallpapers is InterfaceLIFT. This detects the screen resolution of the visitors’ device screen, and then it shows the wallpapers that fit their screens accordingly. You can also download any other available size of the wallpaper.

 Power Tools add-on for Google Sheets, Lifetime subscription
Power Tools add-on for Google Sheets, Lifetime subscription
4. Unsplash Wallpapers
This is an online stock photo website. The website contains tons of images that are high-resolution. Unsplash Wallpapers has a great wallpaper collection. You can also get the best Windows 11 wallpaper 4k from this website.

5. Desktop Nexus
Another brilliant website for Windows 11 wallpaper download is Desktop Nexus. Here, you can find the wallpapers according to the Community Groups they are arranged in. You can also find wallpapers on Desktop Nexus by using the Tags listed on the website.
 FX PRO (Gold Robot + Silver Robot(Basic Package))
FX PRO (Gold Robot + Silver Robot(Basic Package))

Final Words
We hope that after reading this article, you have a lot more knowledge about Windows 11 background wallpaper. As multiple ways have been discussed through which you can set the wallpaper in Windows 11. Not only that, but we have also talked about setting a lock screen on Windows 11.
Now comes the fun part where we will share about video editing software that is compatible with Windows 11 . Filmora by Wondershare is that brilliant software that anyone could use for editing purposes. It has hundreds of effects, titles, transitions, elements, and whatnot that will transform your content into something cool and outstanding.
Wondershare Filmora offers a massive asset library full of fun material. The best thing about Filmora is that it is not just an editing software; instead, it is also a source to learn. You can polish your skills from the provided tutorials.
Versatile Video Editor - Wondershare Filmora
An easy yet powerful editor
Numerous effects to choose from
Detailed tutorials provided by the official channel
02 How to Set the Windows 11 Lock Screen Wallpaper?
03 5 Popular Website for Downloading Windows 11 Wallpaper
Part 1. How to Change Your Windows 11 Wallpaper
Everyone likes to customize their devices by adding wallpapers, lock screens, etc. For Windows 11 users, not everyone is aware of how to set Windows 11 background wallpaper. For any such person, the following shared ways will contribute to setting the Windows 11 wallpaper.
1. Set Wallpaper by using Settings App
The first method that could be used to set wallpaper in Windows 11 is from the Settings Application. For that, follow the steps given below.
Step 1: Firstly, right-click anywhere on the desktop, and from the pop-up menu, select the option of ‘Personalize.’

Step 2: When the Personalization section opens up, hit the option of ‘Background’ on the right side of the screen. This will take you to the Background setting page.

Step 3: On this page, select ‘Picture’ from the drop-down menu next to the ‘Personalize Your Background’ option. You can also click on the ‘Personalize Your Background’ option to expand the menu and view all the provided options.

Step 4: You can then select and set the wallpaper from either the ‘Recent Images’ section. Or else, you can also ‘Browse Photos’ from your device and choose them as your wallpaper.

2. Wallpaper Setting Via File Explorer
For setting Windows 11 background wallpaper, it is not necessary to use the Settings app as File Explorer can also do the job for you. Steps for that are given below.
Step 1: Firstly, open File Explorer and then head over to the folder that contains the pictures that you want for the wallpaper.
Step 2: Now, by right-clicking on the image file, a menu will appear. From that menu, go for the option of ‘Set as desktop Background.’ This will set your Windows 11 wallpaper.

3. Another Method to Set Wallpaper using File Explorer
There is another way using File Explorer to set the wallpaper Windows 11. This method could be adopted by following the steps given below.
Step 1: First of all, move to the folder containing the images you want to see as your wallpaper. Now, by tapping on the picture, the ‘Set as Background’ option will appear in the toolbar at this point.
Step 2: Hit the ‘Set as Background’ option, and it will make the picture your wallpaper. Make sure that you have selected any image to set as wallpaper; otherwise, no option will appear in the toolbar.

4. Set Wallpaper from Web Browser
Some browsers like the Firefox version (v91) offers you to set the wallpaper from within the browser. Whereas popular browsers like Chrome and Edge no longer have this option. The steps for this are:
Step 1: While browsing and scrolling on the Firebox browser, you can set a picture that you like as your Windows 11 wallpaper.
Step 2: By right-clicking on the picture, a pop-up menu will show up. Select the option of ‘Set Image as Desktop Background.’

Part 2. How to Set the Windows 11 Lock Screen Wallpaper?
Windows 11 is the greatest treat for any Windows user or Windows lover. This update of the Operating System will bring great change to your life. The drastic features have no comparison with the old version number. This section of the article will walk you through the steps required to set the lock screen Windows 11 wallpaper.
Step 1: For setting lock screen wallpaper Windows 11, firstly right-click anywhere on the screen of your desktop. This will open a pop-up menu from which you have to select the ‘Personalize’ option.

Step 2: Once you select the Personalize option, this will move you to the Personalization tab in the Settings app. There, you have to select the ‘Lock Screen’ option that will appear in the right pane.

Step 3: Now, hit the drop-down menu next to ‘Personalize Your Lock Screen.’ This way, you can change the lock screen background. The default setting is the ‘Windows Spotlight,’ providing images from Microsoft. Whereas, the other two options are;

You can also select ‘Slideshow.’ For that, you have to choose a folder of images. That folder will spontaneously rotate with time.

You can also select an image from the ‘Browse Photos’ option. Then that selected image will be set as the lock screen Windows 11 background wallpaper.

Step 4: You can customize the look of your lock screen. From the drop-down menu next to ‘Lock Screen Status,’ you can pick your desired applications to display their information.

Part 3. 5 Popular Website for Downloading Windows 11 Wallpaper
After learning so much about Windows 11 wallpaper and how to set it, you all might be wondering where to get wallpapers for Windows 11. So, here we are to help you. In this section, we will talk about websites for Windows 11 wallpaper download.
1. WallHaven
As soon as you open WallHaven, you will know that you are going to find some dope and high-quality wallpapers today. You can search for the desired type of wallpaper from the search bar. By clicking on the camera icon on the right side of the search bar, you can also upload any image to find the related material for you.

2. Social Wallpapering
An old but gold website for Windows 11 wallpaper download is ‘Social Wallpapering.’ The website is a fully-fledged wallpaper website. You can either search for your wallpaper, or else you can also browse the wallpaper type and get the best results from Social Wallpapering.

3. InterfaceLIFT
The coolest website for wallpapers is InterfaceLIFT. This detects the screen resolution of the visitors’ device screen, and then it shows the wallpapers that fit their screens accordingly. You can also download any other available size of the wallpaper.

4. Unsplash Wallpapers
This is an online stock photo website. The website contains tons of images that are high-resolution. Unsplash Wallpapers has a great wallpaper collection. You can also get the best Windows 11 wallpaper 4k from this website.

5. Desktop Nexus
Another brilliant website for Windows 11 wallpaper download is Desktop Nexus. Here, you can find the wallpapers according to the Community Groups they are arranged in. You can also find wallpapers on Desktop Nexus by using the Tags listed on the website.

Final Words
We hope that after reading this article, you have a lot more knowledge about Windows 11 background wallpaper. As multiple ways have been discussed through which you can set the wallpaper in Windows 11. Not only that, but we have also talked about setting a lock screen on Windows 11.
Now comes the fun part where we will share about video editing software that is compatible with Windows 11 . Filmora by Wondershare is that brilliant software that anyone could use for editing purposes. It has hundreds of effects, titles, transitions, elements, and whatnot that will transform your content into something cool and outstanding.
Wondershare Filmora offers a massive asset library full of fun material. The best thing about Filmora is that it is not just an editing software; instead, it is also a source to learn. You can polish your skills from the provided tutorials.
Versatile Video Editor - Wondershare Filmora
An easy yet powerful editor
Numerous effects to choose from
Detailed tutorials provided by the official channel
02 How to Set the Windows 11 Lock Screen Wallpaper?
03 5 Popular Website for Downloading Windows 11 Wallpaper
Part 1. How to Change Your Windows 11 Wallpaper
Everyone likes to customize their devices by adding wallpapers, lock screens, etc. For Windows 11 users, not everyone is aware of how to set Windows 11 background wallpaper. For any such person, the following shared ways will contribute to setting the Windows 11 wallpaper.
1. Set Wallpaper by using Settings App
The first method that could be used to set wallpaper in Windows 11 is from the Settings Application. For that, follow the steps given below.
Step 1: Firstly, right-click anywhere on the desktop, and from the pop-up menu, select the option of ‘Personalize.’

Step 2: When the Personalization section opens up, hit the option of ‘Background’ on the right side of the screen. This will take you to the Background setting page.

Step 3: On this page, select ‘Picture’ from the drop-down menu next to the ‘Personalize Your Background’ option. You can also click on the ‘Personalize Your Background’ option to expand the menu and view all the provided options.

Step 4: You can then select and set the wallpaper from either the ‘Recent Images’ section. Or else, you can also ‘Browse Photos’ from your device and choose them as your wallpaper.

2. Wallpaper Setting Via File Explorer
For setting Windows 11 background wallpaper, it is not necessary to use the Settings app as File Explorer can also do the job for you. Steps for that are given below.
Step 1: Firstly, open File Explorer and then head over to the folder that contains the pictures that you want for the wallpaper.
Step 2: Now, by right-clicking on the image file, a menu will appear. From that menu, go for the option of ‘Set as desktop Background.’ This will set your Windows 11 wallpaper.

3. Another Method to Set Wallpaper using File Explorer
There is another way using File Explorer to set the wallpaper Windows 11. This method could be adopted by following the steps given below.
Step 1: First of all, move to the folder containing the images you want to see as your wallpaper. Now, by tapping on the picture, the ‘Set as Background’ option will appear in the toolbar at this point.
Step 2: Hit the ‘Set as Background’ option, and it will make the picture your wallpaper. Make sure that you have selected any image to set as wallpaper; otherwise, no option will appear in the toolbar.

4. Set Wallpaper from Web Browser
Some browsers like the Firefox version (v91) offers you to set the wallpaper from within the browser. Whereas popular browsers like Chrome and Edge no longer have this option. The steps for this are:
Step 1: While browsing and scrolling on the Firebox browser, you can set a picture that you like as your Windows 11 wallpaper.
Step 2: By right-clicking on the picture, a pop-up menu will show up. Select the option of ‘Set Image as Desktop Background.’

Part 2. How to Set the Windows 11 Lock Screen Wallpaper?
Windows 11 is the greatest treat for any Windows user or Windows lover. This update of the Operating System will bring great change to your life. The drastic features have no comparison with the old version number. This section of the article will walk you through the steps required to set the lock screen Windows 11 wallpaper.
Step 1: For setting lock screen wallpaper Windows 11, firstly right-click anywhere on the screen of your desktop. This will open a pop-up menu from which you have to select the ‘Personalize’ option.

Step 2: Once you select the Personalize option, this will move you to the Personalization tab in the Settings app. There, you have to select the ‘Lock Screen’ option that will appear in the right pane.

Step 3: Now, hit the drop-down menu next to ‘Personalize Your Lock Screen.’ This way, you can change the lock screen background. The default setting is the ‘Windows Spotlight,’ providing images from Microsoft. Whereas, the other two options are;

You can also select ‘Slideshow.’ For that, you have to choose a folder of images. That folder will spontaneously rotate with time.

You can also select an image from the ‘Browse Photos’ option. Then that selected image will be set as the lock screen Windows 11 background wallpaper.
 Nero Burning ROM:
Nero Burning ROM:
The ultimate burning program for all your needs!

Step 4: You can customize the look of your lock screen. From the drop-down menu next to ‘Lock Screen Status,’ you can pick your desired applications to display their information.

Part 3. 5 Popular Website for Downloading Windows 11 Wallpaper
After learning so much about Windows 11 wallpaper and how to set it, you all might be wondering where to get wallpapers for Windows 11. So, here we are to help you. In this section, we will talk about websites for Windows 11 wallpaper download.
1. WallHaven
As soon as you open WallHaven, you will know that you are going to find some dope and high-quality wallpapers today. You can search for the desired type of wallpaper from the search bar. By clicking on the camera icon on the right side of the search bar, you can also upload any image to find the related material for you.

2. Social Wallpapering
An old but gold website for Windows 11 wallpaper download is ‘Social Wallpapering.’ The website is a fully-fledged wallpaper website. You can either search for your wallpaper, or else you can also browse the wallpaper type and get the best results from Social Wallpapering.

3. InterfaceLIFT
The coolest website for wallpapers is InterfaceLIFT. This detects the screen resolution of the visitors’ device screen, and then it shows the wallpapers that fit their screens accordingly. You can also download any other available size of the wallpaper.

4. Unsplash Wallpapers
This is an online stock photo website. The website contains tons of images that are high-resolution. Unsplash Wallpapers has a great wallpaper collection. You can also get the best Windows 11 wallpaper 4k from this website.

5. Desktop Nexus
Another brilliant website for Windows 11 wallpaper download is Desktop Nexus. Here, you can find the wallpapers according to the Community Groups they are arranged in. You can also find wallpapers on Desktop Nexus by using the Tags listed on the website.

Final Words
We hope that after reading this article, you have a lot more knowledge about Windows 11 background wallpaper. As multiple ways have been discussed through which you can set the wallpaper in Windows 11. Not only that, but we have also talked about setting a lock screen on Windows 11.
Now comes the fun part where we will share about video editing software that is compatible with Windows 11 . Filmora by Wondershare is that brilliant software that anyone could use for editing purposes. It has hundreds of effects, titles, transitions, elements, and whatnot that will transform your content into something cool and outstanding.
Wondershare Filmora offers a massive asset library full of fun material. The best thing about Filmora is that it is not just an editing software; instead, it is also a source to learn. You can polish your skills from the provided tutorials.
Versatile Video Editor - Wondershare Filmora
An easy yet powerful editor
Numerous effects to choose from
Detailed tutorials provided by the official channel
02 How to Set the Windows 11 Lock Screen Wallpaper?
03 5 Popular Website for Downloading Windows 11 Wallpaper
 Power Tools add-on for Google Sheets, 12-month subscription
Power Tools add-on for Google Sheets, 12-month subscription
Part 1. How to Change Your Windows 11 Wallpaper
Everyone likes to customize their devices by adding wallpapers, lock screens, etc. For Windows 11 users, not everyone is aware of how to set Windows 11 background wallpaper. For any such person, the following shared ways will contribute to setting the Windows 11 wallpaper.
1. Set Wallpaper by using Settings App
The first method that could be used to set wallpaper in Windows 11 is from the Settings Application. For that, follow the steps given below.
Step 1: Firstly, right-click anywhere on the desktop, and from the pop-up menu, select the option of ‘Personalize.’

Step 2: When the Personalization section opens up, hit the option of ‘Background’ on the right side of the screen. This will take you to the Background setting page.

Step 3: On this page, select ‘Picture’ from the drop-down menu next to the ‘Personalize Your Background’ option. You can also click on the ‘Personalize Your Background’ option to expand the menu and view all the provided options.

Step 4: You can then select and set the wallpaper from either the ‘Recent Images’ section. Or else, you can also ‘Browse Photos’ from your device and choose them as your wallpaper.

2. Wallpaper Setting Via File Explorer
For setting Windows 11 background wallpaper, it is not necessary to use the Settings app as File Explorer can also do the job for you. Steps for that are given below.
Step 1: Firstly, open File Explorer and then head over to the folder that contains the pictures that you want for the wallpaper.
Step 2: Now, by right-clicking on the image file, a menu will appear. From that menu, go for the option of ‘Set as desktop Background.’ This will set your Windows 11 wallpaper.

3. Another Method to Set Wallpaper using File Explorer
There is another way using File Explorer to set the wallpaper Windows 11. This method could be adopted by following the steps given below.
Step 1: First of all, move to the folder containing the images you want to see as your wallpaper. Now, by tapping on the picture, the ‘Set as Background’ option will appear in the toolbar at this point.
Step 2: Hit the ‘Set as Background’ option, and it will make the picture your wallpaper. Make sure that you have selected any image to set as wallpaper; otherwise, no option will appear in the toolbar.

4. Set Wallpaper from Web Browser
Some browsers like the Firefox version (v91) offers you to set the wallpaper from within the browser. Whereas popular browsers like Chrome and Edge no longer have this option. The steps for this are:
Step 1: While browsing and scrolling on the Firebox browser, you can set a picture that you like as your Windows 11 wallpaper.
Step 2: By right-clicking on the picture, a pop-up menu will show up. Select the option of ‘Set Image as Desktop Background.’

Part 2. How to Set the Windows 11 Lock Screen Wallpaper?
Windows 11 is the greatest treat for any Windows user or Windows lover. This update of the Operating System will bring great change to your life. The drastic features have no comparison with the old version number. This section of the article will walk you through the steps required to set the lock screen Windows 11 wallpaper.
Step 1: For setting lock screen wallpaper Windows 11, firstly right-click anywhere on the screen of your desktop. This will open a pop-up menu from which you have to select the ‘Personalize’ option.

Step 2: Once you select the Personalize option, this will move you to the Personalization tab in the Settings app. There, you have to select the ‘Lock Screen’ option that will appear in the right pane.

Step 3: Now, hit the drop-down menu next to ‘Personalize Your Lock Screen.’ This way, you can change the lock screen background. The default setting is the ‘Windows Spotlight,’ providing images from Microsoft. Whereas, the other two options are;

You can also select ‘Slideshow.’ For that, you have to choose a folder of images. That folder will spontaneously rotate with time.

You can also select an image from the ‘Browse Photos’ option. Then that selected image will be set as the lock screen Windows 11 background wallpaper.

Step 4: You can customize the look of your lock screen. From the drop-down menu next to ‘Lock Screen Status,’ you can pick your desired applications to display their information.

Part 3. 5 Popular Website for Downloading Windows 11 Wallpaper
After learning so much about Windows 11 wallpaper and how to set it, you all might be wondering where to get wallpapers for Windows 11. So, here we are to help you. In this section, we will talk about websites for Windows 11 wallpaper download.
1. WallHaven
As soon as you open WallHaven, you will know that you are going to find some dope and high-quality wallpapers today. You can search for the desired type of wallpaper from the search bar. By clicking on the camera icon on the right side of the search bar, you can also upload any image to find the related material for you.

2. Social Wallpapering
An old but gold website for Windows 11 wallpaper download is ‘Social Wallpapering.’ The website is a fully-fledged wallpaper website. You can either search for your wallpaper, or else you can also browse the wallpaper type and get the best results from Social Wallpapering.

3. InterfaceLIFT
The coolest website for wallpapers is InterfaceLIFT. This detects the screen resolution of the visitors’ device screen, and then it shows the wallpapers that fit their screens accordingly. You can also download any other available size of the wallpaper.

4. Unsplash Wallpapers
This is an online stock photo website. The website contains tons of images that are high-resolution. Unsplash Wallpapers has a great wallpaper collection. You can also get the best Windows 11 wallpaper 4k from this website.
 DEX 3 RE is Easy-To-Use DJ Mixing Software for MAC and Windows Designed for Today’s Versatile DJ.
DEX 3 RE is Easy-To-Use DJ Mixing Software for MAC and Windows Designed for Today’s Versatile DJ.
Mix from your own library of music, iTunes or use the Pulselocker subsciprtion service for in-app access to over 44 million songs. Use with over 85 supported DJ controllers or mix with a keyboard and mouse.
DEX 3 RE is everything you need without the clutter - the perfect 2-deck mixing software solution for mobile DJs or hard-core hobbiests.
PCDJ DEX 3 RE (DJ Software for Win & MAC - Product Activation For 3 Machines)

5. Desktop Nexus
Another brilliant website for Windows 11 wallpaper download is Desktop Nexus. Here, you can find the wallpapers according to the Community Groups they are arranged in. You can also find wallpapers on Desktop Nexus by using the Tags listed on the website.

Final Words
We hope that after reading this article, you have a lot more knowledge about Windows 11 background wallpaper. As multiple ways have been discussed through which you can set the wallpaper in Windows 11. Not only that, but we have also talked about setting a lock screen on Windows 11.
Now comes the fun part where we will share about video editing software that is compatible with Windows 11 . Filmora by Wondershare is that brilliant software that anyone could use for editing purposes. It has hundreds of effects, titles, transitions, elements, and whatnot that will transform your content into something cool and outstanding.
Wondershare Filmora offers a massive asset library full of fun material. The best thing about Filmora is that it is not just an editing software; instead, it is also a source to learn. You can polish your skills from the provided tutorials.
Versatile Video Editor - Wondershare Filmora
An easy yet powerful editor
Numerous effects to choose from
Detailed tutorials provided by the official channel
- Title: 2024 Approved Innovate and Revamp Your Desktop on Win11
- Author: Frank
- Created at : 2024-07-26 12:18:24
- Updated at : 2024-07-27 12:18:24
- Link: https://some-techniques.techidaily.com/2024-approved-innovate-and-revamp-your-desktop-on-win11/
- License: This work is licensed under CC BY-NC-SA 4.0.




 Forex Robotron Basic Package
Forex Robotron Basic Package Any DRM Removal for Mac: Remove DRM from Adobe, Kindle, Sony eReader, Kobo, etc, read your ebooks anywhere.
Any DRM Removal for Mac: Remove DRM from Adobe, Kindle, Sony eReader, Kobo, etc, read your ebooks anywhere.




 PaperScan Professional: PaperScan Scanner Software is a powerful TWAIN & WIA scanning application centered on one idea: making document acquisition an unparalleled easy task for anyone.
PaperScan Professional: PaperScan Scanner Software is a powerful TWAIN & WIA scanning application centered on one idea: making document acquisition an unparalleled easy task for anyone.
 Video Converter Factory Pro
Video Converter Factory Pro
 Glarysoft File Recovery Pro Annually - Helps to recover your lost file/data, even permanently deleted data.
Glarysoft File Recovery Pro Annually - Helps to recover your lost file/data, even permanently deleted data. PDF application, powered by AI-based OCR, for unified workflows with both digital and scanned documents.
PDF application, powered by AI-based OCR, for unified workflows with both digital and scanned documents.  PCDJ DEX 3 for Windows & MAC is the total entertainment DJ software solution, offering audio, video, and karaoke mixing ability. Automatic beat-sync, smart looping, 4 decks, DJ MIDI controller support, Karaoke Streaming and much more.
PCDJ DEX 3 for Windows & MAC is the total entertainment DJ software solution, offering audio, video, and karaoke mixing ability. Automatic beat-sync, smart looping, 4 decks, DJ MIDI controller support, Karaoke Streaming and much more.
